素材图片中的颜色比较少,不过调色的时候还是要分开调:中间调部分的颜色转为橙红色;暗部颜色转为蓝色;然后在高光区域增加淡蓝色;再把整体处理柔和自然即可。
原图
最终效果
1、打开素材图片,创建可选颜色调整图层,对黄色,绿色进行调整,参数及效果如下图。这一步给图片增加青绿色。
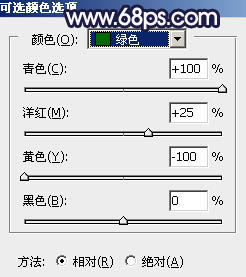

2、创建可选颜色调整图层,再对黄,绿色进行调整,参数及效果如下图。这一步把图片中的黄绿色转为橙黄色。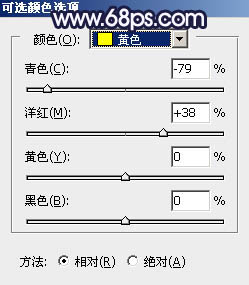
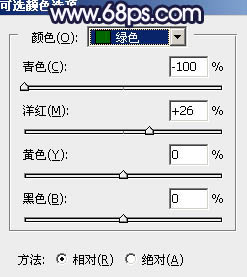

3、按Ctrl + J 把当前可选颜色调整图层复制一层,效果如下图。
4、创建曲线调整图层,对RGB、红、蓝通道进行调整,参数设置如图8 - 10,效果如图11。这一步给图片高光及暗部区域增加蓝色。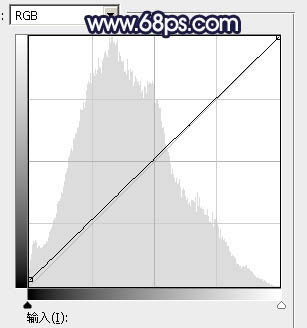
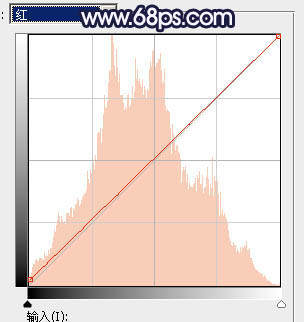
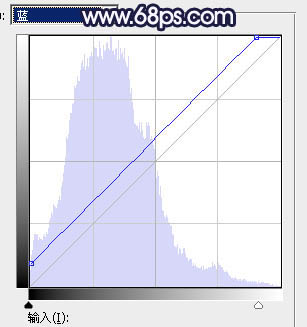

5、创建可选颜色调整图层,对黄、绿、青、白进行调整,参数设置如图12 - 15,效果如图16。这一步给图片增加橙红色,高光区域增加淡蓝色。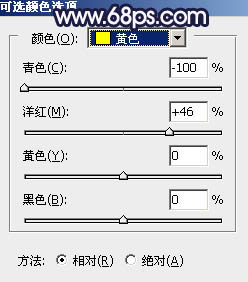
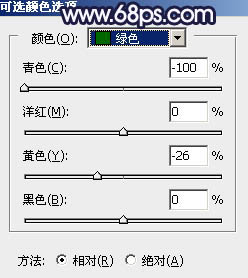

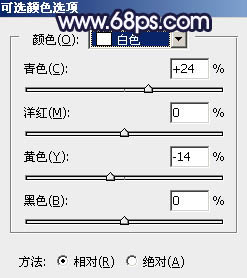

6、创建可选颜色调整图层,对红色,黄色进行调整,参数及效果如下图。这一步给图片增加橙红色。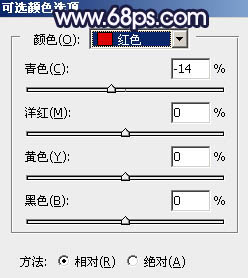
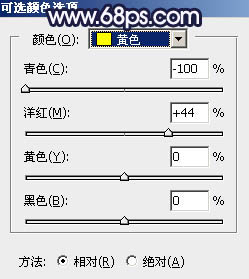

7、按Ctrl + J 把当前可选颜色调整图层复制一层,效果如下图。
8、创建色彩平衡调整图层,对阴影,高光进行调整,参数及效果如下图。这一步同样给图片增加橙红色。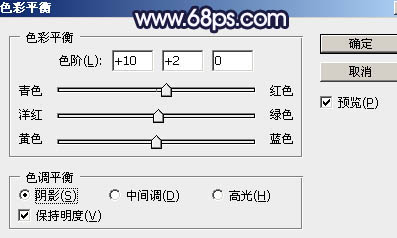
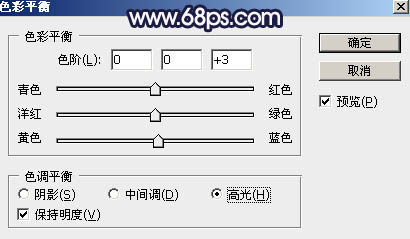

9、创建曲线调整图层,对蓝色通道进行调整,参数及效果如下图。这一步主要给图片高光部分增加淡蓝色。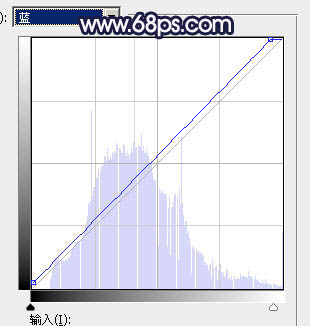

10、创建可选颜色调整图层,对红、黄、青、蓝、白、中性、黑进行调整,参数设置如图26 - 32,效果如图33。这一步微调图片中的暖色,并把青色调亮一点,高光区域再增加淡蓝色。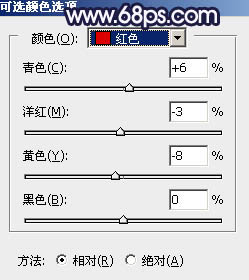
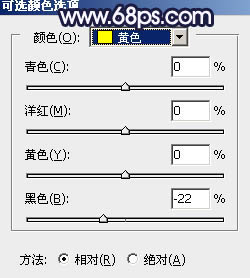
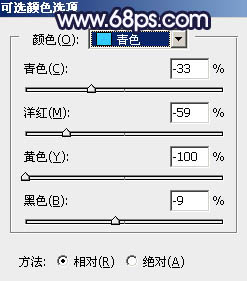
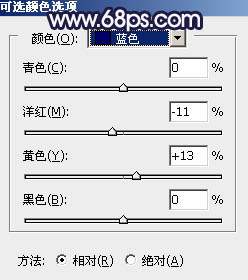
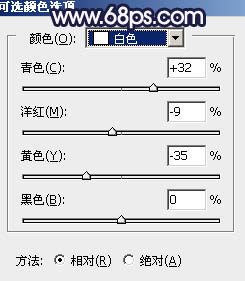
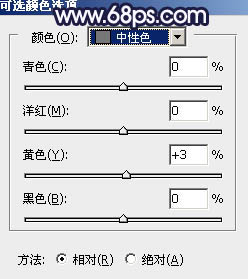


11、创建色彩平衡调整图层,对阴影,高光进行调整,参数及效果如下图。这一步给图片增加淡蓝色。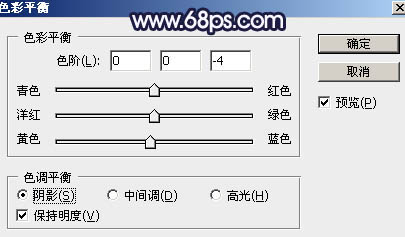
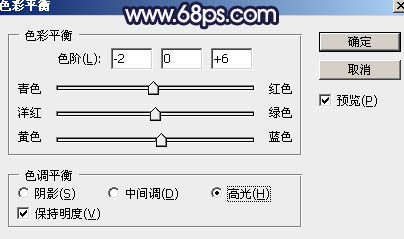

12、把背景图层复制一层,按Ctrl + Shift + ] 置顶,按住Alt键添加图层蒙版,用白色画笔把人物脸部及肤色部分擦出来,效果如下图。
13、创建曲线调整图层,对RGB、红、蓝通道进行调整,参数设置如图38,确定后按Ctrl + Alt + G 创建剪切蒙版,效果如图39。这一步把人物肤色调亮一点。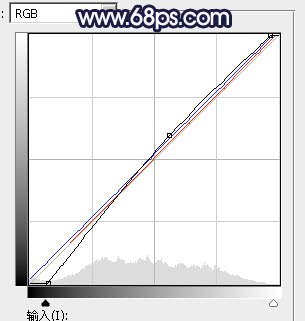

14、用套索工具把边角部分选取出来,适当羽化后创建曲线调整图层,给图片增加暗角,效果如下图。
15、新建一个图层,用椭圆选框工具拉出下图所示的椭圆选区,羽化55个像素后填充暗红色:#AE7A74,取消选区后把混合模式改为“滤色”,效果如下图。这一步给图片中间位置增加高光。
16、按Ctrl + J 把当前图层复制一层,混合模式改为“柔光”,不透明度改为:50%,效果如下图。
17、创建色彩平衡调整图层,对高光进行调整,参数及效果如下图。这一步给高光区域增加淡蓝色。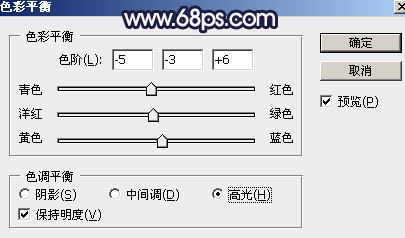

18、新建一个图层,按Ctrl + Alt + Shift + E 盖印图层,用模糊工具把图片中间区域的背景模糊处理,效果如下图。
最后把整体柔化处理,给人物磨一下皮,微调一下局部明暗,完成最终效果。
本文章来源于网络,如有侵权,请联系删除。联系电话:18992849520





 老照片修复请加微信
老照片修复请加微信