素材图片天空有点泛白,整体看上去不太协调。处理的时候先把主色转为暖色;然后给天空部分加上霞光素材;再把整体压暗,并按照光源位置加强人物的高光及暗部即可。
原图
最终效果
1、打开素材图片,创建可选颜色调整图层,对黄、绿、白进行调整,参数设置如图1 - 3,效果如图4。这一步主要把图片中的绿色调暗一点。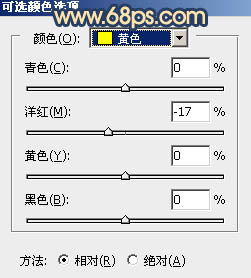
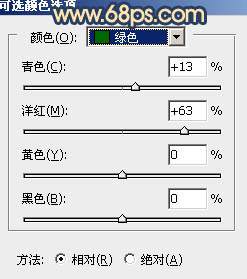
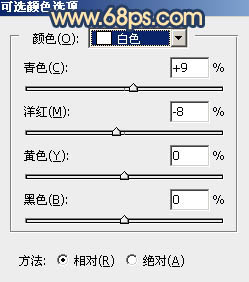

2、创建可选颜色调整图层,对黄色,绿色进行调整,参数及效果如下图。这一步把黄绿色转为橙黄色。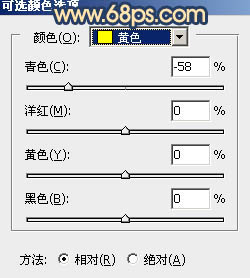
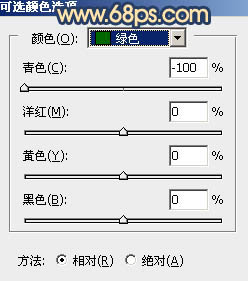

3、按Ctrl + J 把当前可选颜色调整图层复制一层,效果如下图。
4、创建可选颜色调整图层,对红、黄、中性、黑进行调整,参数设置如图9 - 12,效果如图13。这一步适当减少图片中的红色。
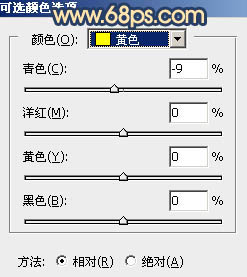
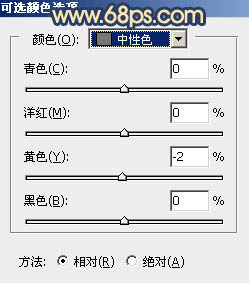
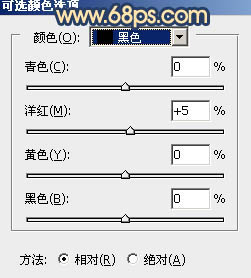

5、创建曲线调整图层,对RGB、绿、蓝通道进行调整,参数及效果如下图。这一步把图片压暗,同时给暗部增加蓝紫色。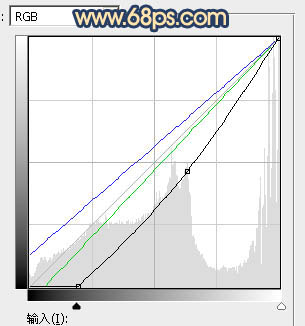
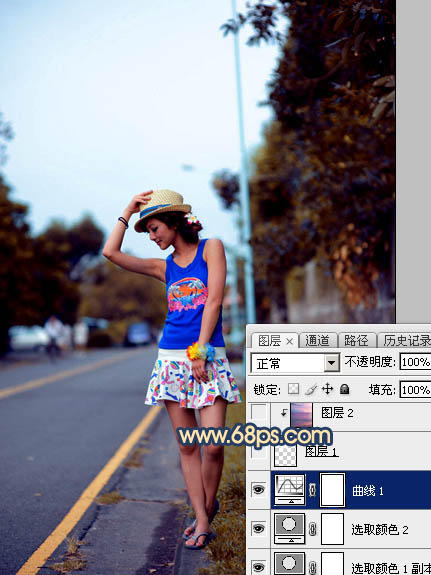
6、把背景图层复制一层,按Ctrl + Shift + ] 置顶,进入通道面板,把蓝色通道复制一层,得到蓝副本通道。对蓝副本通道进行调整,按Ctrl + M 调整曲线增加明暗对比,确定后用黑色画笔把天空以外的部分涂黑,如下图。
按住Ctrl键 + 鼠标左键点击蓝副本通道缩略图载入选区,点RGB通道返回图层面板。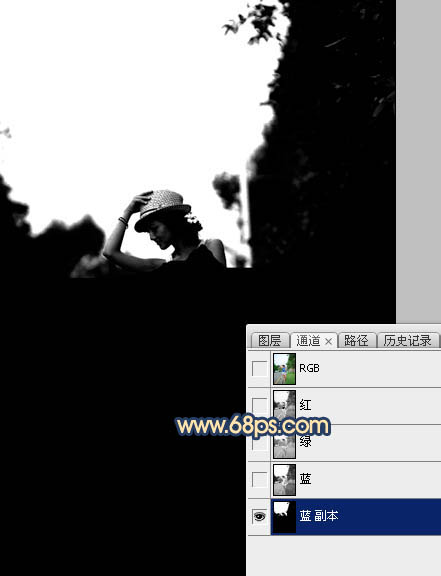
7、新建一个图层,保持选区,选择菜单:选择 > 修改 > 扩展,数值为2,确定后用油漆桶填充白色,取消选区,再把背景副本图层隐藏,效果如下图。

8、打开天空素材,拖进来放好位置,然后按Ctrl + Alt + G 创建剪切蒙版,效果如下图。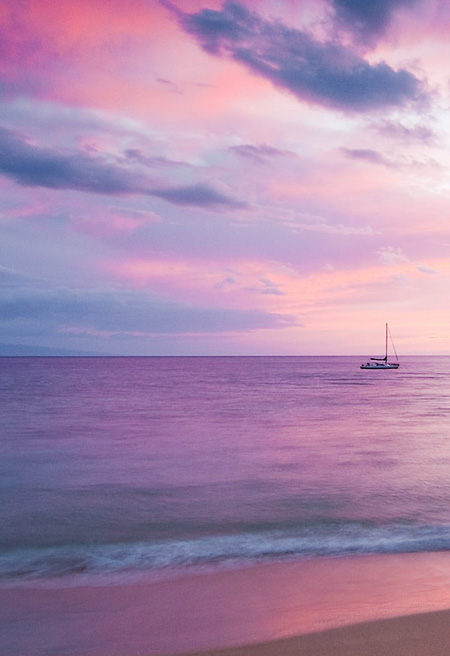
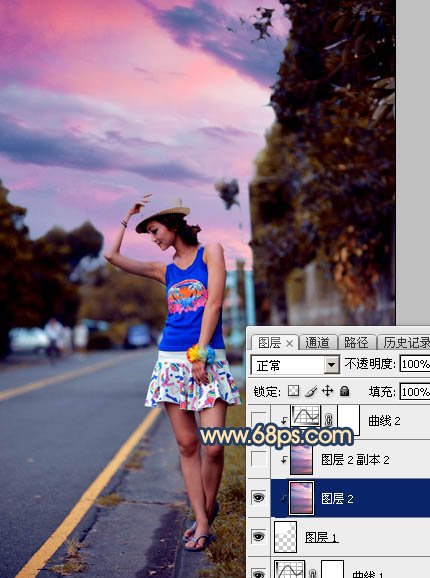
9、选择菜单:滤镜 > 模糊 > 高斯模糊,数值为5,效果如下图。
10、创建曲线调整图层,对RGB,蓝通道进行调整,参数设置如图20,确定后同上的方法创建剪切蒙版,效果如图21。这一步把云彩部分调暗,并增加淡黄色。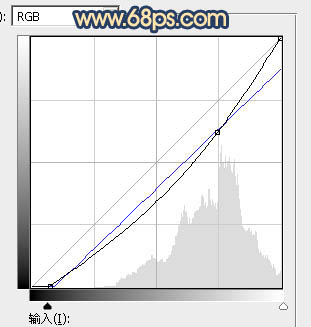
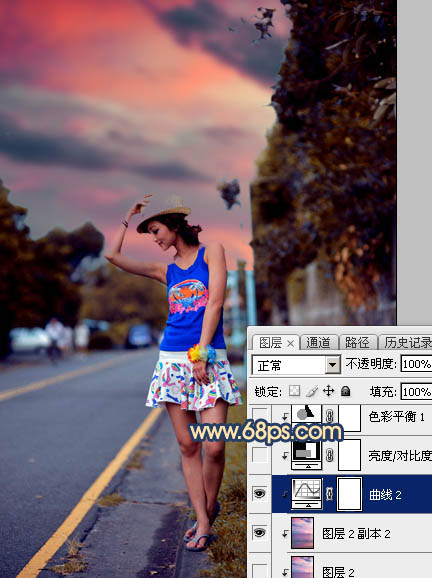
11、创建亮度/对比度调整图层,适当增加亮度及对比度,参数设置如图22,确定后创建剪切蒙版,效果如图23。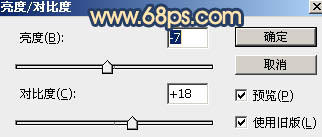
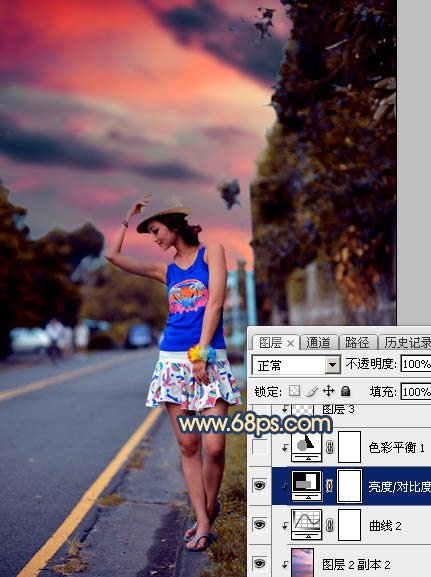
12、创建色彩平衡调整图层,对高光进行调整,参数设置如图24,确定后创建剪切蒙版,效果如图25。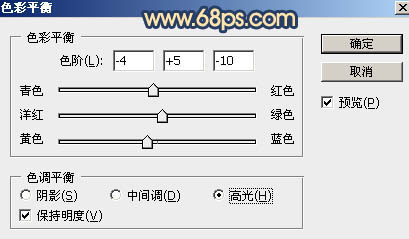

13、把天空图层复制一层,按Ctrl + Shift + ] 置顶,再按住Alt键添加图层蒙版,用白色画笔把下图选区部分擦出来,确定后把图层不透明度改为:50%,效果如下图。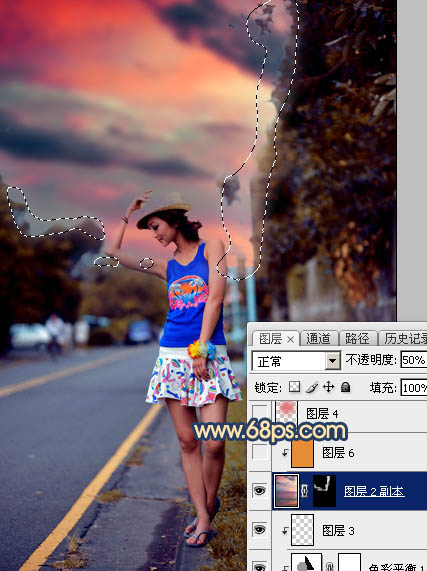
14、创建纯色调整图层,颜色设置为橙黄色:#E68C36,确定后把混合模式改为“叠加”,然后创建剪切蒙版,效果如下图。
15、新建一个图层,用椭圆选框工具拉出下图所示的选区,羽化80个像素后填充红色:#DD7074,取消选区后把混合模式改为“柔光”,效果如下图。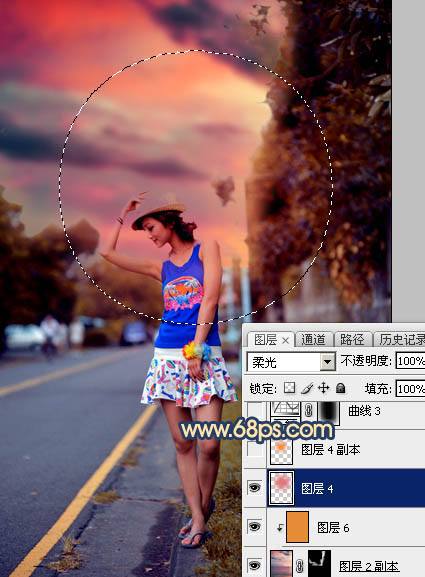
16、新建一个图层,用椭圆选框工具拉出下图所示的选区,羽化60个像素后填充橙黄色:#EF8C25,取消选区后把混合模式改为“滤色”,效果如下图。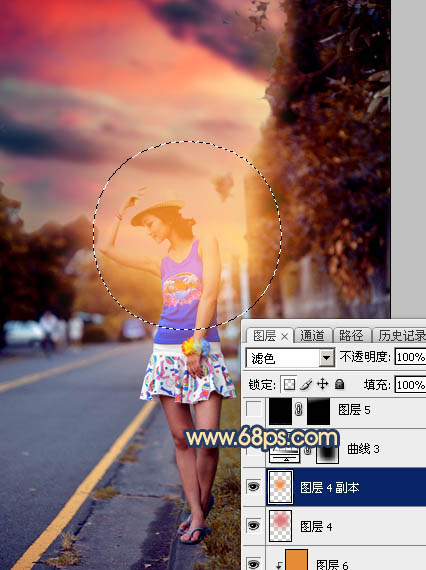
17、创建曲线调整图层,把RGB通道压暗,确定后把蒙版填充黑色,用白色画笔把边角部分擦出来,效果如下图。这一步给图片增加暗角。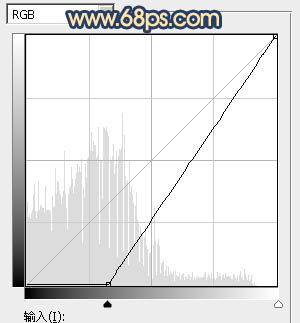
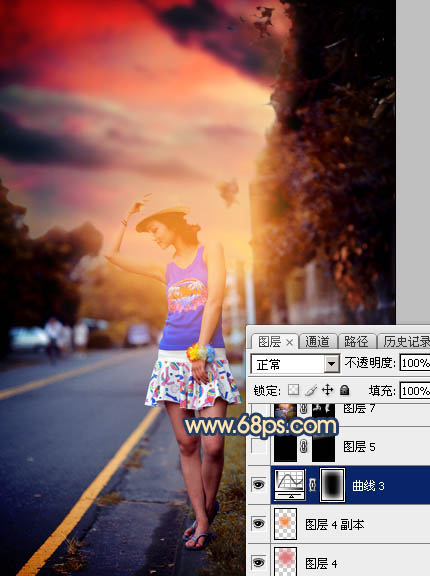
18、创建纯色调整图层,颜色设置为黑色,确定后把蒙版填充黑色,用白色画笔把顶部稍微涂暗一点,效果如下图。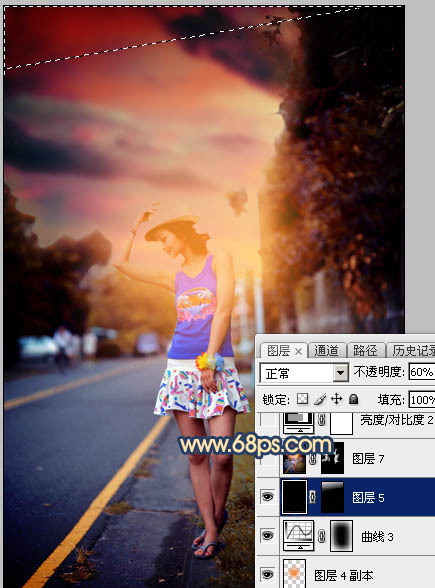
19、新建一个图层,按Ctrl + Alt + Shift + E 盖印图层,用模糊工具把下图选区部分模糊处理。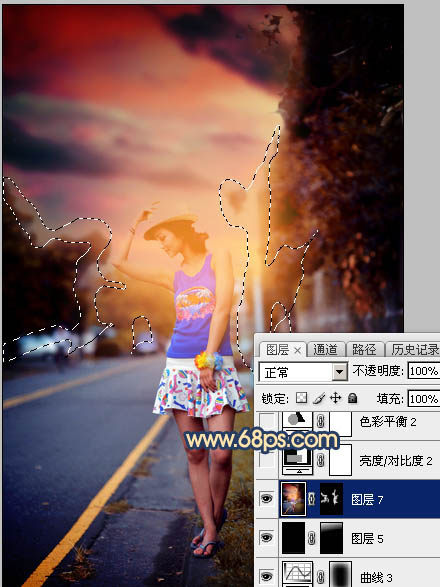
20、创建亮度/对比度调整图层,适当增加对比度,参数及效果如下图。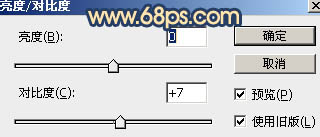

21、创建色彩平衡调整图层,对阴影,高光进行调整,参数及效果如下图。这一步主要给高光部分增加淡黄色。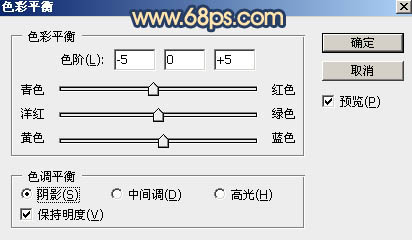
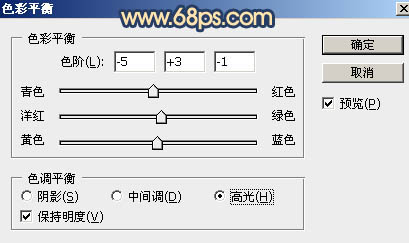
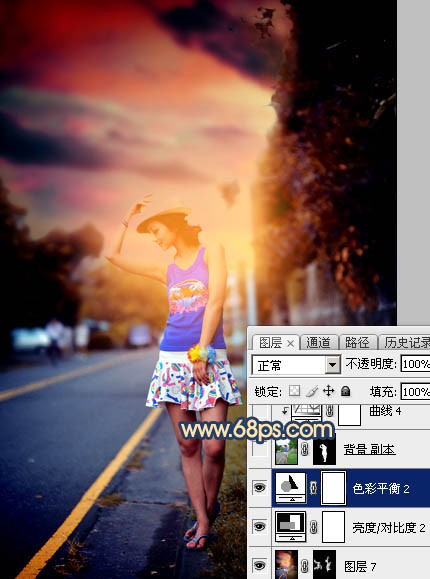
22、把背景图层复制一层,按Ctrl + Shift + ] 置顶,用钢笔工具把人物部分抠出来,复制到新的图层,把背景副本图层隐藏,效果如下图。
23、微调一下人物部分的颜色,加强一下局部明暗,效果如下图。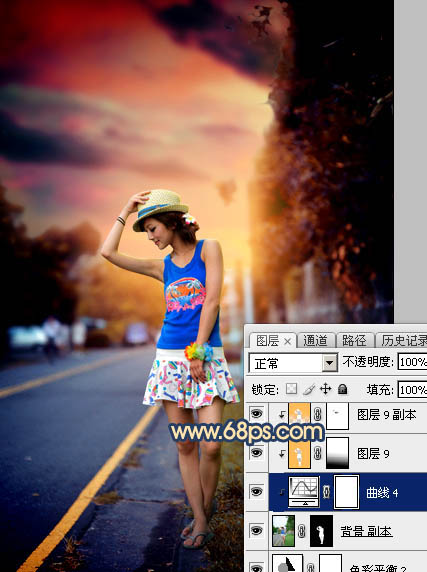
最后微调一下颜色,给人物磨一下皮,完成最终效果。
本文章来源于网络,如有侵权,请联系删除。联系电话:18992849520





 老照片修复请加微信
老照片修复请加微信