效果图为偏中性的红褐色,调色过程也比较简单。先降低图片中的主色的饱和度得到中性图片;然后用曲线等给图片暗部增加红色,高光部分增加淡青色;最后渲染一些高光,局部模糊处理,再把整体处理柔和即可。
原图
最终效果
1、打开素材图片,创建可选颜色调整图层,对青色进行调整,参数及效果如下图。这一步把图片中的青色转为绿色。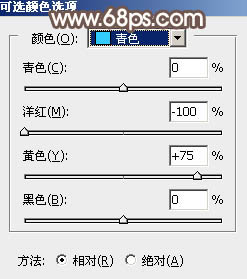

2、创建色相/饱和度调整图层,对黄、绿、青进行调整,参数设置如图3 - 5,效果如图6。这一把背景颜色转为中性色。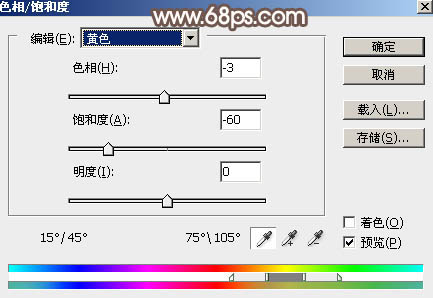
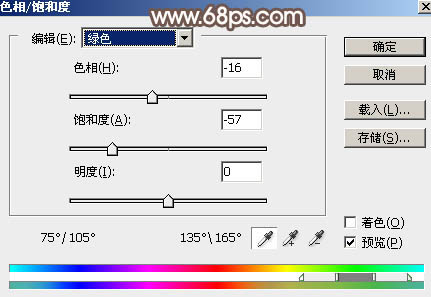
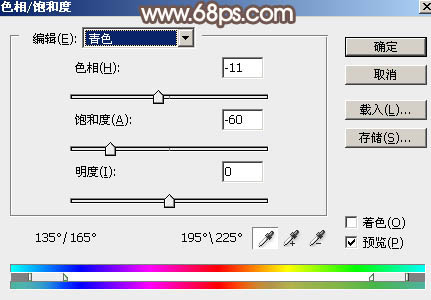

3、按Ctrl + J 把当前色相/饱和度调整图层复制一层,效果如下图。
4、创建曲线调整图层,对RGB、红、蓝通道进行调整,参数及效果如下图。这一步把图片暗部稍微调暗,并增加红褐色。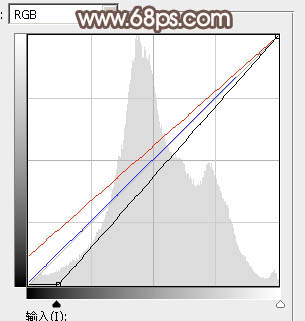
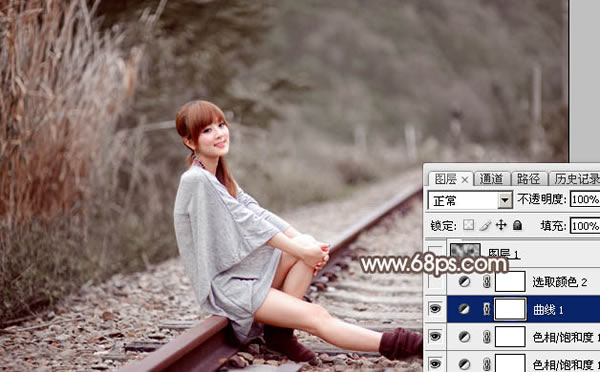
5、创建可选颜色调整图层,对白、中性、黑进行调整,参数设置如图10 - 12,效果如图13。这一步给图片高光部分增加淡青色,暗部增加红褐色。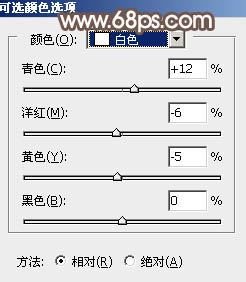
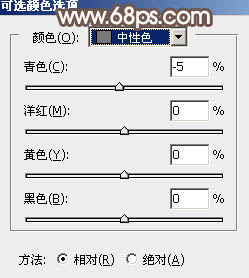
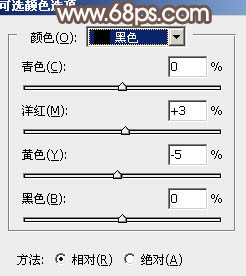

6、新建一个图层,按字母键“D”把前,背景颜色恢复到默认的黑白,然后选择菜单:滤镜 > 渲染 > 云彩,确定后把混合模式改为“滤色”,不透明度改为:30%,效果如下图。这一步给图片增加蒙版效果。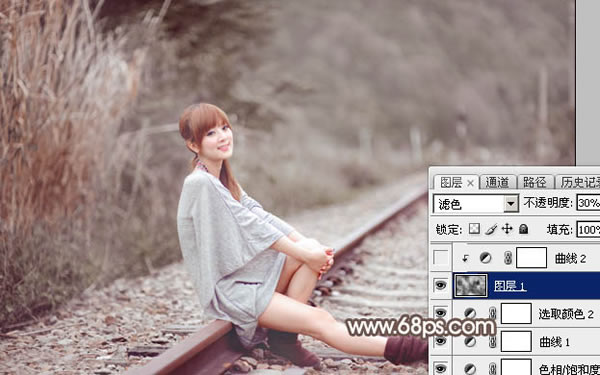
7、创建曲线调整图层,对RGB通道进行调整,稍微调暗一点,确定后按Ctrl + Alt + G 创建剪切蒙版,效果如图16。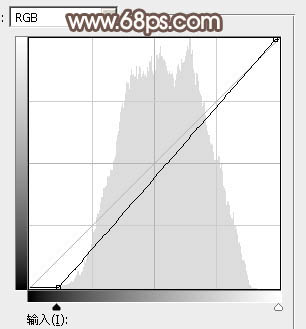

8、创建色彩平衡调整图层,对阴影,高光进行调整,参数设置如图17,18,确定后同上的方法创建剪切蒙版,效果如图19。这两步微调云彩的明暗及颜色。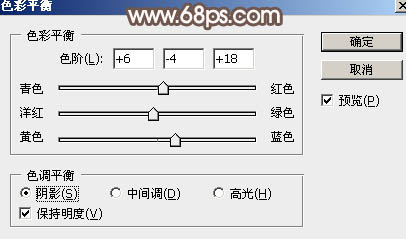
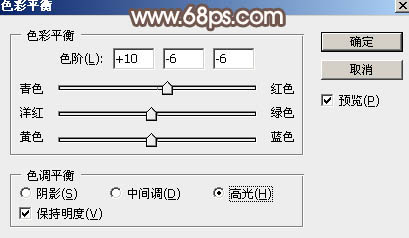

9、按Ctrl + Alt + 2 调出高光选区,按Ctrl + Shift + I 反选得到暗部选区,然后创建曲线调整图层,对RGB,红通道进行调整,参数及效果如下图。这一步把图片暗部区域调暗一点。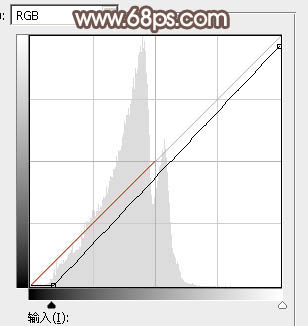

10、新建一个图层,用椭圆选框工具拉出下图所示的选区,羽化65个像素后填充淡褐色:#D7CBC0,取消选区后如下图。
11、按Ctrl + J 把当前图层复制一层,按Ctrl + T 稍微缩小一点,确定后创建剪切蒙版,再把混合模式改为“滤色”,不透明度改为:40%,效果如下图。
12、创建色彩平衡调整图层,对高光进行调整,参数设置如图24,确定后创建剪切蒙版,效果如图25。这几步给图片渲染高光。

13、创建曲线调整图层,对RGB通道进行调整,参数设置如图26,确定后把蒙版填充黑色,再用白色画笔把底部及左侧部分擦出来,效果如图27。这一步给图片增加暗角。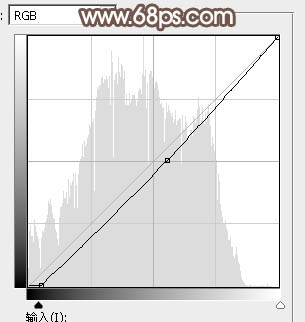

14、新建一个图层,按Ctrl + Alt + Shift + E 盖印图层,用模糊工具把下图选区部分模糊处理。
15、新建一个图层,盖印图层,选择菜单:滤镜 > 模糊 > 动感模糊,角度设置为45度,距离设置为150,确定后把混合模式改为“柔光”,不透明度改为:30%,效果如下图。这一步把图片柔化处理。
16、用套索工具选取下图所示的选区,羽化65个像素后按Ctrl + J 复制到新的图层,效果如下图。
17、创建可选颜色调整图层,对红、白、黑进行调整,参数设置如图31 - 33,效果如图34。这一步适当减少图片中的红色,并给高光部分增加淡青色。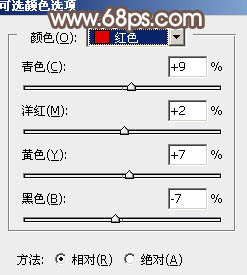
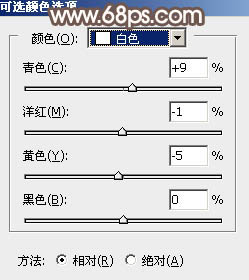
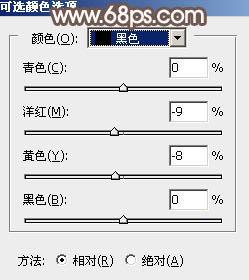

18、创建曲线调整图层,对RGB通道进行调整,参数设置如图35,确定后把蒙版填充黑色,用白色画笔把人物背光区域擦出来,效果如图36。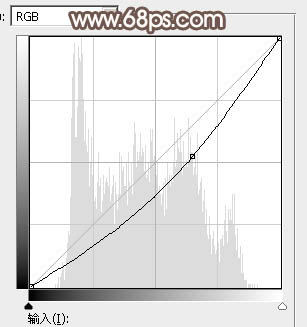

最后微调一下颜色,给画面增加一些小点装饰,完成最终效果。
本文章来源于网络,如有侵权,请联系删除。联系电话:18992849520





 老照片修复请加微信
老照片修复请加微信