素材图片颜色非常简单。调色的时候只需要把草地颜色转为黄褐色;暗部颜色转为蓝紫色;然后在顶部区域增加高光,底部区域稍微调暗即可。
原图
最终效果
1、打开原图素材,创建可选颜色调整图层,对黄、绿、黑进行调整,参数设置如图1 - 3,效果如图4。这一步主要把图片中的黄绿色转为黄褐色。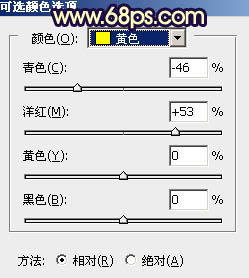
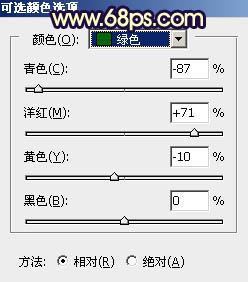
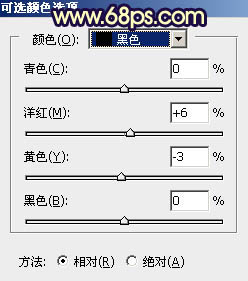

2、创建曲线调整图层,对RGB、绿、蓝通道进行调整,参数及效果如下图。这一步增加图片高光亮度,并给暗部增加蓝紫色。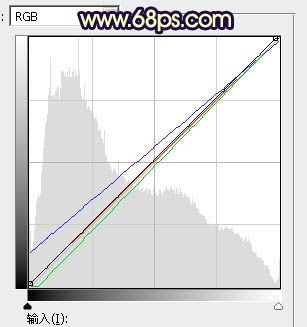

3、创建可选颜色调整图层,对红、黄、蓝、中性、黑进行调整,参数设置如图7 - 11,效果如图12。这一步主要给图片增加橙黄色。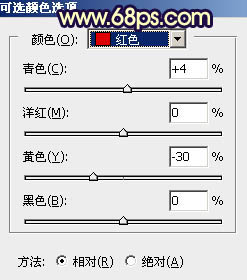
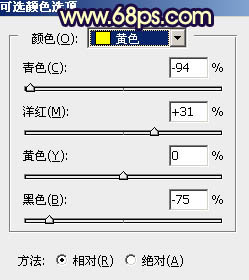
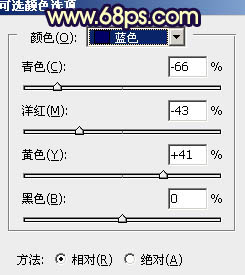
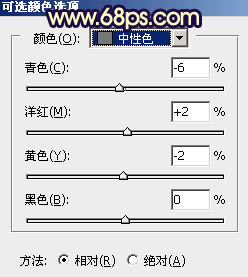
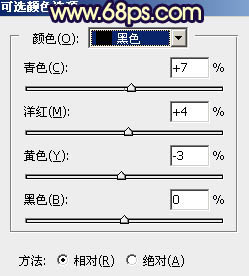

4、按Ctrl + Alt + 2 调出高光选区,按Ctrl + Shift + I 反选得到暗部选区,然后创建曲线调整图层,对RGB、绿、蓝通道进行调整,参数及效果如下图。这一步把图片暗部颜色调暗,并增加蓝紫色。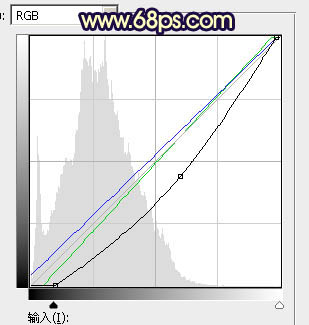

5、创建可选颜色调整图层,对洋红进行调整,参数设置如图15,确定后按Ctrl + Alt + G 创建剪切蒙版,效果如图16。这一步把暗部洋红色稍微调暗一点。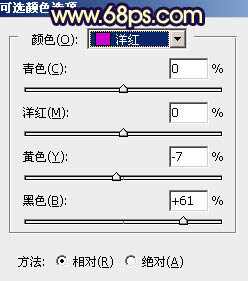

6、创建可选颜色调整图层,对红、黄、青、蓝、白、黑进行调整,参数设置如图17 - 22,效果如图23。这一步主要给图片增加暖色。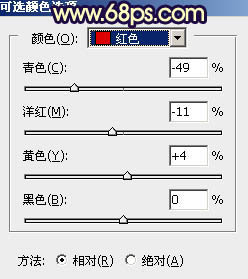
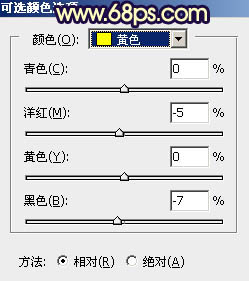
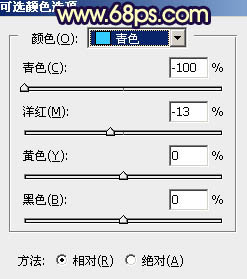
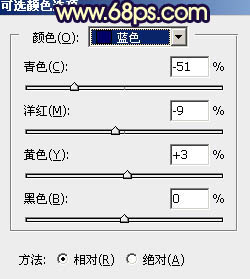
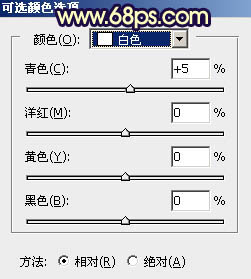
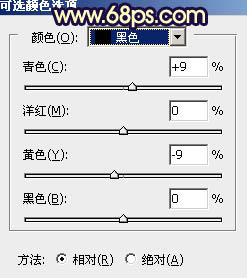

7、创建曲线调整图层,对红,蓝通道进行调整,参数及效果如下图。这一步给图片增加蓝色。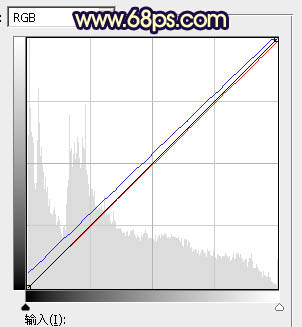

8、创建可选颜色调整图层,对红、黄、蓝、白进行调整,参数设置如图26 - 29,效果如图30。这一步给图片增加暖色,高光部分增加淡蓝色。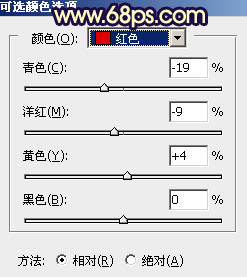
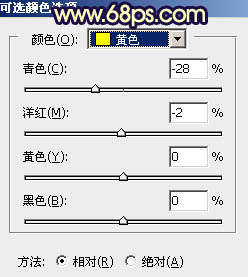
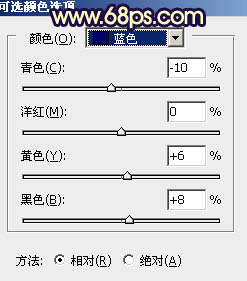


9、创建纯色调整图层,颜色设置为橙黄色:#FCC219,确定后把蒙版填充黑色,用透明度较低的柔边白色画笔把下图选区部分擦出来,确定后把混合模式改为“滤色”,效果如下图。
9、创建纯色调整图层,颜色设置为橙黄色:#FCC219,确定后把蒙版填充黑色,用透明度较低的柔边白色画笔把下图选区部分擦出来,确定后把混合模式改为“滤色”,效果如下图。
11、创建曲线调整图层,把RGB通道稍微调暗一点,参数设置如图33,确定后把蒙版填充黑色,用白色画笔把底部区域擦出来,效果如图34。这一步把图片底部区域调暗一点。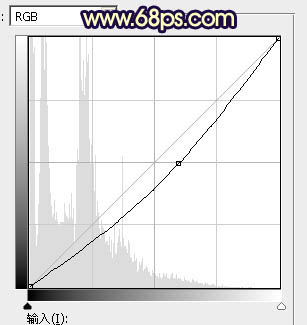

12、把背景图层复制一层,按Ctrl + Shift + ] 置顶,用钢笔工具把人物头部及肤色部分抠出来,转为选区后添加图层蒙版,效果如下图。
12、把背景图层复制一层,按Ctrl + Shift + ] 置顶,用钢笔工具把人物头部及肤色部分抠出来,转为选区后添加图层蒙版,效果如下图。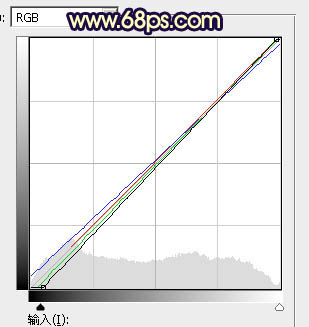

12、把背景图层复制一层,按Ctrl + Shift + ] 置顶,用钢笔工具把人物头部及肤色部分抠出来,转为选区后添加图层蒙版,效果如下图。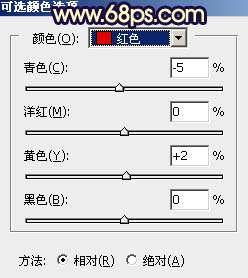
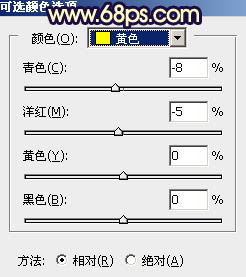
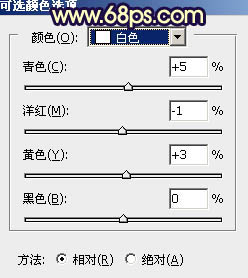

16、新建一个图层,创建剪切蒙版,把前景色设置为橙黄色:#FB9F35,用画笔把人物头发受光区域涂上前景色,效果如下图。
最后给人物磨一下皮,加强一下局部明暗,完成最终效果。
本文章来源于网络,如有侵权,请联系删除。联系电话:18992849520





 老照片修复请加微信
老照片修复请加微信