素材图片有点逆光,整体色调比较暗,非常适合秋季图片调色。处理的时候只需要把树叶颜色转为橙红色;然后把暗部压暗并增加蓝色;再在局部渲染一些阳光即可。
原图
最终效果
1、打开原图素材大图,创建可选颜色调整图层,对绿色进行调整,参数及效果如下图。这一步快速把绿色转为教暗的青蓝色。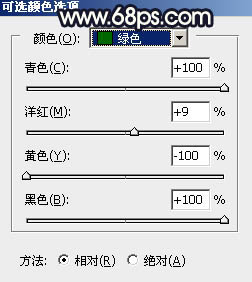

2、创建可选颜色调整图层,对黄、绿、白、中性色进行调整,参数设置如图3 - 6,效果如图7。这一步把图片中的黄绿色转为橙黄色,高光部分增加淡青色。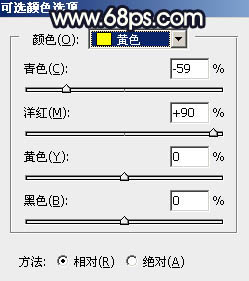
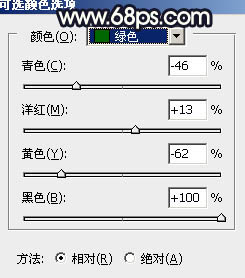
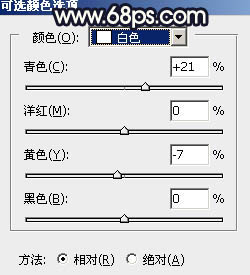
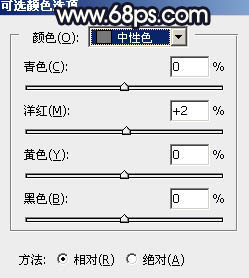

3、按Ctrl + Alt + 2 调出高光选区,按Ctrl + Shift + I 反选得到暗部选区,然后创建曲线调整图层,对RGB、红、绿、蓝通道进行调整,参数及效果如下图。这一步主要把图片暗部调暗,并增加蓝色。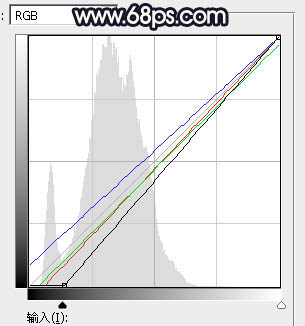

4、创建可选颜色调整图层,对红、黄、黑进行调整,参数设置如图10 - 12,确定后按Ctrl + Alt + G 创建剪切蒙版,效果如图13。这一步给暗部增加暖色。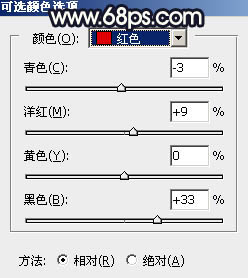
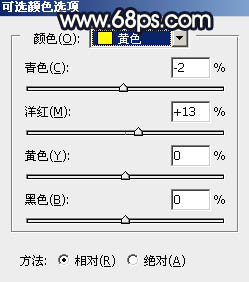
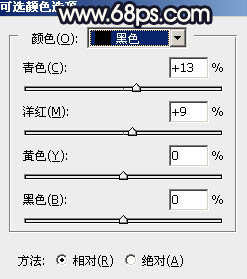

5、创建可选颜色调整图层,对红、黄、青、蓝、白进行调整,参数设置如图14 - 18,效果如图19。这一步给图片增加橙红色。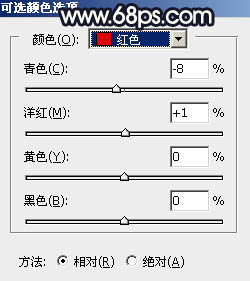
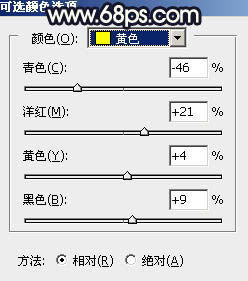
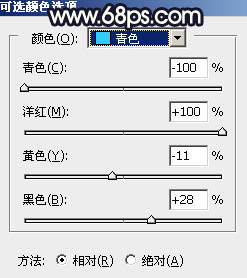
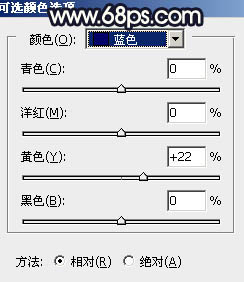
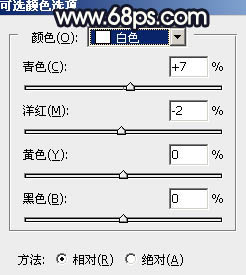

6、按Ctrl + J 把当前可选颜色调整图层复制一层,不透明度改为:50%,效果如下图。
7、创建曲线调整图层,对绿,蓝通道进行调整,参数设置如图21,确定后把蒙版填充黑色,用白色画笔把图22选区部分擦出来。这一步给中间区域增加黄绿色。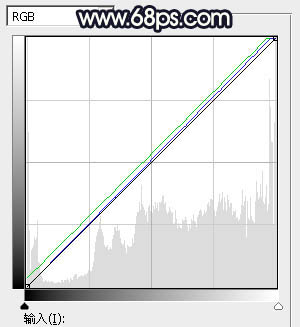

8、创建色相/饱和度调整图层,对红色进行调整,参数及效果如下图。这一步降低红色饱和度。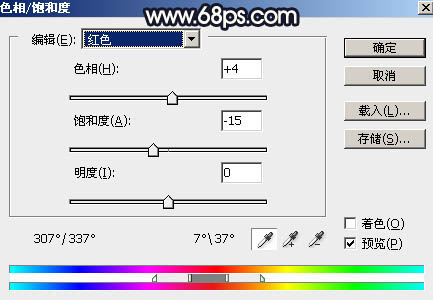

9、把背景图层复制一层,按Ctrl + Shift + ] 置顶,用钢笔工具把人物抠出来,效果如下图。
10、创建亮度/对比度调整图层,适当增加亮度及对比度,参数设置如图26,确定后按Ctrl + Alt + G 创建剪切蒙版,效果如图27。这一步增加肤色对比度。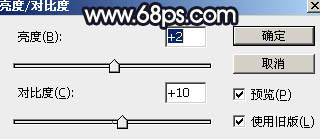

11、创建纯色调整图层,颜色设置为暗蓝色:#0F0B24,确定后把蒙版填充黑色,用透明度较低的白色柔边画笔把底部及左侧边缘区域擦出来,效果如下图。这一步给图片局部增加暗角。
12、新建一个图层,用椭圆选框工具拉出下图所示的选区,羽化60个像素后填充淡黄色:#F7F7D1,取消选区后把图层不透明度改为:80%,效果如下图。
13、按Ctrl + J 把当前图层复制一层,锁定像素区域后用油漆桶工具填充暗红色:#C67C4F,然后把混合模式改为“叠加”,不透明度改为:100%,效果如下图。
13、按Ctrl + J 把当前图层复制一层,锁定像素区域后用油漆桶工具填充暗红色:#C67C4F,然后把混合模式改为“叠加”,不透明度改为:100%,效果如下图。
14、按Ctrl + J 把当前图层复制一层,混合模式改为“滤色”,按Ctrl + T 稍微缩小一点,如下图。
15、按Ctrl + J 把当前图层复制一层,按Ctrl + T 再缩小一点,效果如下图。这一步给图片中间位置增加淡黄色高光。
16、创建曲线调整图层,把RGB通道压暗一点,然后把蒙版填充黑色,用透明度较低白色画笔把底部及左侧底部擦出来,效果如图34。这一步压暗局部边缘。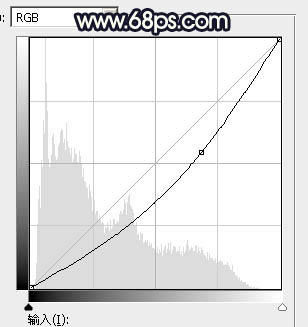

17、新建一个图层,按Ctrl + Alt + Shift + E 盖印图层,用模糊工具把下图选区部分模糊处理。
18、新建一个图层,盖印图层,选择菜单:滤镜 > 模糊 > 动感模糊,角度设置为45度,距离设置为150,确定后把混合模式改为“柔光”,不透明度改为:15%,添加图层蒙版,用黑色画笔把人物脸部擦出来,效果如下图。
19、创建曲线调整图层,把RGB通道压暗一点,确定后把蒙版填充黑色,用透明度较低的白色画笔把人物背光区域擦出来,效果如图38。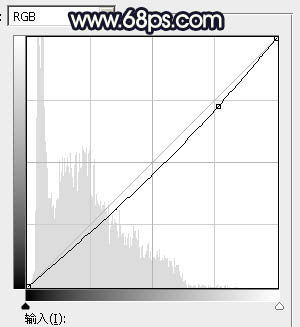

20、创建亮度/对比度调整图层,适当增加对比度,参数设置如图39,确定后把蒙版填充黑色,用白色画笔把人物脸部区域擦出来,效果如图40。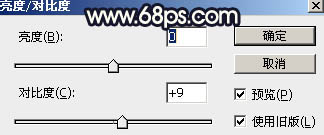

21、新建一个图层,盖印图层,混合模式改为“滤色”,按住Alt键添加图层蒙版,用透明度较低白色画笔把头发受光边缘涂亮一点,如下图。
最后微调一下颜色,给人物磨一下皮,完成最终效果。
本文章来源于网络,如有侵权,请联系删除。联系电话:18992849520





 老照片修复请加微信
老照片修复请加微信