图片增加霞光的重点是把天空部分单独抠出来,用好的霞光素材替换,然后把衔接部分处理自然,渲染好局部高光即可。
原图
最终效果
1、打开原图素材大图,创建可选颜色调整图层,对绿色进行调整,参数及效果如下图。这一步把图片中的绿色调暗一点。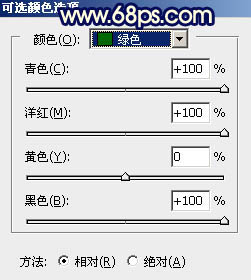

2、按Ctrl + J 把当前可选颜色调整图层复制一层,效果如下图。
3、创建可选颜色调整图层,对红、黄、中性色进行调整,参数设置如图4 - 6,效果如图7。这一步把草地颜色转为橙红色。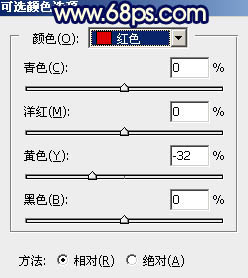
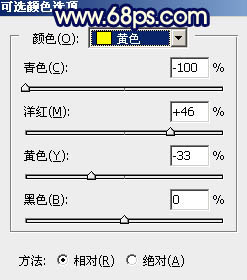
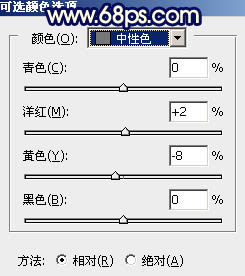

4、创建曲线调整图层,对RGB、红、绿、蓝通道进行调整,参数设置如图8 - 11,效果如图12。这一步主要增加图片明暗对比,并给暗部增加蓝色。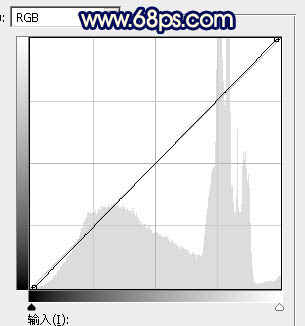
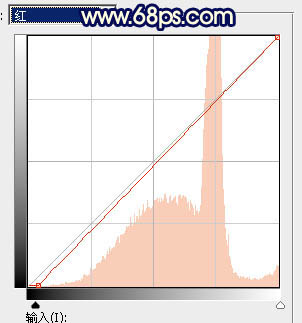
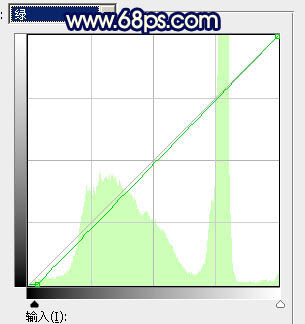
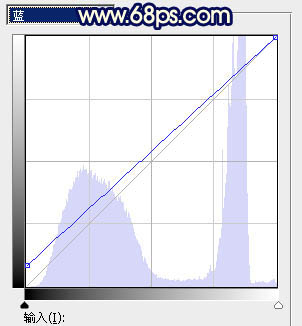

5、创建可选颜色调整图层,对红、黄、洋红、中性、黑进行调整,参数设置如图13 - 17,效果如图18。这一步给图片增加暖色,暗部增加蓝色。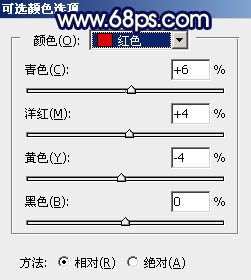
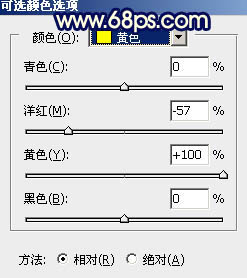
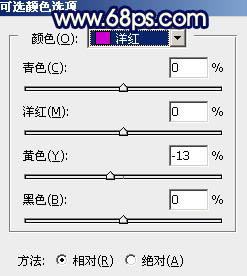
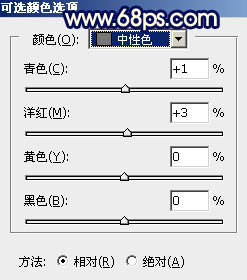
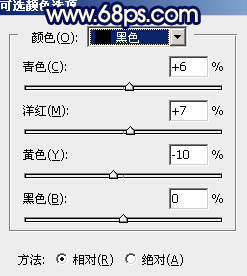

6、现在来处理天空部分。把背景图层复制一层,按Ctrl + Shift + ] 置顶,进入通道面板,把蓝色通道复制一份,得到蓝副本通道,按Ctrl + M 对蓝副本通道调整曲线,把高光调亮,暗部压暗如图19。确定后用黑色画笔把草地部分涂黑,再用白色画笔把天空部分涂成白色,如图20。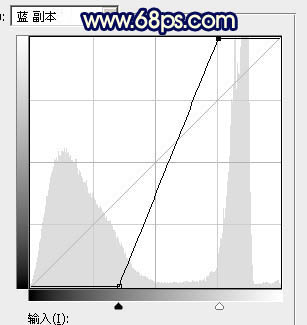

7、按住Ctrl + 鼠标左键点击蓝副本通道,载入天空部分的选区,然后点RGB通道返回图层面板。保持选区,再选择菜单:选择 > 修改 > 扩展,数值为1,确定后添加图层蒙版,如下图。
8、打开天空素材大图,拖进来调整好位置,局部有瑕疵的部分,用涂抹工具涂抹一下,然后按Ctrl + Alt + G 创建剪切蒙版,效果如图22。

9、创建可选颜色调整图层,对黄、白、中性色进行调整,参数设置如图23 - 25,确定后创建剪切蒙版,效果如图26。这一步给天空部分增加蓝红色。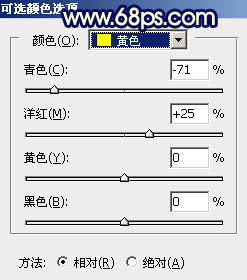
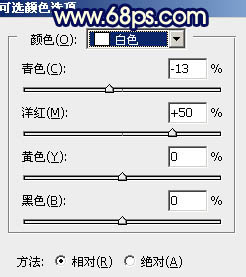
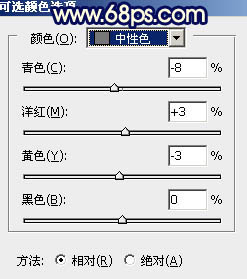

10、把天空素材图层复制一层,按Ctrl + Shift + ] 置顶,按住Alt键添加图层蒙版,用透明度较低的柔边白色画笔把天空与草地衔接处涂抹一下,效果如下图。
11、现在来渲染高光。新建一个图层,用椭圆选框工具在中间位置拉出下图所示的选区,羽化80个像素后填充橙红色:#D98D61,取消选区后把混合模式改为“柔光”,效果如下图。
12、按Ctrl + J 把当前图层复制一层,混合模式改为“滤色”,再按Ctrl + T 稍微缩小一点,效果如下图。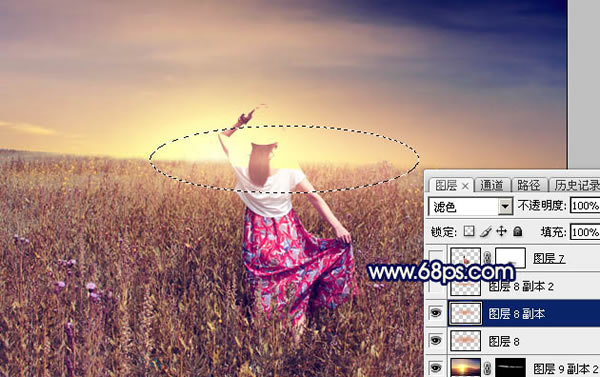
13、按Ctrl + J 把当前图层复制一层,混合模式改为“柔光”,按Ctrl + T 稍微压扁一点,效果如下图。
14、把背景图层复制一层,按Ctrl + Shift + ] 置顶,用钢笔工具把人物部分抠出来,转为选区后添加图层蒙版,用黑色画笔把底部过渡涂抹自然,效果如下图。
15、创建曲线调整图层,对RGB、红、绿、蓝通道进行调整,参数设置如图32,确定后创建剪切蒙版,效果如图33。这一步把人物部分稍微调暗一点。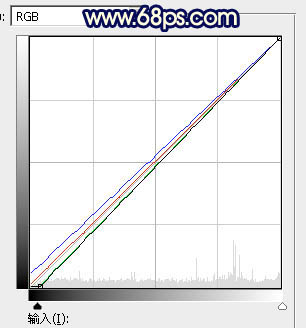

16、新建一个图层,创建剪切蒙版,把前景色设置为淡黄色:#FFFFCF,用透明度较低的柔边画笔把人物受光区域涂亮一点,如下图。
17、创建曲线调整图层,对RGB通道进行调整,参数设置如图35,确定后把蒙版填充黑色,再用白色画笔把边角部分擦出来,效果如图36。这一步给图片增加暗角。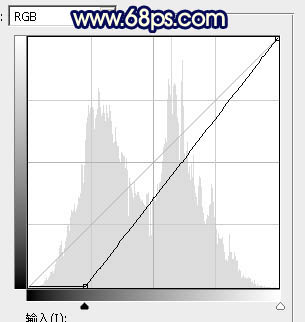

18、按Ctrl + Alt + 2 调出高光选区,按Ctrl + Shift + I 反选得到暗部选区,然后创建曲线调整图层,对RGB、绿、蓝通道进行调整,参数设置如图37。这一步把暗部稍微调暗一点。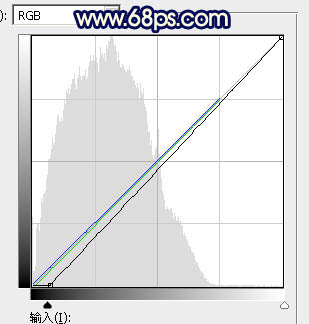
19、创建曲线调整图层,对RGB通道进行调整,参数设置如图38。确定后把蒙版填充黑色,再用透明度较低柔边画笔把人物背光区域涂出来,效果如图39。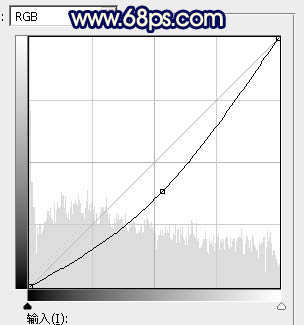

20、新建一个图层,用椭圆选框工具拉出下图所示的选区,羽化25个像素后填充红褐色:#96624F,取消选区后把混合模式改为“滤色”,效果如下图。这一步给图片局部增加高光。
21、创建可选颜色调整图层,对黑色进行调整,参数及效果如下图。这一步给图片暗部增加蓝色。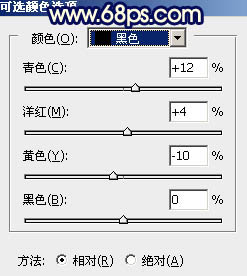

最后微调一下颜色,加强一下局部明暗,完成最终效果。
本文章来源于网络,如有侵权,请联系删除。联系电话:18992849520





 老照片修复请加微信
老照片修复请加微信