素材图片主色为黄绿色,调色的时候把绿色转为暗蓝色,黄色转为橙红色;然后在暗部增加蓝色,局部渲染高光;最后单独调整人物颜色,加强局部明暗即可。
原图
最终效果
1、打开素材大图,创建可选颜色调整图层,对绿色进行调整,参数及效果如下图。这一步把绿色转为暗调青蓝色,增加图片层次感。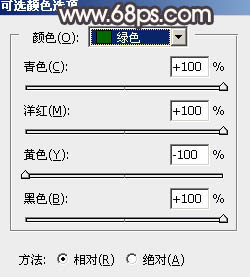

2、按Ctrl + J 把当前可选颜色调整图层复制一层,效果如下图。
3、创建可选颜色调整图层,对黄、绿、青进行调整,参数设置如图4 - 6,效果如图7。这一步把图片中的黄绿色转为橙红色,并把青色加深。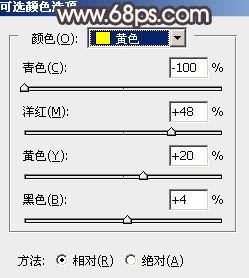
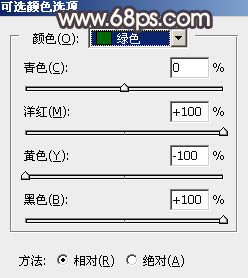
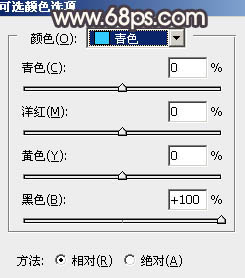

4、创建曲线调整图层,对RGB、绿、蓝通道暗部进行调整,参数及效果如下图。这一步把暗部调暗,并增加蓝紫色。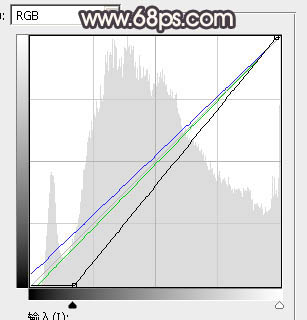

5、按Ctrl + J 把当前曲线调整图层复制一层,效果如下图。
6、创建可选颜色调整图层,对红、黄、蓝、白进行调整,参数设置如图11 - 14,效果如图15。这一步给图片增加橙红色,并把蓝色调暗一点。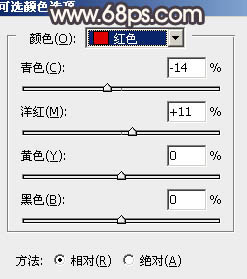
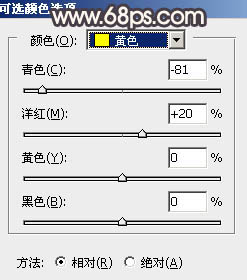
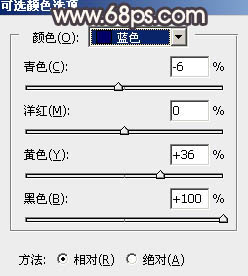
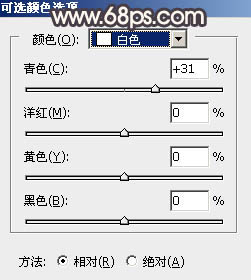

7、创建可选颜色调整图层,对红、黄、中性色进行调整,参数设置如图16 - 18,效果如图19。这一步同样给图片增加橙红色。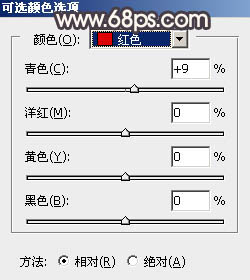
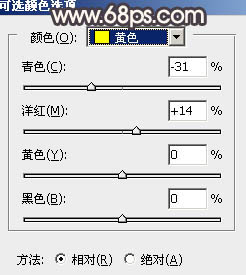
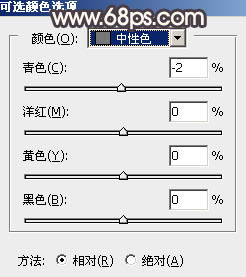

8、按Ctrl + Alt + 2 调出高光选区,创建纯色调整图层,颜色设置为橙黄色:#DDB477,确定后把混合模式改为“变暗”,不透明度改为:10%,如下图。这一步给图片高光区域增加橙黄色。
9、创建色彩平衡调整图层,对阴影进行调整,参数及效果如下图。这一步给图片暗部增加蓝色。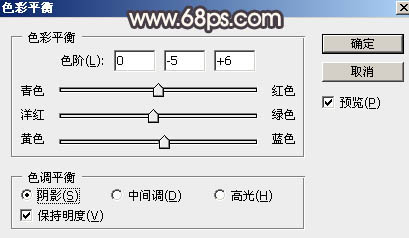

10、把背景图层复制一层,按Ctrl + Shift + ] 置顶,用钢笔工具把人物部分抠出来,转为选区后添加图层蒙版,如下图。
11、创建亮度/对比度调整图层,增加对比度,参数设置如图24,确定后按Ctrl + Alt + G 创建剪切蒙版,再把蒙版填充黑色,用白色画笔把人物肤色部分擦出来,效果如图25。这一步增加肤色对比度。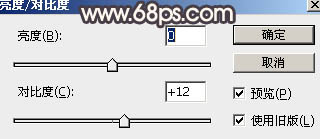

12、调出当前图层蒙版选区,然后创建曲线调整图层,把暗部调暗一点,参数设置如图26,确定后创建剪切蒙版,效果如图27。这一步把肤色稍微调暗一点。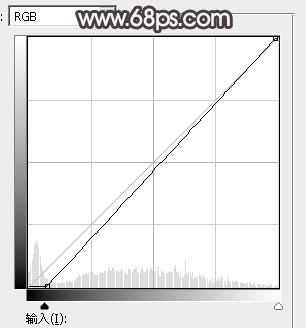

13、新建一个图层,用椭圆选框工具拉出下图所示的选区,羽化60个像素后填充橙红色:#FB9814,取消选区后把混合模式改为“滤色”,如下图。
14、按Ctrl + J 把当前图层复制一层,按Ctrl + T 稍微缩小一点,效果如下图。
15、新建一个图层,用椭圆选框工具拉出下图所示的选区,羽化25个像素后填充橙红色:#FC7017,取消选区后把混合模式改为“滤色”,效果如下图。这几步给图片中间位置渲染橙黄色高光。
16、创建曲线调整图层,对RGB、红、绿通道进行调整,参数设置如图31,确定后把蒙版填充黑色,再用透明度较低的柔边白色画笔把左侧及底部区域擦出来,效果如图32。这一步把左侧及底部区域调暗。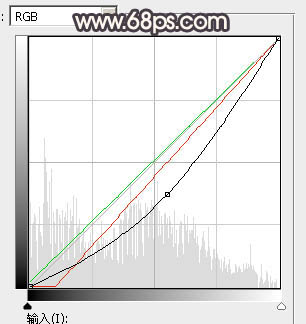

17、创建色相/饱和度调整图层对红色进行调整,参数设置如图33,确定后把蒙版填充黑色,再用白色画笔把底部草地过红的部分擦出来,效果如图34。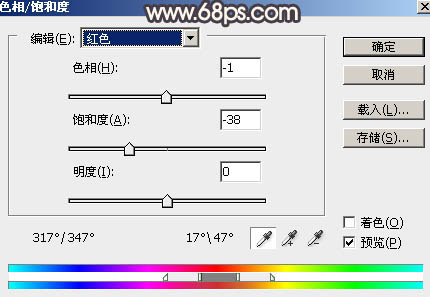

18、创建纯色调整图层,颜色设置为暗绿色:#000200,确定后把蒙版填充黑色,再用白色画笔把底部区域擦出来,如下图。
19、用曲线把人物背光区域调暗一点,如下图。
20、新建一个图层,按Ctrl + Alt + Shift + E 盖印图层,然后把混合模式改为“滤色”,按住Alt键添加图层蒙版,用透明度较低的柔边白色画笔把人物受光区域边缘擦出来,如下图。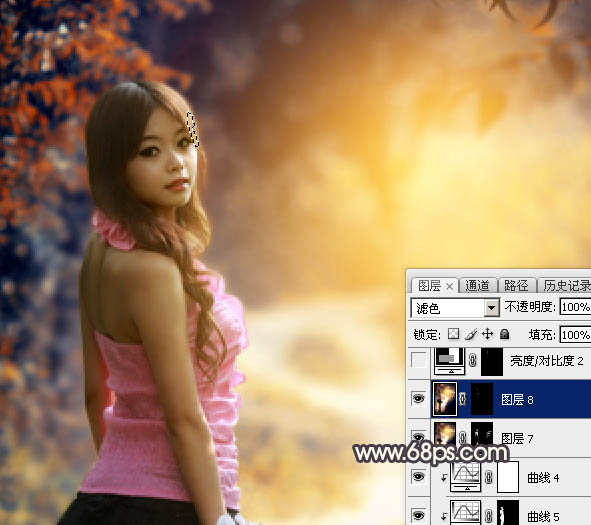
最后微调一下颜色,加强一下局部明暗,完成最终效果。
本文章来源于网络,如有侵权,请联系删除。联系电话:18992849520





 老照片修复请加微信
老照片修复请加微信