素材图片天空泛白,画面有点空。处理的时候先给天空部分增加霞光素材,并把一些杂乱的部分修饰好;然后把主色转为暖色,有种秋季的感觉;最后把画面调暗,渲染高光即可。
原图
最终效果
1、打开原图素材大图,创建可选颜色调整图层,对黄、绿、青、中性色进行调整,参数设置如图1 - 4,效果如图5。这一步把图片中的黄色转为橙黄色,绿色转为暗青色。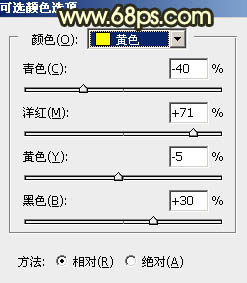
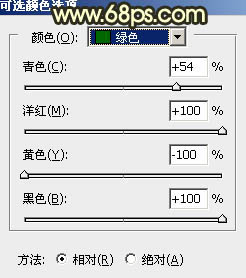

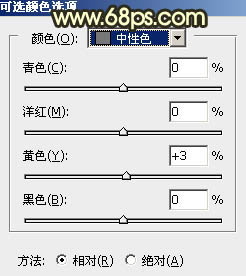

2、按Ctrl + J 把当前可选颜色调整图层复制一层,不透明度改为:50%,效果如下图。
3、创建曲线调整图层,对RGB、红、绿、蓝通道进行调整,参数设置如图7 - 10,效果如图11。这一步把图片暗部稍微调暗,高光区域增加淡蓝色。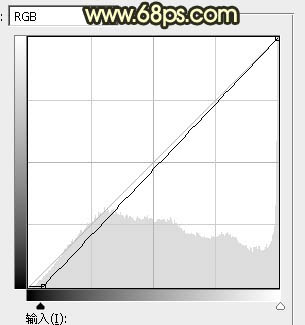

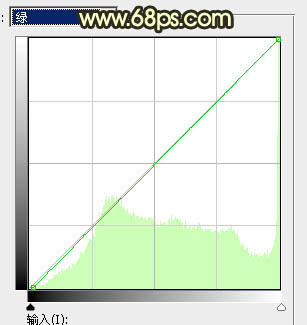
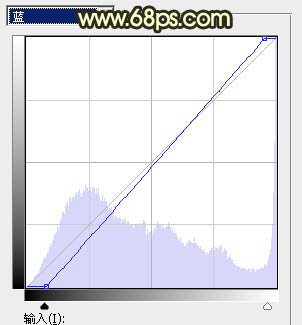

4、创建色相/饱和度调整图层,对青色进行调整,参数及效果如下图。这一步把青色转为青绿色,并调鲜艳一点。

5、创建曲线调整图层,对RGB,红,绿通道进行调整,参数设置如图14,确定后把蒙版填充黑色,然后用柔边白色画笔把左上角部分擦出来,如图15。这一步把左上角区域调暗一点。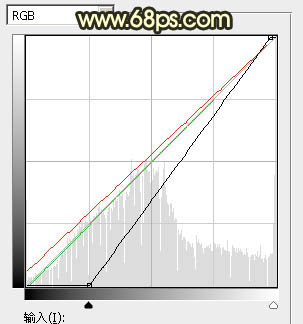
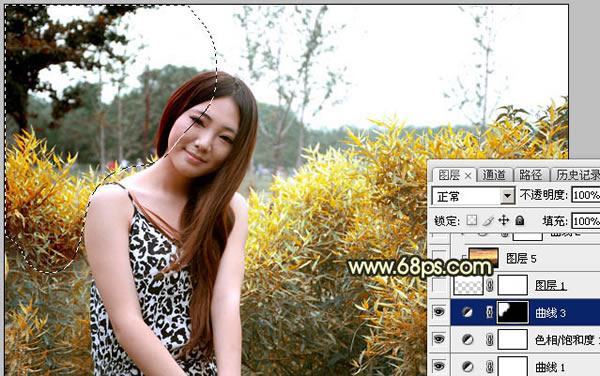
6、把背景图层复制一层,按Ctrl + Shift + ] 置顶,如下图。
7、进入通道面板,把蓝色通道复制一份,得到蓝副本通道。然后按Ctrl + M 对蓝副本通道调整曲线,把暗部压暗,高光加亮,确定后再用黑色画笔把天空以外的部分涂黑,如下图。
8、按住Ctrl + 鼠标左键点击蓝副本通道缩略图载入选区,点RGB通道返回图层面板。新建一个图层填充白色,取消选区后再用透明度较低柔边白色画笔把天空部分有杂色及杂乱的部分涂白,再把背景图层隐藏,如下图。
9、打开天空素材,拖进来,调整好位置后按Ctrl + Alt + G 创建剪切蒙版,效果如下图。

10、创建曲线调整图层,对RGB,绿通道进行调整,参数设置如图20,确定后创建剪切蒙版,效果如图21。这一步把天空稍微调暗一点。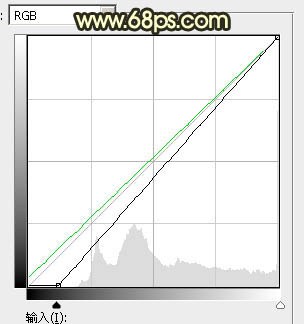

11、创建纯色调整图层,颜色设置为暗绿色:#29312B,确定后创建剪切蒙版,再把蒙版填充黑色,用透明度较低柔边白色画笔把左上角区域擦出来,效果如下图。这一步给左上角增加暗角。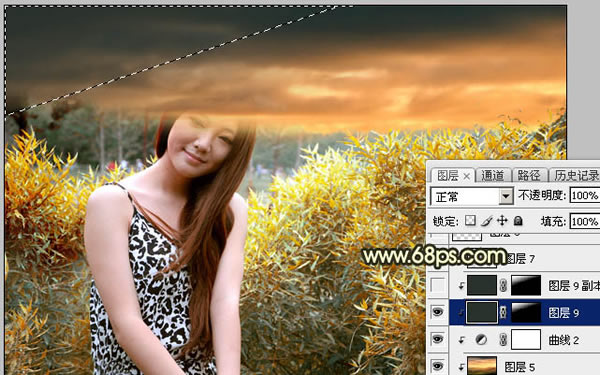
12、按Ctrl + J 把当前纯色调整图层复制一层,并创建剪切蒙版,效果如下图。
13、新建一个图层,用套索工具勾出下图所示的选区,羽化60个像素后填充橙黄色:#FDAD5C,取消选区后把混合模式改为“柔光”。
14、按Ctrl + J 两次把当前图层复制两层,最上面一层的不透明度改为:50%,效果如下图。
15、按Ctrl + J 把当前图层复制一层,按Ctrl + T 稍微缩小一点,然后把混合模式改为“滤色”,不透明度改为:100%,效果如下图。这几步给图片渲染高光。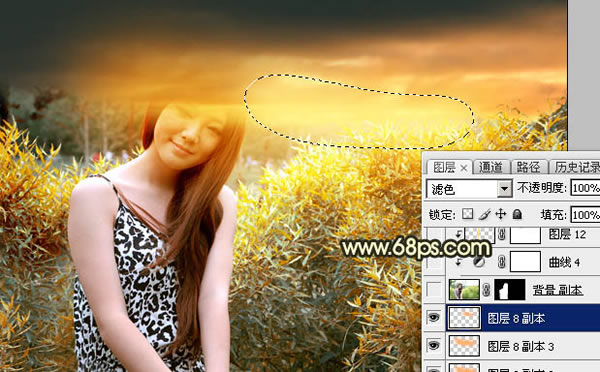
16、把背景图层复制一层,按Ctrl + Shift + ] 置顶,用钢笔工具把人物抠出来,转为选区后添加图层蒙版,效果如下图。
17、创建曲线调整图层,对RGB,红,蓝通道进行调整,参数设置如图28,确定后创建剪切蒙版,效果如图29。这一步把人物部分稍微调暗一点。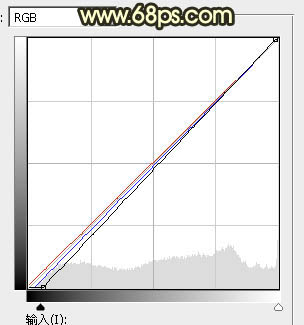

18、新建一个图层,混合模式改为“叠加”,然后创建剪切蒙版。把前景色设置为橙黄色:#FBDD7F,用透明度较低柔边画笔把人物右侧受光区域涂上高光,效果如下图。
19、创建曲线调整图层,对RGB通道进行调整,参数设置如图31,确定后创建剪切蒙版,再把蒙版填充黑色,用透明度较低白色柔边画笔把人物背光区域擦出来,效果如图32。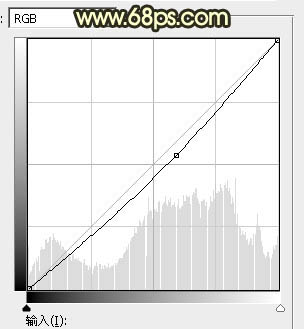

20、新建一个图层,用套索工具勾出下图所示的选区,羽化50个像素后填充橙黄色:#FDAD5C,取消选区后把混合模式改为“滤色”。
21、按Ctrl + J 把当前图层复制一层,调整一下大小和位置,效果如下图。
22、给图片增加一点暗角,再把整体处理柔和一点,效果如下图。
23、新建一个图层,按Ctrl + Alt + Shift + E 盖印图层,用模糊工具把远处的背景模糊处理,效果如下图。
最后给人物磨一下皮,微调一下颜色和细节,完成最终效果。
本文章来源于网络,如有侵权,请联系删除。联系电话:18992849520





 老照片修复请加微信
老照片修复请加微信