素材图片为夏季图片,转秋季色的时候把草地部分的颜色转为较暗的中性黄褐色;然后给图片高光及暗部增加蓝色;再给天空部分增加一些淡蓝色即可。
原图
最终效果
1、打开原图素材大图,创建可选颜色调整图层,对黄色,绿色进行调整,参数及效果如下图。这一步快速把草地颜色转为黄褐色。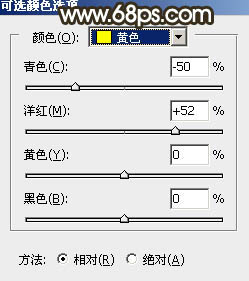
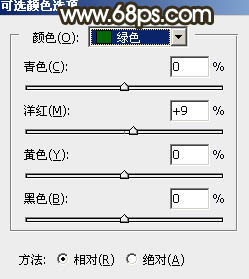

2、按Ctrl + Alt + 2 调出高光选区,按Ctrl + Shift + I 反选得到暗部选区,然后创建曲线调整图层,对RGB、红、绿、蓝通道进行调整,参数及效果如下图。这一步主要把暗部颜色调暗一点。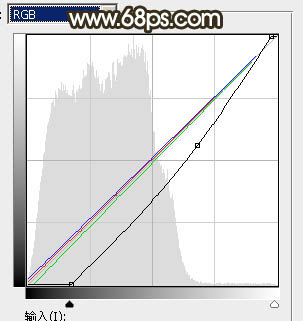

3、创建可选颜色调整图层,对红色,黄色进行调整,参数设置如图6,7,确定后用透明度较低柔边黑色画笔把底部区域擦出来,效果如图8。这一步把草地颜色调淡一点。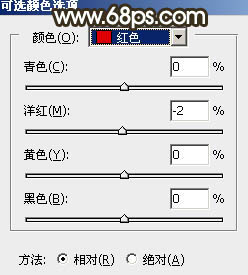
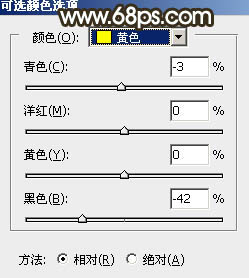

4、创建色彩平衡调整图层,对阴影,中间调,高光进行调整,参数设置如图9 - 11,确定后按Ctrl + Alt + G 创建剪切蒙版,效果如图12。这一步给草地部分增加一点蓝色。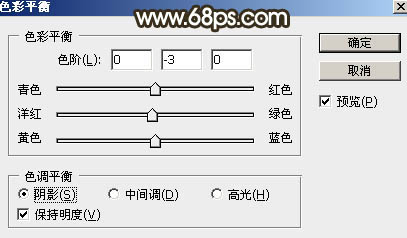
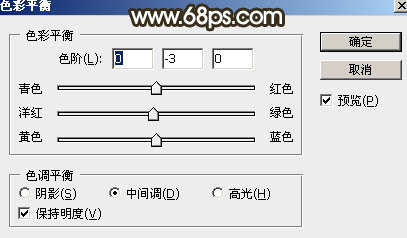


5、创建曲线调整图层,对RGB,蓝通道进行调整,参数设置如图13,14,确定后创建剪切蒙版,效果如图15。这一步把图片稍微调亮一点,并给高光区域增加淡蓝色。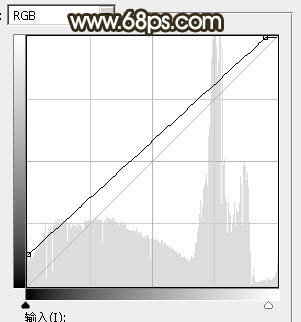
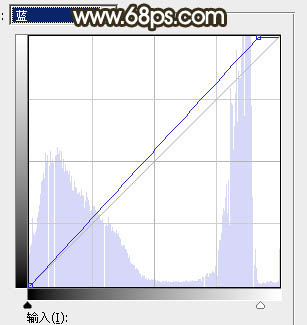

6、创建可选颜色调整图层,对红、黄、白进行调整,参数设置如图16 - 18,效果如图19。这一步给图片增加红褐色,高光区域增加淡蓝色。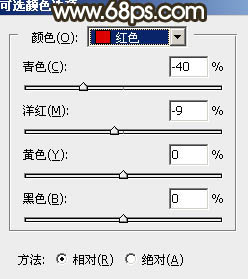
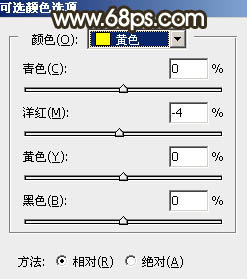


7、按Ctrl + J 把当前可选颜色调整图层复制一层,不透明度改为:20%,效果如下图。
8、创建色彩平衡调整图层,对阴影,高光进行调整,参数及效果如下图。这一步给图片暗部及高光区域增加蓝色。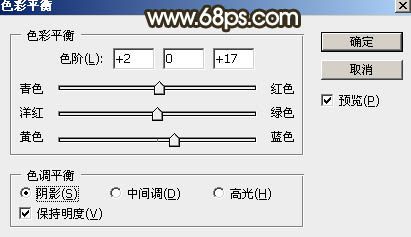
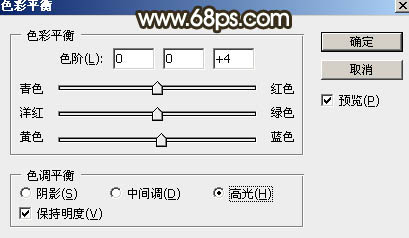

9、把背景图层复制一层,按Ctrl + Shift + ] 置顶,如下图。
10、进入通道面板,把蓝色通道复制一份,得到蓝副本通道,按Ctrl + M 对蓝副本通道调整曲线,增加明暗对比,把天空调成白色,地面部分调成黑色。确定后再用黑色画笔把地面部分全部涂成黑色,如下图。
按住Ctrl + 鼠标左键点击蓝副本通道缩略图载入天空选区。
11、保持选区,点RGB通道返回图层面板,添加图层蒙版。然后按Ctrl + Shift + U 把图层去色,不透明度改为:50%,效果如下图。
12、按Ctrl + J 把当前图层复制一层,然后创建剪切蒙版,再把混合模式改为“正片叠底”,不透明度改为:30%。然后把蒙版填充黑色,用透明度较低柔边白色画笔把顶部区域擦出来,如下图。
13、创建色彩平衡调整图层,对阴影、中间调、高光进行调整,参数设置如图28 - 30,确定后创建剪切蒙版,效果如图31。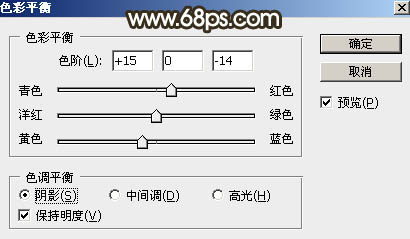
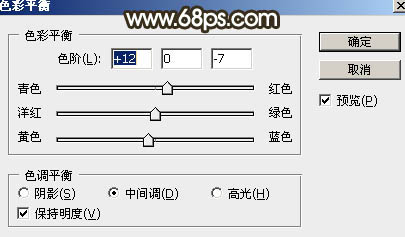
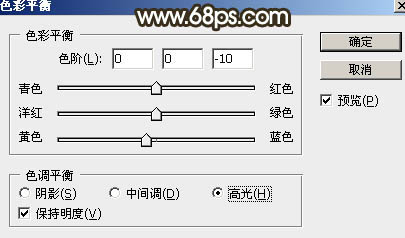


14、创建亮度/对比度调整图层,参数设置如图32,确定后创建剪切蒙版,效果如图33。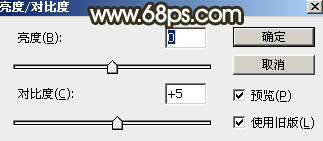

15、创建曲线调整图层,对RGB通道进行调整,增加明暗对比,参数设置如图34,确定后创建剪切蒙版,效果如图35。这几步调整天空部分的颜色。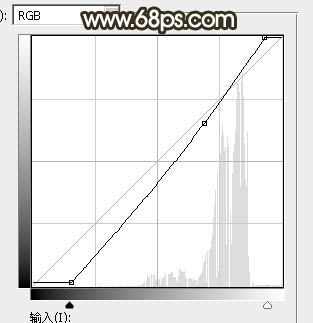

16、新建一个图层,用套索工具勾出下图所示的选区,羽化60个像素后填充黄褐色:#C9B18D,取消选区后把混合模式改为“柔光”,效果如下图。
17、新建一个图层,用套索工具勾出下图所示的选区,羽化35个像素后填充同上的黄褐色,取消选区后把混合模式改为“滤色”,效果如下图。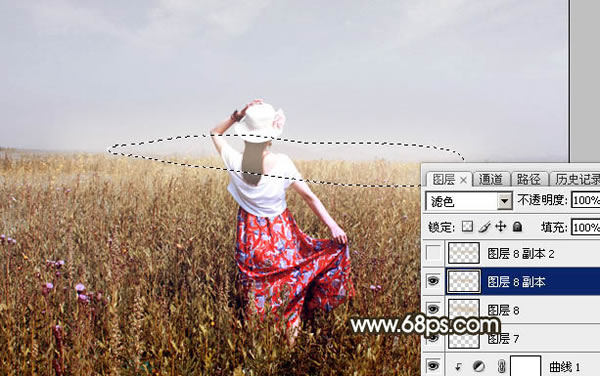
18、按Ctrl + J 把当前图层复制一层,按Ctrl + T 稍微调整一下大小,确定后把图层不透明度改为:50%,效果如下图。这几步给地平线部分增加高光。
19、把背景图层复制一层,按Ctrl + Shift + ] 置顶,用钢笔工具把人物部分抠出来,如下图。
20、创建曲线调整图层,对RGB、红、蓝通道进行调整,参数设置如图40,确定后把蒙版填充黑色,然后用白色画笔把边角区域擦出来,效果如图41。这一步给图片增加暗角。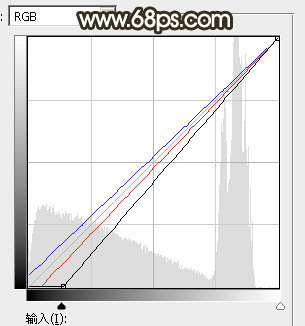

21、按Ctrl + Alt + 2 调出高光选区,按Ctrl + Shift + I 反选得到暗部选区,然后创建可选颜色调整图层,对红、黄、白、黑进行调整,参数设置如图42 - 45,效果如图46。这一步微调图片暗部颜色。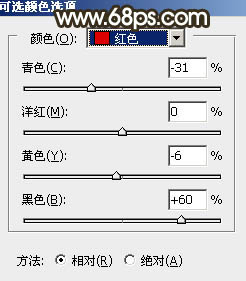
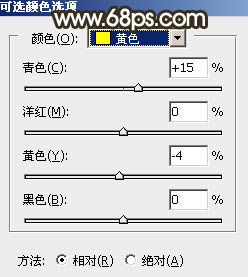
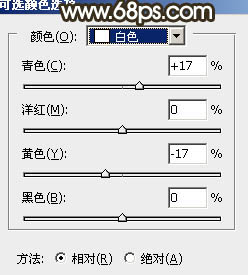
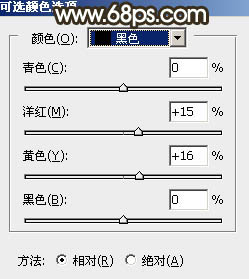

22、给图片增加一点光晕,效果如下图。
最后微调一下天空颜色,加强一下局部明暗,完成最终效果。
本文章来源于网络,如有侵权,请联系删除。联系电话:18992849520





 老照片修复请加微信
老照片修复请加微信