素材图片主色为绿色,调色的时候需要逐步把绿色转为橙黄色,地面树叶部分颜色转为橙红色;然后给高光区域增加淡青色,暗部增加一点青蓝色;最后把主色调淡,局部渲染一些高光即可。
原图
最终效果
1、打开原图素材大图,创建可选颜色调整图层,对黄、绿、白进行调整,参数设置如图1 - 3,效果如图4。这一步把图片中的黄绿色转为橙黄色,并给高光区域增加淡蓝色。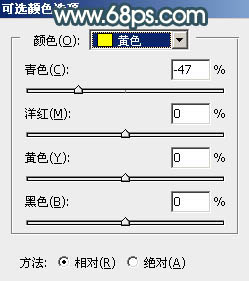
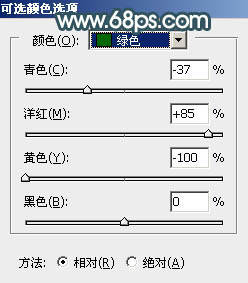
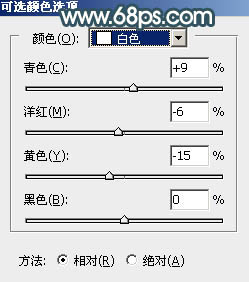

2、按Ctrl + J 把当前可选颜色调整图层复制一层,效果如下图。
3、创建色相/饱和度调整图层,对红色,黄色进行调整,参数及效果如下图。这一步给图片增加橙红色。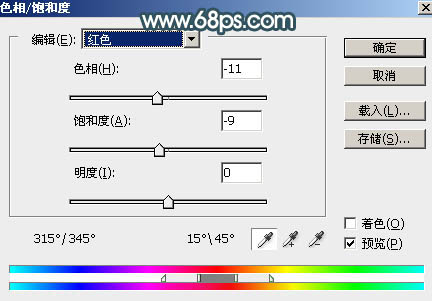


4、按Ctrl + Alt + 2 调出高光选区,按Ctrl + Shift + I 反选,然后创建曲线调整图层,对RGB、红、绿、蓝通道进行调整,参数设置如图9 - 12,效果如图13。这一步把暗部颜色调暗,并减少红色增加蓝色。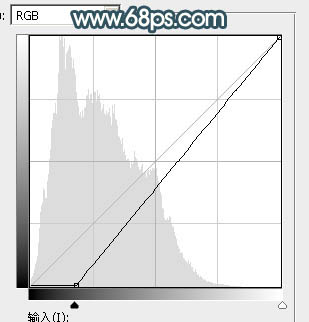
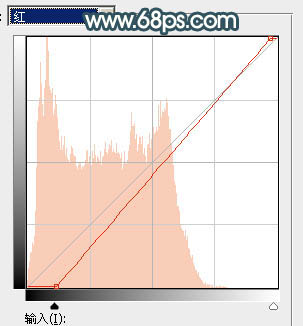
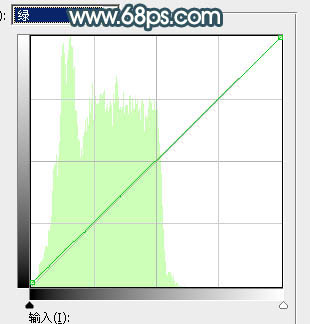
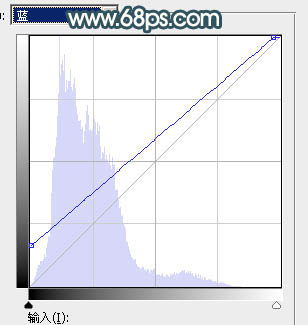

5、新建一个图层,按字母键“D”把前,背景颜色恢复到默认的黑白,然后选择菜单:滤镜 > 渲染 > 云彩,确定后把混合模式改为“滤色”,不透明度改为:60%。添加图层蒙版,用透明度较低柔边黑色画笔把底部区域擦出来。这一步给图片增加烟雾效果。
6、创建色彩平衡调整图层,对阴影、中间调、高光进行调整,参数设置如图15 - 17,确定后按Ctrl + Alt + G 创建剪切蒙版,效果如图18。这一步给云彩部分增加蓝色。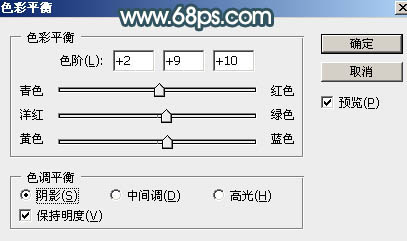
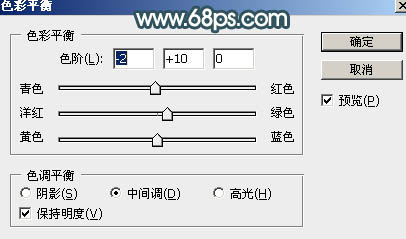
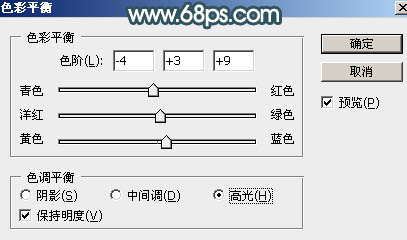

7、创建可选颜色调整图层,对红、黄、白、中性、黑进行调整,参数设置如图19 - 23,效果如图24。这一步微调高光颜色,并给暗部增加青蓝色。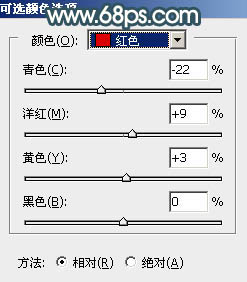
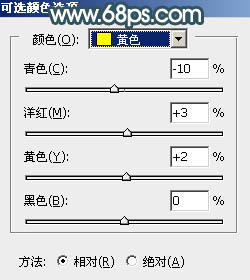
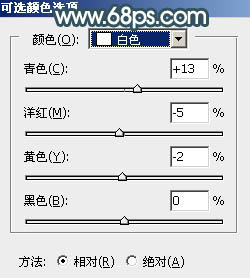
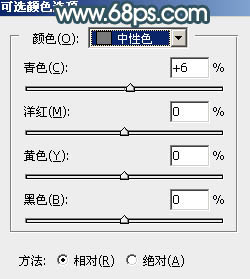
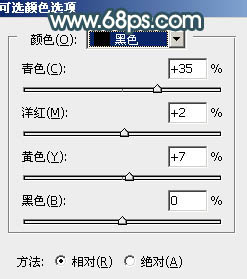

8、把背景图层复制一层,按Ctrl + Shift + ] 置顶,用钢笔工具把人物衣服部分抠出来,转为选区后添加图层蒙版。
9、按Ctrl + J 把当前图层复制一层,删除图层蒙版。再用钢笔工具把人物脸部及肤色部分抠出来,转为选区后添加图层蒙版,如下图。
10、创建曲线调整图层,对RGB,红通道进行微调,参数设置如图27,确定后创建剪切蒙版,效果如图28。这一步把肤色稍微压暗一点。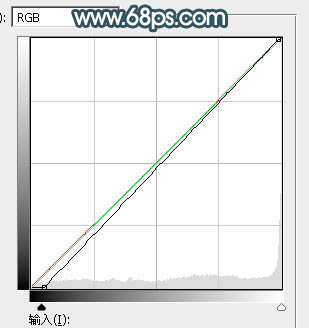

11、创建亮度/对比度调整图层,适当增加对比度,参数设置如图29,确定后创建剪切蒙版,效果如图30。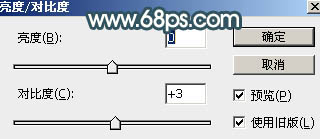

12、创建可选颜色调整图层,对红、黄、白进行调整,参数设置如图31 - 33,确定后创建剪切蒙版,效果如图34。这一步微调人物肤色。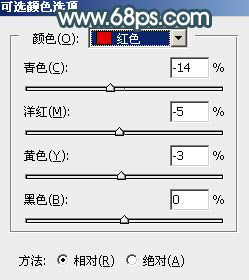
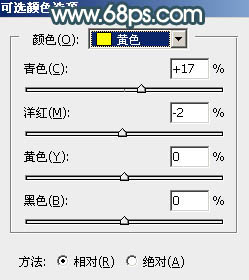
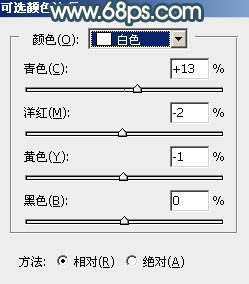

13、用曲线把下图选区部分稍微调暗一点。
14、创建纯色调整图层,颜色设置为橙黄色:#ECD89D,确定后把蒙版填充黑色,然后用透明度较低的柔边白色画笔把右上角区域擦出来,效果如下图。
15、按Ctrl + J 把当前纯色调整图层复制一层,混合模式改为“叠加”,效果如下图。
16、按Ctrl + J 把当前纯色调整图层复制一层,混合模式改为“滤色”,效果如下图。这几步给右上角区域增加淡黄色高光。
17、按Ctrl + Alt + 2 调出高光选区,按Ctrl + Shift + I 反选得到暗部选区,然后创建曲线调整图层,对RGB、红、绿通道进行调整,参数及效果如下图。这一步把暗部调暗一点,并增加绿色。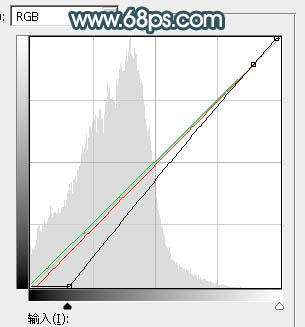

18、创建曲线调整图层,对RGB通道进行调整,参数设置如图41,确定后把蒙版填充黑色,然后用透明度较低柔边白色画笔把人物背光区域擦出来,效果如图42。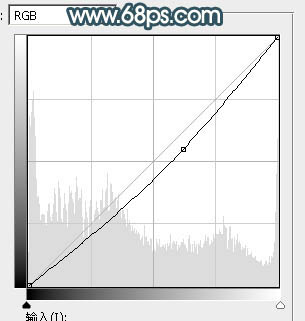

19、新建一个图层,按Ctrl + Alt + Shift + E 盖印图层,然后用模糊工具把下图选区部分模糊处理。
20、创建可选颜色调整图层,对红,白进行调整,参数及效果如下图。这一步给图片增加淡红色,高光区域增加淡青色。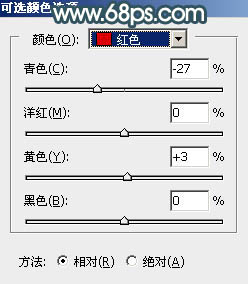
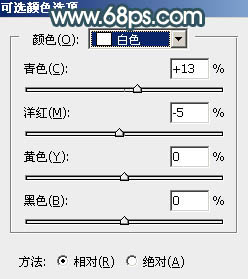

21、创建色彩平衡调整图层,对高光进行调整,参数设置如图47,确定后把蒙版填充黑色,然后用透明度较低柔边白色画笔把右上角区域擦出来,效果如图48。这一步微调高光颜色。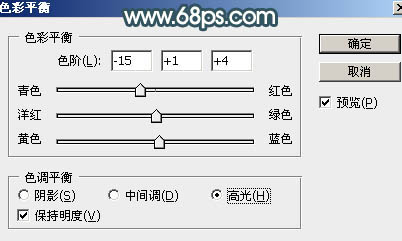

最后简单给人物磨一下皮,加强一下局部明暗,完成最终效果。
本文章来源于网络,如有侵权,请联系删除。联系电话:18992849520





 老照片修复请加微信
老照片修复请加微信