青红色是非常实用的甜美色,调色的时候只需要用曲线等给图片暗部增加青绿色,并适当调暗;然后用可选颜色把图片中的暖色调成橙红色;再给高光区域增加一点淡青色,局部渲染一些暖色高光即可。
原图
最终效果
1、打开原图素材大图,创建曲线调整图层,对RGB、红、绿、蓝通道进行调整,参数及效果如下图。这一步快速给图片暗部增加青绿色,高光区域增加淡红色。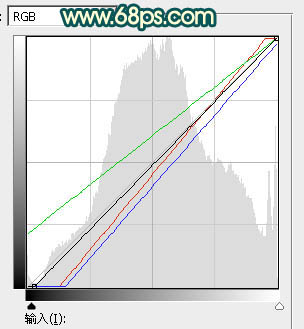

2、创建可选颜色调整图层,对红、黄、绿、白、中性色进行调整,参数设置如图3 - 7,效果如图8。这一步主要把图片中的绿色调暗,高光区域增加淡青色。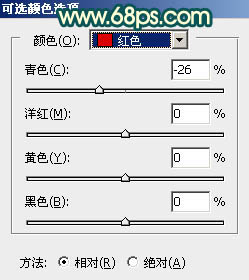
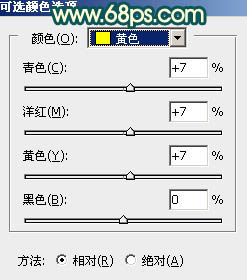
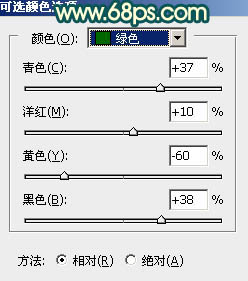
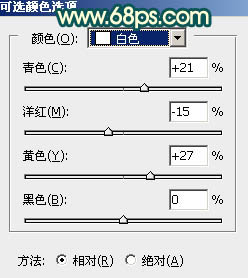
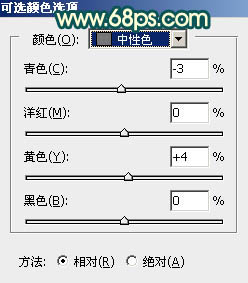

3、按Ctrl + J 把当前可选颜色调整图层复制一层,不透明度改为:60%,效果如下图。
4、按Ctrl + Alt + 2 调出高光选区,按Ctrl + Shift + I 反选,然后创建曲线调整图层,对RGB、红、绿、蓝通道进行调整,参数设置如图10 - 13,效果如图14。这一步把图片暗部调暗,并增加青蓝色。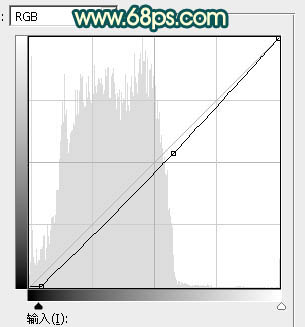
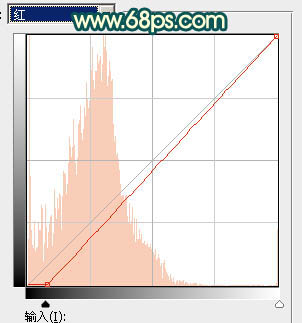
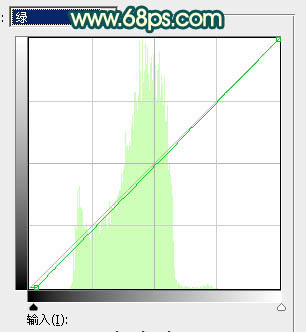
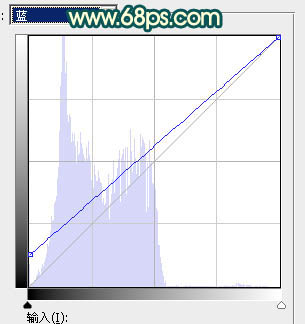

5、创建色彩平衡调整图层,对阴影,高光进行调整,参数设置如图15,16,确定后按Ctrl + Alt + G 创建剪切蒙版,效果如图17。这一步给图片暗部增加暖色。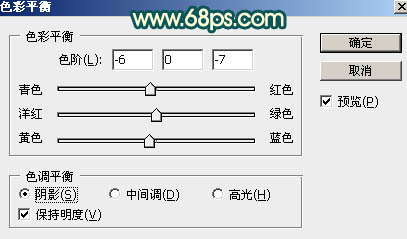
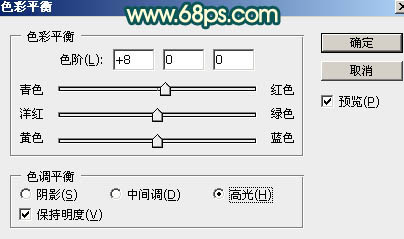

6、创建可选颜色调整图层,对红、黄、绿、青进行调整,参数设置如图18 - 21,效果如图22。这一步给图片增加橙红色,并把绿青色调暗一点。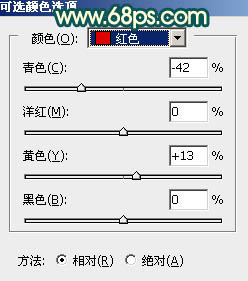
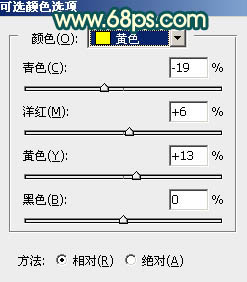
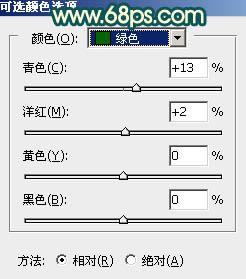
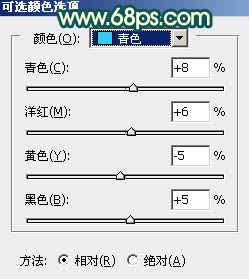

7、按Ctrl + J 把当前可选颜色调整图层复制一层,不透明度改为:80%,效果如下图。
8、把背景图层复制一层,按Ctrl + Shift + ] 置顶,用钢笔工具把人物部分抠出来,转为选区后添加图层蒙版,效果如下图。
9、创建曲线调整图层,对RGB、红、绿、蓝通道进行调整,参数设置如图25 - 28,确定后创建剪切蒙版,效果如图29。这一步给人物部分增加青蓝色。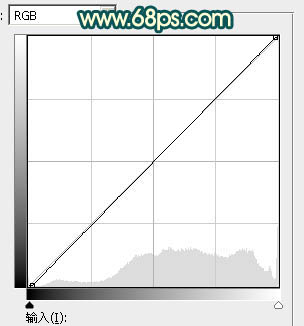
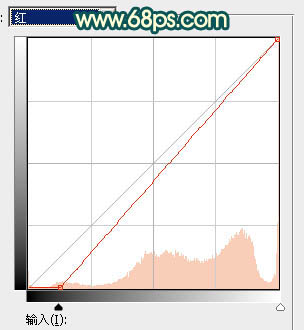
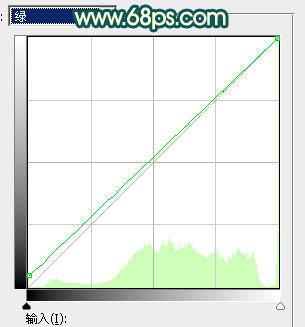
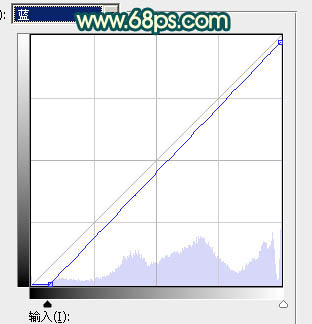

10、创建可选颜色调整图层,对红、黄、白进行调整,参数设置如图30 - 32,确定后创建剪切蒙版,效果如图33。这一步给肤色部分增加橙红色。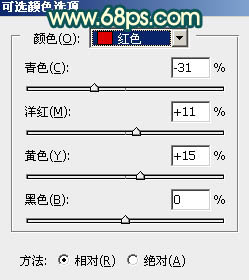

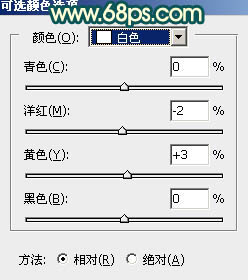

11、按Ctrl + J 把当前可选颜色调整图层复制一层,创建剪切蒙版后把不透明度改为:50%,效果如下图。
12、创建曲线调整图层,对RGB、红、绿、蓝通道进行调整,参数设置如图35,确定后创建剪切蒙版,确定后把蒙版填充黑色,然后把人物左侧背光区域用柔边白色画笔擦出来,效果如图36。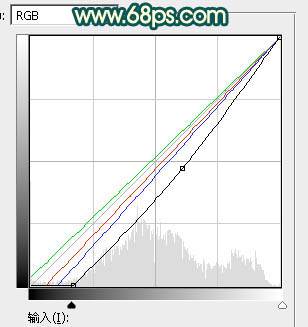

13、创建曲线调整图层,对RGB、红、绿通道进行调整,参数设置如图37,确定后创建剪切蒙版,再把蒙版填充黑色,用透明度较低白色画笔把人物脸部及手臂部分的暗部区域涂暗一点,效果如图38。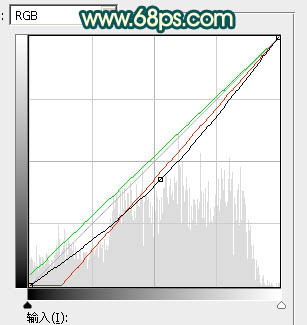

14、创建可选颜色调整图层,对红,白进行调整,参数设置如图39,40,确定后创建剪切蒙版,效果如图41。这一步给肤色部分增加淡红色和淡青色。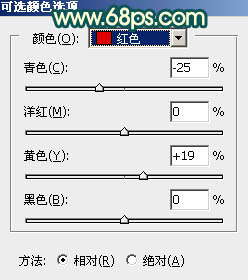
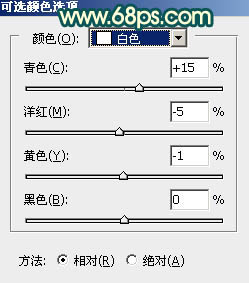

15、创建纯色调整图层,颜色设置为橙红色:#D17337,确定后把蒙版填充黑色,然后用透明度较低柔边白色画笔把右上角区域擦出来,确定后把混合模式改为“叠加”,效果如下图。
16、按Ctrl + J 两次,把当前图层复制两层,最上面一层的混合模式改为“柔光”,效果如下图。
17、按Ctrl + J 把当前图层复制一层,混合模式改为“滤色”,再用透明度较低柔边黑色画笔把高光区域涂小一点,效果如下图。
18、按Ctrl + J 把当前图层复制一层,同上的方法增加高光,效果如下图。这几步给图片增加橙黄色高光。
19、创建曲线调整图层,把RGB通道稍微压暗一点,参数设置如图46,确定后把蒙版填充黑色,然后用柔边白色画笔把左侧及底部区域涂暗一点,效果如图47。这一步给图片增加暗角。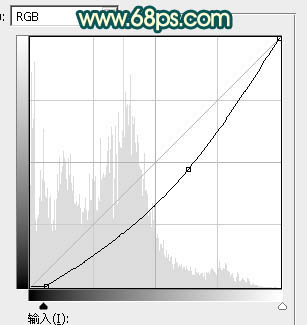

20、按Ctrl + Alt + 2 调出高光选区,按Ctrl + Shift + I 反选得到暗部选区,然后创建曲线调整图层,对RGB、红、绿、蓝通道进行调整,参数设置如图48 - 52,效果如图53。这一步把图片暗部稍微调暗一点,并增加青绿色。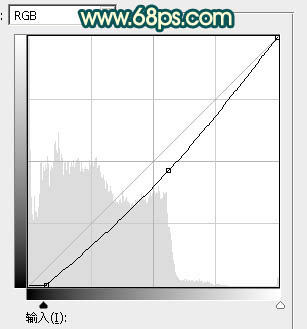
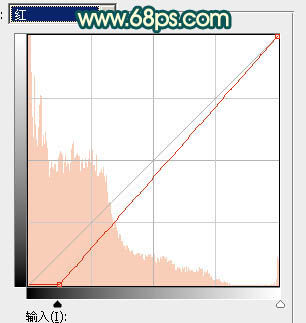
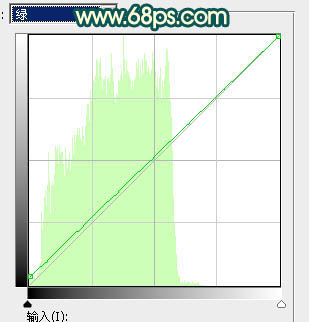
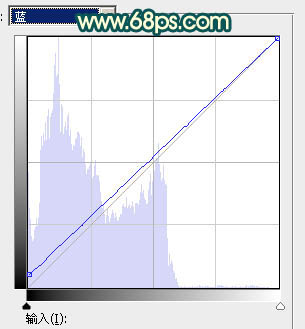

21、按Ctrl + J 把当前曲线调整图层复制一层,效果如下图。
最后给图片局部增加一点高光,再把整体柔化处理,完成最终效果。
本文章来源于网络,如有侵权,请联系删除。联系电话:18992849520





 老照片修复请加微信
老照片修复请加微信