素材图片主色为草地和地面树叶颜色,调色的时候把绿色部分转为青色;树叶颜色转为橙红色;然后给图片增加一点烟雾,并把整体柔化处理,增加图片柔美和清爽感即可。
原图
最终效果
1、打开原图素材大图,创建可选颜色调整图层,对红、黄、绿进行调整,参数设置如图1 - 3,效果如图4。这一步把地上树叶颜色转为橙红色,草地颜色转为青绿色。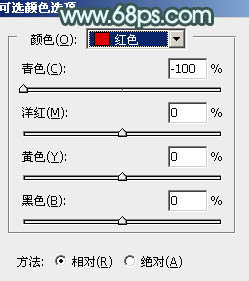
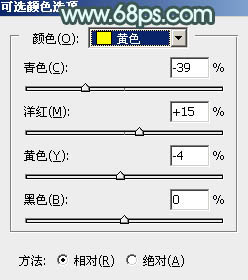
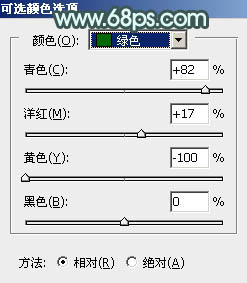

2、按Ctrl + J 把当前可选颜色调整图层复制一层,效果如下图。
3、创建可选颜色调整图层,对红、绿、青、白进行调整,参数设置如图6 - 9,效果如图10。这一步主要把图片中的青绿色调淡,高光区域增加淡红色。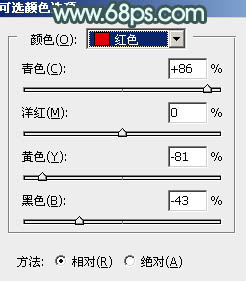
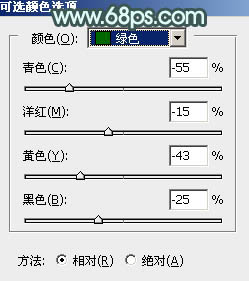
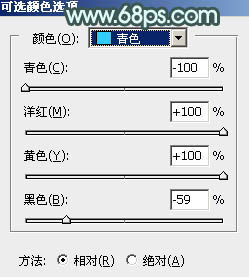
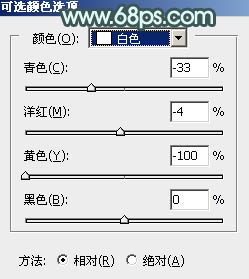

4、创建色相/饱和度调整图层,对红色进行调整,参数及效果如下图。这一步把图片中的红色调鲜艳一点。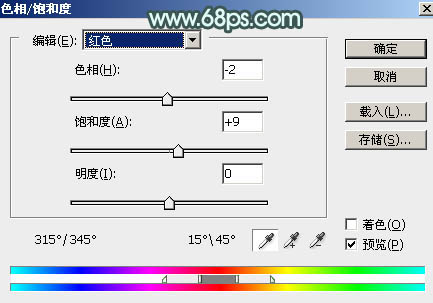

5、按Ctrl + Alt + 2 调出高光选区,按Ctrl + Shift + I 反选得到暗部选区,然后创建曲线调整图层,对RGB、红、绿、蓝通道进行调整,参数设置如图13 - 16,效果如图17。这一步把暗部稍微调暗,并增加蓝红色。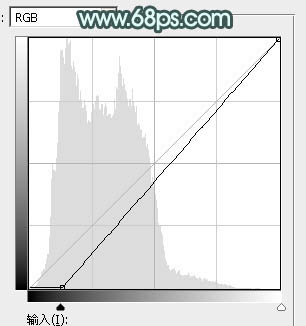
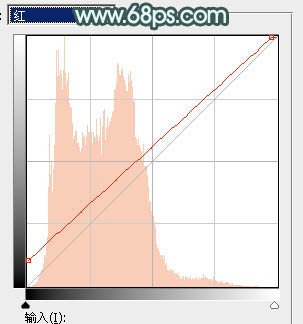
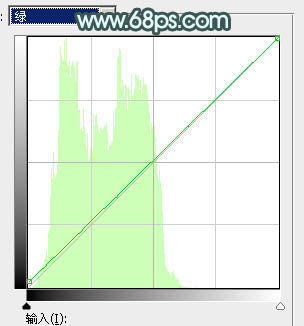
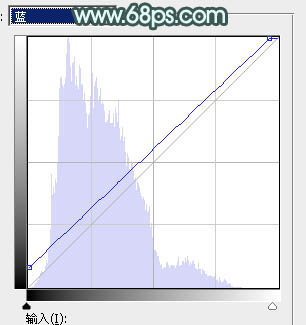

6、按Ctrl + J 把当前曲线调整图层复制一层,再按Ctrl + Alt + G 创建剪切蒙版;然后再按Ctrl + J 把当前曲线调整图层复制一层,同样的方法创建剪切蒙版,效果如下图。
7、创建可选颜色调整图层,对红、黄、白进行调整,参数设置如图19 - 21,确定后创建剪切蒙版,再把蒙版填充黑色,用柔边白色画笔把底部区域擦出来,效果如图22。这一步把图片中的红色转为洋红色。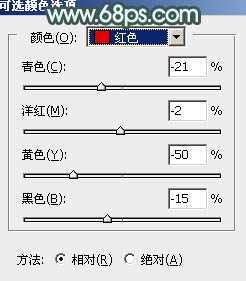
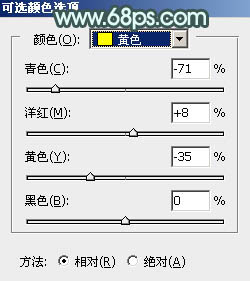
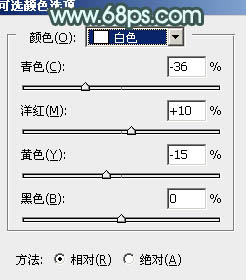

8、新建一个图层,按字母键“D”把前,背景颜色恢复到默认的黑白;然后选择菜单:滤镜 > 渲染 > 云彩,确定后把混合模式改为“滤色”。
按住Alt键添加图层蒙版,用透明度较低柔边白色画笔把顶部区域云彩擦出来,如下图。这一步给图片顶部增加烟雾效果。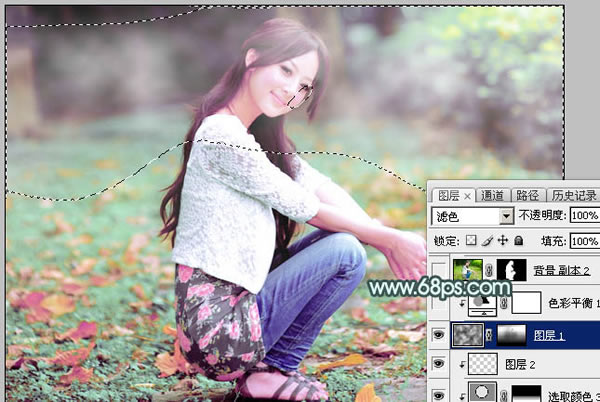
9、创建色彩平衡调整图层,对阴影,高光进行调整,参数设置如图24,25,确定后创建剪切蒙版,效果如图26。这一步给云彩部分增加淡青色。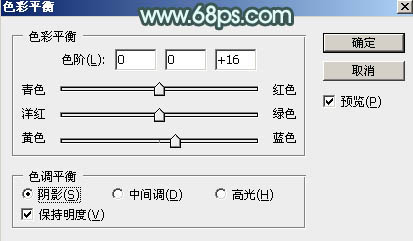
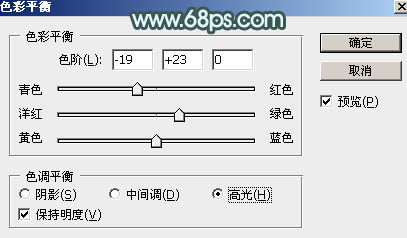

10、把背景图层复制一层,用钢笔把人物头发及衣服部分抠出来,转为选区后添加图层蒙版,如下图。
11、创建曲线调整图层,对RGB、红、绿、蓝通道进行调整,参数设置如图28,确定后创建剪切蒙版,效果如图29。这一步把人物衣服部分调暗一点。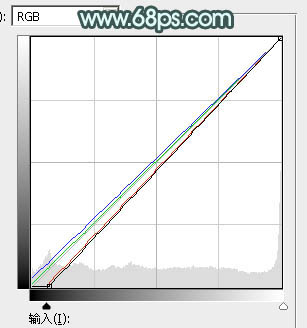

12、创建曲线调整图层,把RGB通道稍微压暗一点,参数设置如图30,确定后创建剪切蒙版,再把蒙版填充黑色,用透明度较低柔边白色画笔把人物背光区域涂暗一点,效果如图31。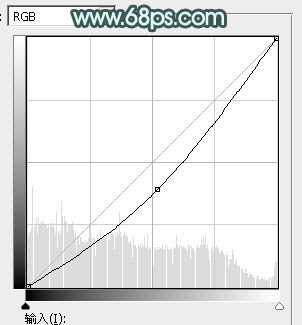

13、把背景图层复制一层,按Ctrl + Shift + ] 置顶,用钢笔工具把人物脸部及手臂部分抠出来,转为选区后添加图层蒙版,效果如下图。
14、创建亮度/对比度调整图层,适当增加亮度及对比度,参数设置如图33,确定后创建剪切蒙版,效果如图34。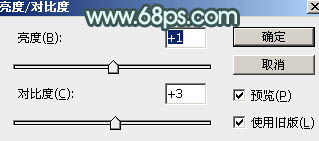

15、创建曲线调整图层,把RGB通道压暗一点,参数设置如图35,确定后创建剪切蒙版,再把蒙版填充黑色,用柔边白色画笔把肤色暗部区域涂暗一点,效果如图36。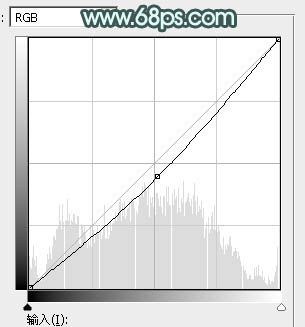

16、创建纯色调整图层,颜色设置为淡青色:#D1F0E8,确定后把蒙版填充黑色,然后用透明度较低柔边白色画笔把右上角区域擦出来,效果如下图。
17、按Ctrl + J 把当前纯色调整图层复制一层,混合模式改为“柔光”,效果如下图。这两步给图片增加淡青色高光。
18、创建曲线调整图层,把RGB通道压暗一点,确定后把蒙版填充黑色,然后用柔边白色画笔把左侧及底部区域涂暗一点,效果如图40。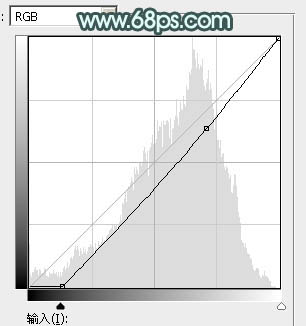

19、创建可选颜色调整图层,对红、绿、青、白进行调整,参数设置如图41 - 44,效果如图45。这一步主要给图片高光区域增加淡青色。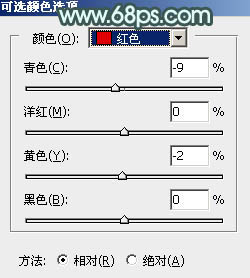
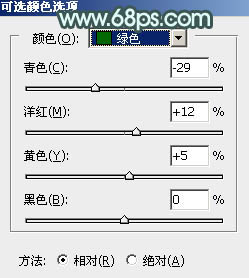
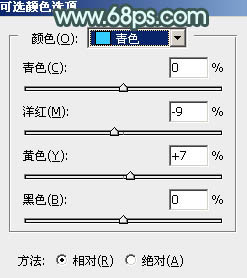
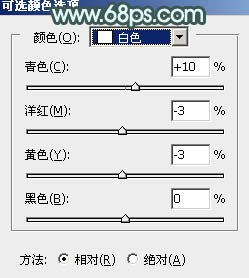

20、按Ctrl + J 把当前可选颜色调整图层复制一层,不透明度改为:50%,效果如下图。
21、新建一个图层,按Ctrl + Alt + Shift + E 盖印图层。选择菜单:滤镜 > 模糊 > 动感模糊,角度设置为45度,距离设置为150,确定后把混合模式改为“柔光”,不透明度改为:30%,效果如下图。这一步把图片柔化处理。
22、按Ctrl + Alt + 2 调出高光选区,按Ctrl + Shift + I 反选得到暗部选区,然后创建曲线调整图层,对RGB绿、蓝通道进行调整,参数及效果如下图。这一步把暗部稍微调暗一点,并增加淡青色。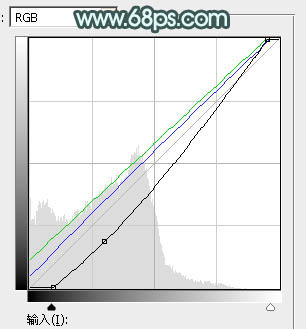

最后给图片增加一点青色和红色,再把局部模糊处理,完成最终效果。
本文章来源于网络,如有侵权,请联系删除。联系电话:18992849520





 老照片修复请加微信
老照片修复请加微信