素材图片也以绿色为主,处理的时候只需要把绿色调淡,并增加淡黄色,这样绿色就会粉嫩一点;然后给图片局部渲染一些高光,把较为杂乱的背景柔化处理,画面就会清爽很多。
原图
最终效果
1、打开原图素材大图,创建可选颜色调整图层,对黄、绿、白进行调整,参数设置如图1 - 3,效果如图4。这一步主要把图片中的绿色转为黄绿色。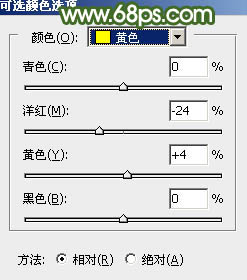
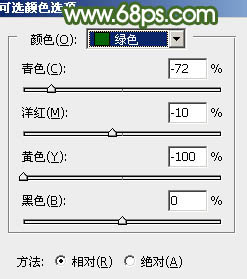
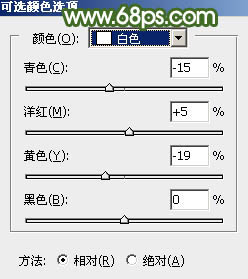

2、按Ctrl + J 把当前可选颜色调整图层复制一层,不透明度改为:30%,效果如下图。
3、创建曲线调整图层,对RGB,绿通道进行调整,参数设置如图6,7,效果如图8。这一步把图片稍微调亮一点,并增加淡绿色。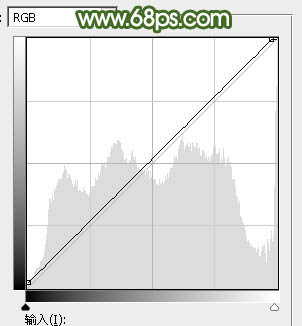
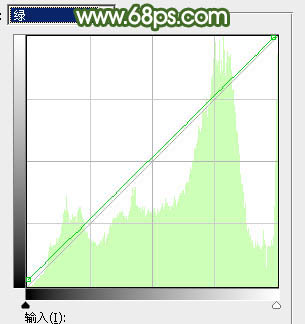

4、按Ctrl + Alt + 2 调出高光选区,然后创建色彩平衡调整图层,对阴影进行调整,参数及效果如下图。这一步给高光区域增加淡黄色。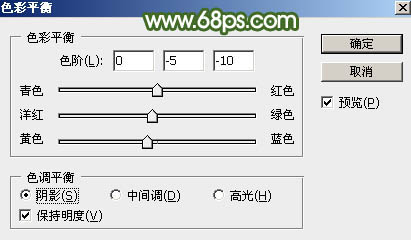

5、创建曲线调整图层,对RGB、红、绿、蓝通道进行调整,参数设置如图11 - 14,确定后按Ctrl + Alt + G 创建剪切蒙版,效果如图15。这一步把高光区域稍微调亮一点,并增加淡蓝色。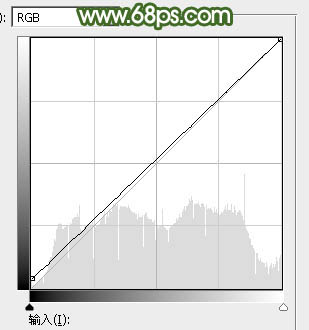
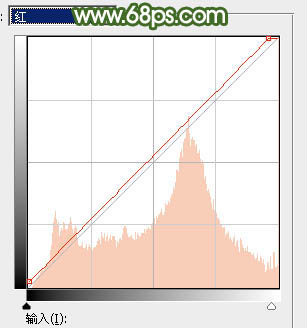
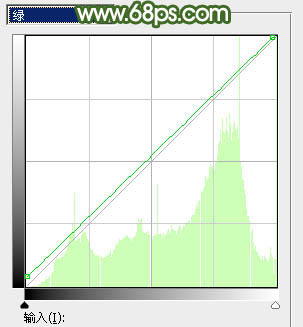
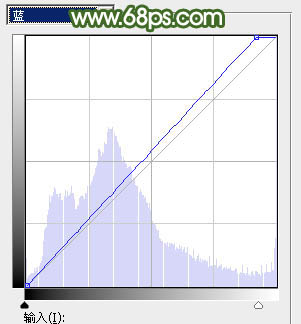

6、按Ctrl + Alt + 2 调出高光选区,按Ctrl + Shift + I 反选得到暗部选区,然后创建曲线调整图层,对RGB、红、绿、蓝通道进行调整,参数及效果如下图。这一步把图片暗部稍微调暗一点,并增加蓝绿色。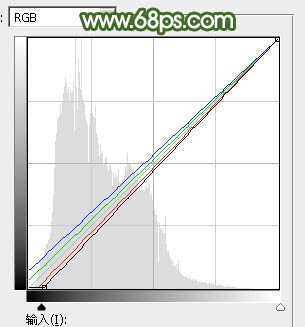

7、按Ctrl + J 把当前曲线调整图层复制一层,并按Ctrl + Alt + G 创建剪切蒙版,效果如下图。
8、创建可选颜色调整图层,对红、黄、白进行调整,参数设置如图19 - 21,确定后创建剪切蒙版,效果如图22。这一步主要把地面树叶颜色转为橙黄色。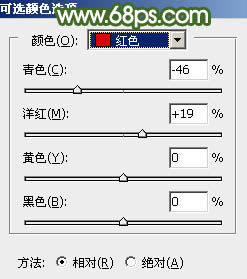
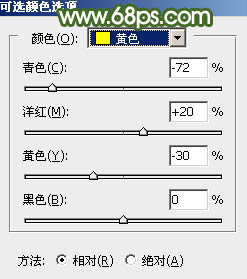
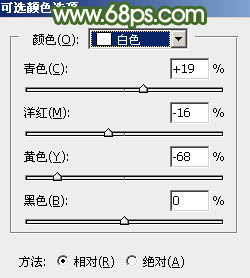

9、新建一个图层,按字母键“D”把前,背景颜色恢复到默认的黑白,然后选择菜单:滤镜 > 渲染 > 云彩,确定后把混合模式改为“滤色”。按住Alt键添加图层蒙版,用透明度较低柔边白色画笔把顶部区域擦出来,效果如下图。这一步给顶部区域增加烟雾效果。
10、创建色彩平衡调整图层,对阴影,高光进行调整,参数设置如图24,25,确定后创建剪切蒙版,效果如图26。这一步给云彩部分增加淡青色。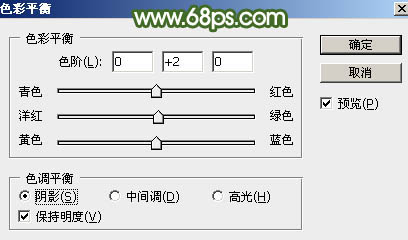
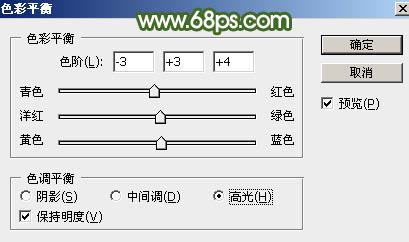

11、把背景图层复制一层,按Ctrl + Shift + ] 置顶,用钢笔工具把人物部分抠出来,转为选区后添加图层蒙版,效果如下图。
12、创建曲线调整图层,参数设置如图28,确定后创建剪切蒙版,然后把蒙版填充黑色,用柔边白色画笔把人物右侧背光区域涂暗一点,效果如图29。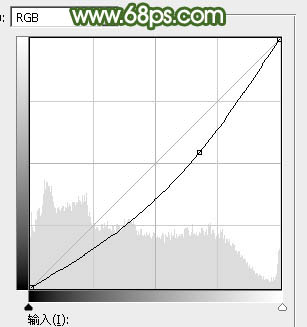

13、新建一个图层,把前景色设置为淡黄色,然后用画笔把人物右侧受光区域涂上淡黄色高光,如下图。
14、创建纯色调整图层,颜色设置为橙黄色:#FAD978,确定后把混合模式改为“叠加”,不透明度改为:30%。按住Alt键添加图层蒙版,然后用透明度较低柔边白色画笔把右上角区域擦出来,效果如下图。
15、按Ctrl + J 把当前纯色调整图层复制一层,混合模式改为“柔光”,不透明度改为:100%。然后用透明度较低柔边白色画笔把高光区域涂大一点,效果如下图。
16、按Ctrl + J 把当前纯色调整图层复制一层,混合模式改为“滤色”,不透明度改为:100%。然后用透明度较低柔边白色画笔把高光区域涂小一点,效果如下图。这几步给图片增加淡黄色高光。
17、新建一个图层,用椭圆选框工具拉出下图所示的椭圆选区,羽化55个像素后填充淡绿色:#ACE085,取消选区后把混合模式改为“滤色”,效果如下图。这一步给图片增加淡绿色高光。
18、微调一下人物肤色,效果如下图。
19、用曲线把肤色暗部区域调暗一点,过程如下图。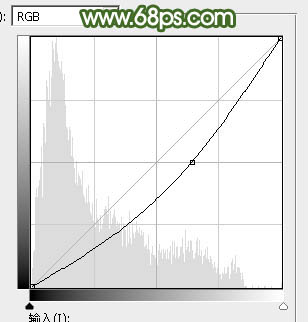

20、创建可选颜色调整图层,对红、黄、白进行调整,参数设置如图38 - 40,确定后把图层不透明度改为:50%,效果如图41。这一步微调图片中的暖色及高光颜色。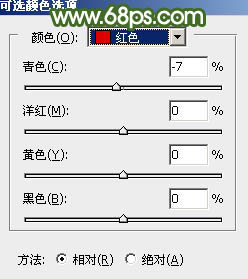
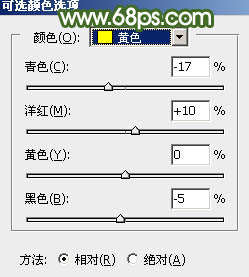


21、新建一个图层,按Ctrl + Alt + Shift + E 盖印图层。选择菜单:滤镜 > 模糊 > 动感模糊,角度设置为45度,距离设置为160,确定后把混合模式改为“柔光”,不透明度改为:50%。添加图层蒙版,用黑色画笔把人物脸部区域擦出来,效果如下图。这一步把图片柔化处理。
22、按Ctrl + Alt + 2 调出高光选区,然创建曲线调整图层,对绿,蓝通道进行调整,参数及效果如下图。这一步主要给图片高光区域增加淡蓝色。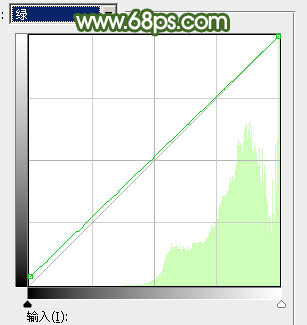
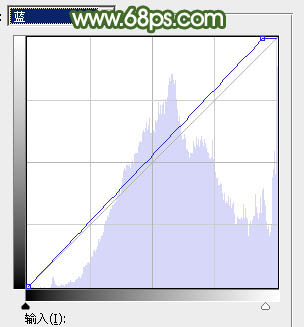

23、创建可选颜色调整图层,对白色进行调整,参数及效果如下图。这一步给图片高光区域增加淡青色。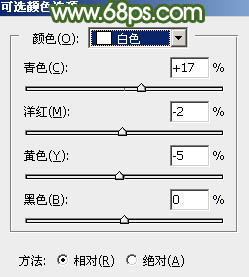

最后盖印图层,用模糊工具把远处背景模糊处理,再加强一下局部明暗,完成最终效果。
本文章来源于网络,如有侵权,请联系删除。联系电话:18992849520





 老照片修复请加微信
老照片修复请加微信