素材图片颜色有点杂乱,处理的时候可以降低主色的饱和度,得到初步的中性图片;然后把暗部调暗,多增加一点褐色;再把高光区域稍微调亮,增加一点淡蓝色;最后渲染高光,把整体处理唯美即可。
原图
最终效果
1、打开原图素材大图,按Ctrl + J 把背景图层复制一层,用模糊工具把右上角区域模糊处理,如下图。
2、创建可选颜色调整图层,对黄、绿、白、中性色进行调整,参数设置如图2 - 5,效果如图6。这一步把图片中的黄绿色调淡一点,高光区域增加淡蓝色。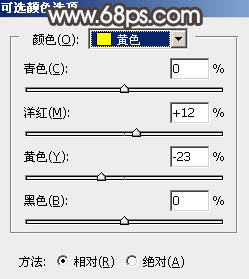
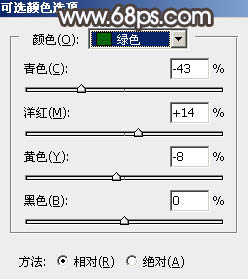

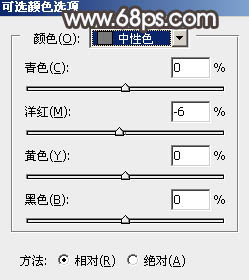

3、创建色相/饱和度调整图层,对全图、黄、绿、青进行调整,参数设置如图7 - 10,效果如图11。这一步快速把背景主色转为中性色。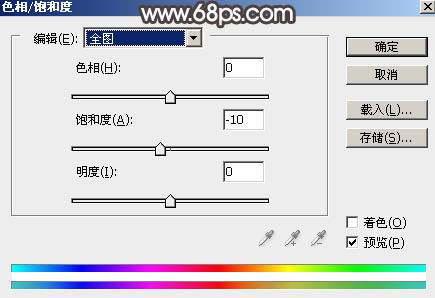
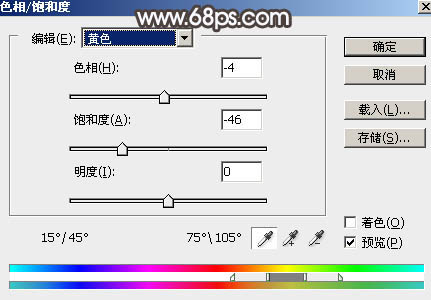
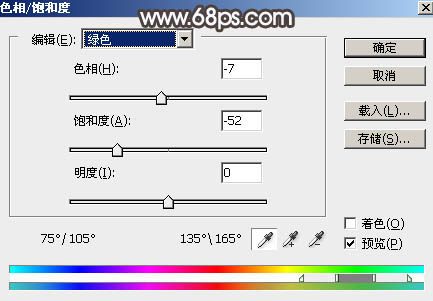
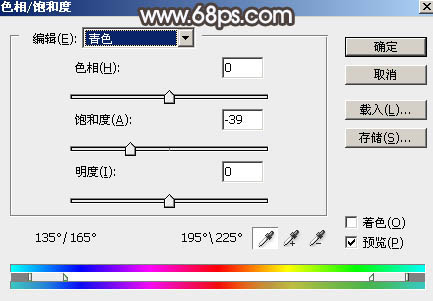

4、按Ctrl + J 把当前色相/饱和度调整图层复制一层,效果如下图。
5、创建曲线调整图层,对RGB、红、蓝通道进行调整,参数设置如图13 - 15,效果如图16。这一步把图片稍微调亮一点,并增加淡蓝色。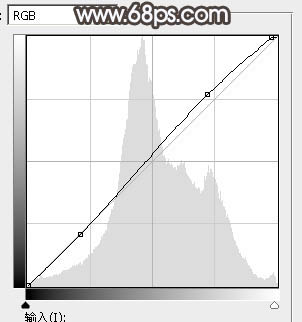
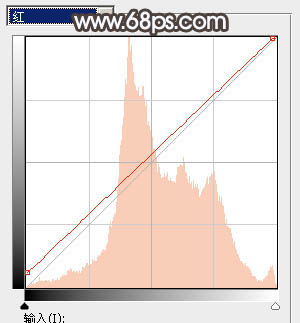
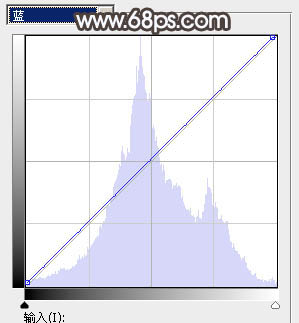

6、按Ctrl + Alt + 2 调出高光选区,然后创建曲线调整图层,对RGB、绿、蓝通道进行调整,参数设置如图17 - 19,效果如图20。这一步把高光区域调亮一点,并增加淡蓝色。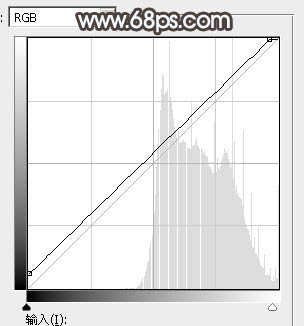
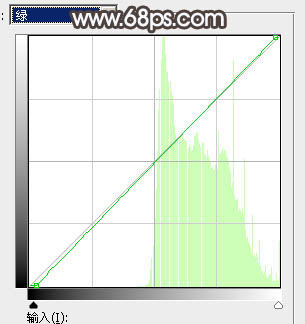
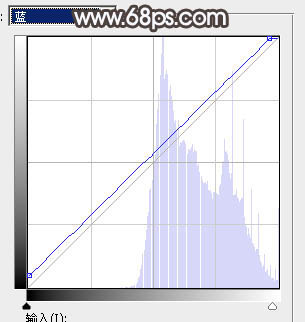

7、新建一个图层,按字母键“D”把前,背景颜色恢复到默认的黑白,然后选择菜单:滤镜 > 渲染 > 云彩,确定后把混合模式改为“滤色”。再按住Alt键添加图层蒙版,用透明度较低柔边白色画笔把右上角区域擦出来,效果如下图。这一步给图片右上角区域增加烟雾效果。
8、按Ctrl + J 把当前图层复制一层,不透明度改为:50%,效果如下图。
9、创建曲线调整图层,对RGB通道进行调整,参数设置如图23,确定后把蒙版填充黑色,然后用透明度较低柔边白色画笔把人物部分擦出来,效果如图24。这一步把人物部分稍微调暗一点。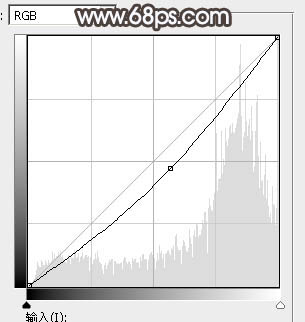

10、把背景图层复制一层,按Ctrl + Shift + ] 置顶,用钢笔工具把人物脸部及肤色部分抠出来,转为选区后添加图层蒙版,效果如下图。
11、创建曲线调整图层,对RGB通道进行调整,参数设置如图26,确定后按Ctrl + Alt + G 创建剪切蒙版,效果如图27。这一步把肤色调暗一点。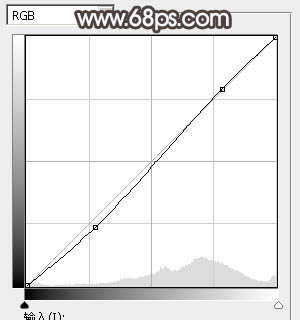

12、用自己喜欢的方法给图片底部及左侧增加暗部,效果如图29。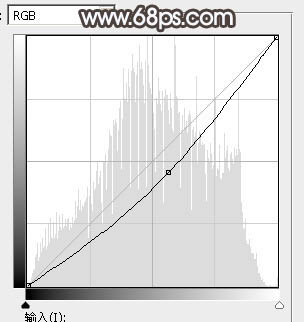

13、创建纯色调整图层,颜色设置为淡蓝色:#DCDCDF,确定后把蒙版填充黑色,然后用透明度较低的柔边白色画笔把顶部区域擦出来,如下图。
14、按Ctrl + J 把当前纯色调整图层复制一层,混合模式改为“柔光”,效果如下图。
15、创建曲线调整图层,对RGB通道进行调整,参数设置如图32,确定后把蒙版填充黑色,然后用透明度较低柔边白色画笔把人物背光区域擦出来,效果如图33。这一步把人物背光区域调暗一点。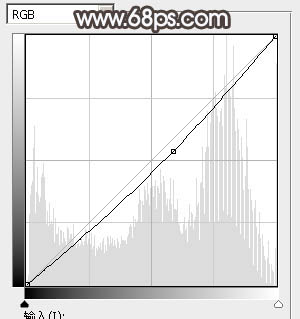

16、按Ctrl + Alt + 2 调出高光选区,按Ctrl + Shift + I 反选得到暗部选区,然后创建曲线调整图层,对RGB,蓝通道进行调整,参数及效果如下图。这一步把图片暗部稍微调暗一点。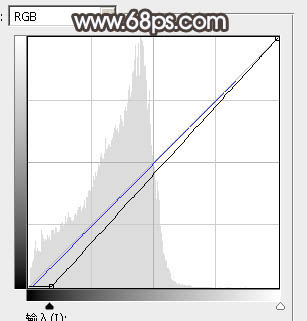

17、创建色彩平衡调整图层,对阴影,高光进行调整,参数设置如图36,37,确定后创建剪切蒙版,效果如图38。这一步给图片暗部增加蓝色。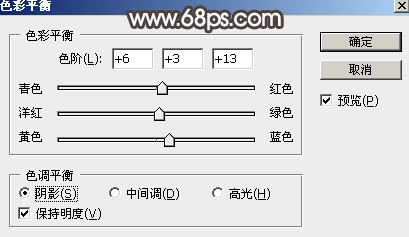
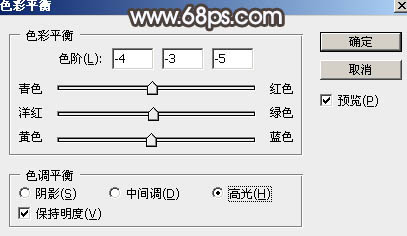

18、新建一个图层,按Ctrl + Alt + Shift + E 盖印图层,再选择菜单:滤镜 > 模糊 > 动感模糊,角度设置为45度,距离设置为150,确定后把混合模式改为“柔光”;按住Alt键添加图层蒙版,用白色柔边画笔把右上角区域擦出来,效果如下图。这一步把右上角区域柔化处理。
19、新建一个图层,用椭圆选框工具拉出下图所示的椭圆选区,羽化45个像素后填充暗红色:#816362,取消选区后把混合模式改为“滤色”,不透明度改为:50%,效果如下图。
20、按Ctrl + J 把当前图层复制一层,不透明度改为:100%,再按Ctrl + T 稍微拉大一点,效果如下图。这两步给图片局部增加高光。
21、创建色彩平衡调整图层,对高光进行调整,参数设置如图42,确定后把蒙版填充黑色,然后用柔边白色画笔把右上角区域擦出来,如图43。这一步微调高光区域颜色。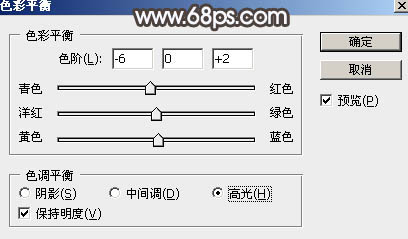

22、创建可选颜色调整图层,对红色,白色进行调整,参数设置如图44,45,效果如图46。这一步微调人物肤色及高光颜色。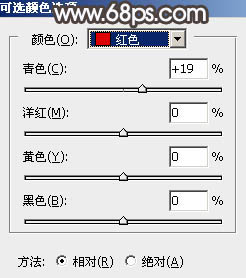
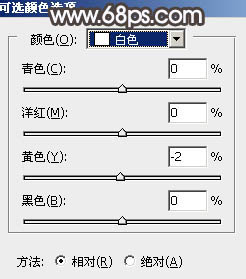

23、新建一个图层,盖印图层。混合模式改为“滤色”,再按住Alt键添加图层蒙版,然后用透明度较低柔边白色画笔把人物右侧受光区域边缘涂亮一点,效果如下图。
最后加强一下局部明暗,完成最终效果。
本文章来源于网络,如有侵权,请联系删除。联系电话:18992849520





 老照片修复请加微信
老照片修复请加微信