古典颜色中的暗绿色比较适合外景图片。处理的时候可以降低主色饱和度得到中性色;然后在暗部增加暗绿色;高光区域渲染一些柔和的高光即可。
原图
最终效果
1、打开原图素材大图,创建可选颜色调整图层,对黄色,绿色进行调整,参数及效果如下图。这一步给图片增加绿色。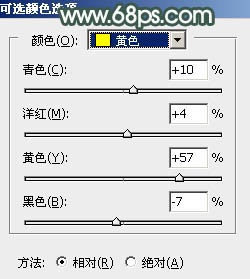
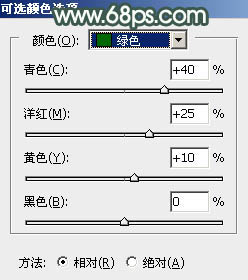


2、按Ctrl + J 把当前可选颜色调整图层复制一层,不透明度改为:50%,效果如下图。
3、创建色相/饱和度调整图层,对黄色进行调整,参数及效果如下图。这一步把图片中的黄色转为中性绿色。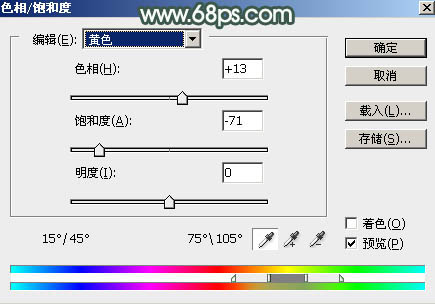

4、按Ctrl + Alt + 2 调出高光选区,按Ctrl + Shift + I 反选得到暗部选区,然后创建曲线调整图层,对RGB、红、绿、蓝通道进行调整,参数设置如图7 - 10,效果如图11。这一步把图片暗部调暗,并增加蓝绿色。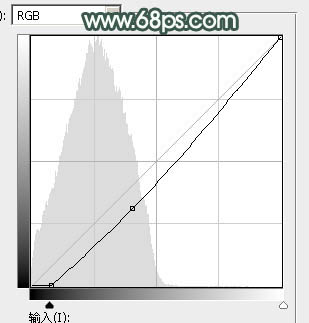
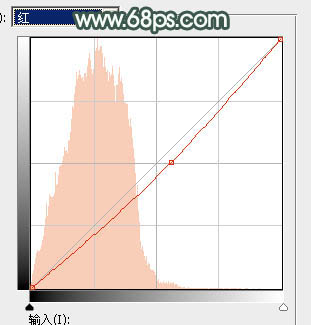
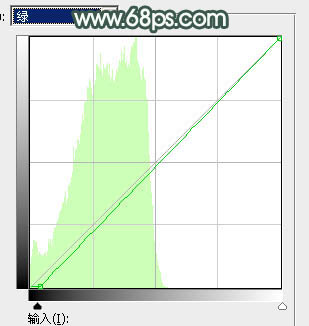
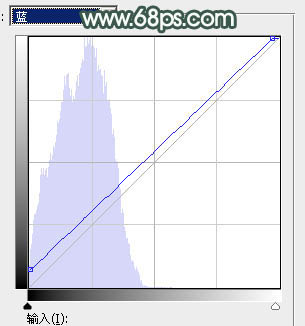

5、按Ctrl + J 把当前曲线调整图层复制一层,效果如下图。
6、创建色彩平衡调整图层,对阴影,高光进行调整,参数设置如图13,14,确定后按Ctrl + Alt + G 创建剪切蒙版,效果如图15。这一步给图片暗部增加蓝色。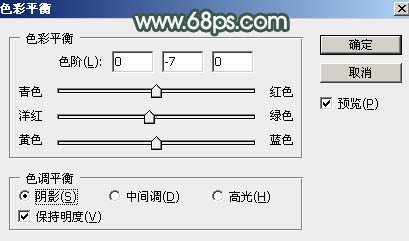
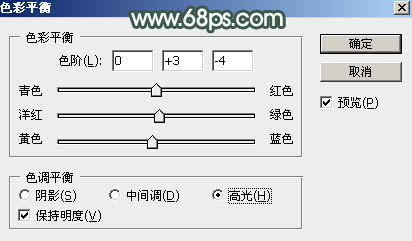

7、创建曲线调整图层,对RGB通道进行调整,参数设置如图16,确定后创建剪切蒙版,效果如图17。这一步增加图片暗部明暗对比。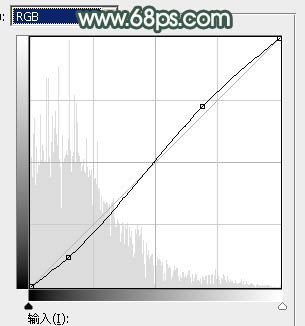

8、新建一个图层,按字母键“D”把前,背景颜色恢复到默认的黑白,然后选择菜单:滤镜 > 渲染 > 云彩,确定后把混合模式改为“滤色”。按住Alt键添加图层蒙版,用透明度较低白色画笔把中间区域擦出来,如下图。这一步给图片中间区域增加烟雾效果。
9、按Ctrl + J 把当前图层复制一层,把蒙版填充黑色,然后用透明度较低柔边白色画笔把下图选区部分擦出来,增加烟雾中间的亮度。
10、按Ctrl + J 把当前图层复制一层,效果如下图。
11、创建亮度/对比度调整图层,适当增加亮度及对比度,参数设置如图21,确定后把蒙版填充黑色,然后用透明度较低的柔边白色画笔把中间区域擦出来,效果如图22。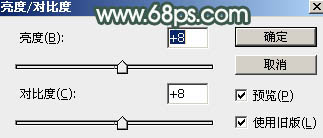

12、把背景图层复制一层,按Ctrl + Shift + ] 置顶,用钢笔工具把人物衣服部分抠出来,转为选区后添加图层蒙版,效果如下图。
13、创建色彩平衡调整图层,对阴影,高光进行调整,参数设置如图24,25,确定后创建剪切蒙版,效果如图26。这一步给衣服部分增加绿色。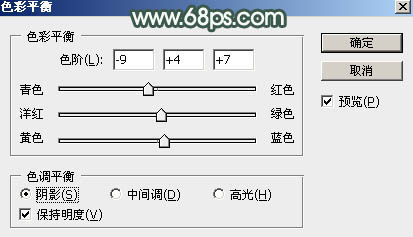
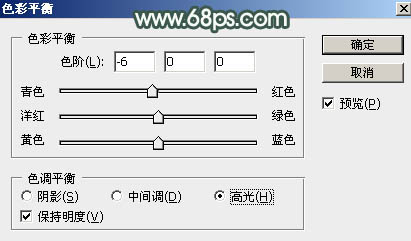

14、把背景图层复制一层,按Ctrl + Shift + ] 置顶,然后进入通道面板,选择绿色通道,按Ctrl + A 全选,按Ctrl + C 复制;选择蓝色通道,按Ctrl + V 粘贴。
点RGB通道返回图层面板,用钢笔工具噶人物脸部及肤色部分抠出来,转为选区后添加图层蒙版,效果如下图。
15、创建曲线调整图层,对RGB通道进行调整,参数设置如图28,确定后创建剪切蒙版,效果如图29。这一步把人物肤色调亮一点。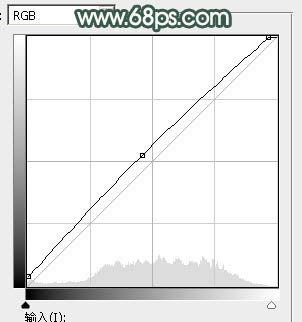

16、创建可选颜色调整图层,对红,白进行调整,参数设置如图30,31,确定后创建剪切蒙版,效果如图32。这一步把肤色部分的红色调暗一点,高光区域增加淡青色。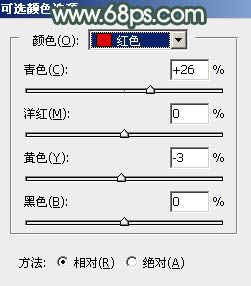
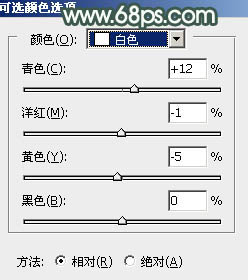

17、创建亮度/对比度调整图层,适当增加亮度,参数设置如图33,确定后创建剪切蒙版,效果如图34。这一步增加肤色亮度。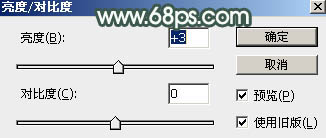

18、创建曲线调整图层,对RGB,蓝通道进行调整,参数设置如图35,确定后把蒙版填充黑色,然后用柔边白色画笔把边角区域涂暗一点,效果如图36。这一步给图片增加暗角。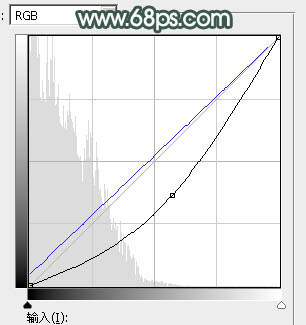

19、新建一个图层,用椭圆选框工具拉出下图所示的选区,羽化35个像素后填充淡绿色:#A7CBB0,取消选区后把混合模式改为“滤色”,效果如下图。这一步增加图片中间区域亮度。
20、创建曲线调整图层,把RGB通道压暗一点,参数设置如图38,确定后把蒙版填充黑色,然后用柔边白色画笔把人物背光区域擦出来,效果如图39。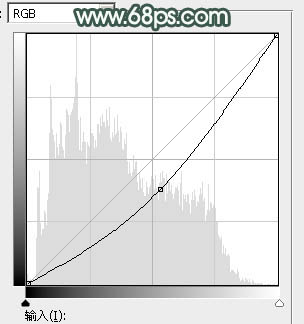

21、新建一个图层,按Ctrl + Alt + Shift + E 盖印图层。然后把混合模式改为“滤色”,按住Alt键添加图层蒙版,用透明度较低柔边白色画笔把人物头发左侧受光区域涂亮一点,效果如下图。
22、按Ctrl + Alt + 2 调出高光选区,按Ctrl + Shift + I 反选得到暗部选区,然后创建曲线调整图层,对RGB、红、绿、蓝通道进行调整,参数及效果如下图。这一步把暗部稍微调暗,并增加冷色。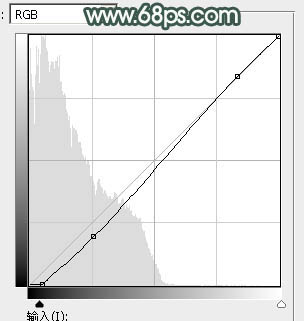

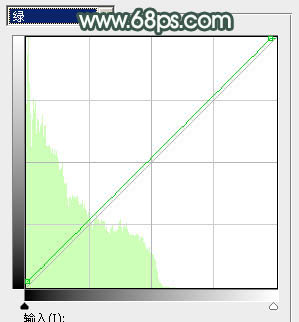
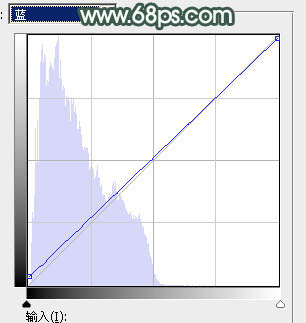

23、新建图层,盖印图层,用模糊工具把中间区域模糊处理,如下图。
24、根据需要给图片中间区域增加一点高光。
最后把图片柔化处理,再给人物磨一下皮,完成最终效果。
本文章来源于网络,如有侵权,请联系删除。联系电话:18992849520





 老照片修复请加微信
老照片修复请加微信