素材图片拍摄的比较暗,不过画面缺少阳光,整体有点单调;处理的时候先给天空部分换上霞光素材,再把整体压暗,背光区域增加暗角,然后渲染一些高光即可。
原图
最终效果
1、打开原图素材大图,创建可选颜色调整图层,对黄、绿、白、中性、黑进行调整,参数设置如图1 - 5,效果如图6。这一步主要给图片增加橙黄色。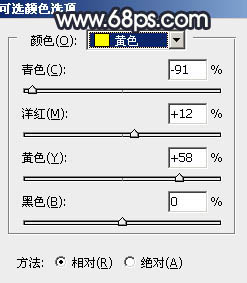
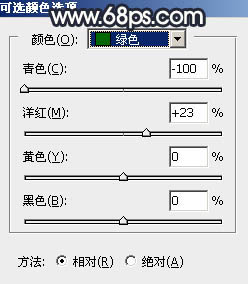
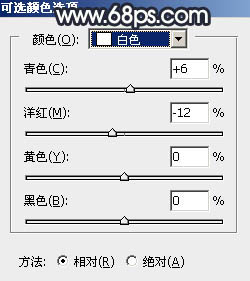
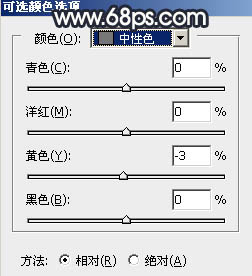
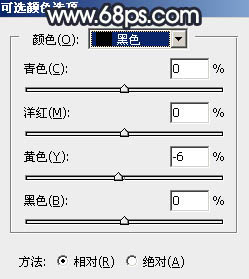

2、按Ctrl + J 把当前可选颜色调整图层复制一层,效果如下图。
3、按Ctrl + Alt + 2 调出高光选区,按Ctrl + Shift + I 反选得到暗部选区,然后创建曲线调整图层,对RGB、红、绿、蓝通道进行调整,参数设置如图8,效果如图9。这一步把图片暗部颜色压暗,并减少红色,增加蓝紫色。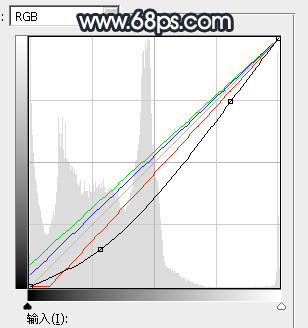

4、创建曲线调整图层,对RGB、绿、蓝通道进行调整,参数设置如图10,确定后按Ctrl + Alt + G 创建剪切蒙版,效果如图11。这一步同样把暗部压暗,并增加蓝色。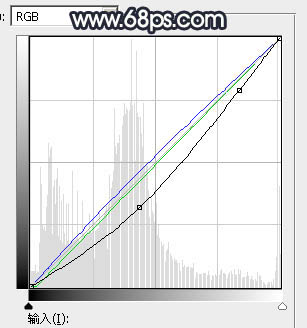

5、创建色彩平衡调整图层,对阴影、中间调、高光进行调整,参数设置如图12 - 14,确定后创建剪切蒙版,效果如图15。这一步给图片暗部增加冷色。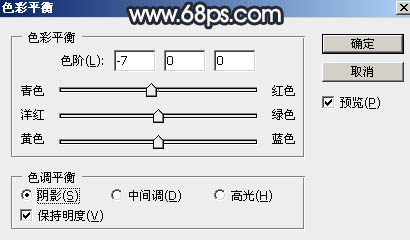
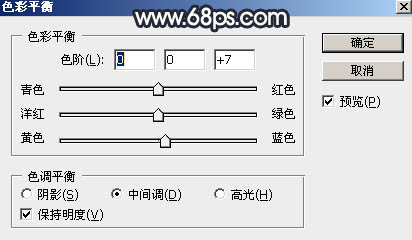
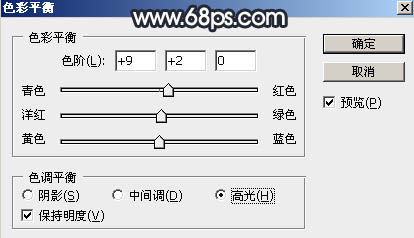

6、把背景图层复制一层,按Ctrl + Shift + ] 置顶,如下图。
7、进入通道面板,把蓝色通道复制一份,得到蓝副本通道;按Ctrl + M 对蓝副本通道调整曲线,把高光区域调亮,暗部压暗,确定后用柔边黑色画笔把天空以外的部分涂黑,如下图。
按住Ctrl + 鼠标左键点击蓝副本通道调出选区;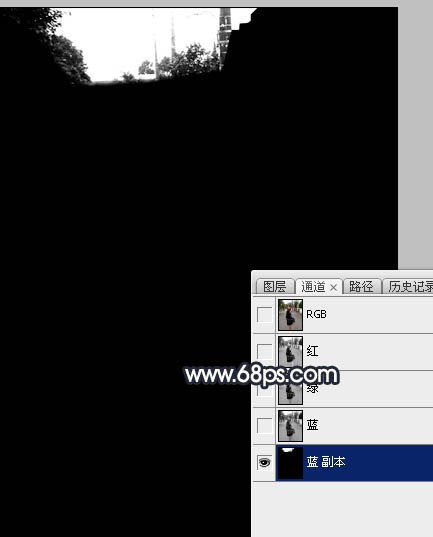
8、点RGB通道返回图层面板,新建一个图层,用油漆桶工具把选区填充白色,取消选区后效果如下图。
9、打开天空素材大图,用移动工具拖进来,创建剪切蒙版后调整好位置,效果如图19。

10、创建曲线调整图层,对红、绿、蓝通道进行调整,参数设置如图20,确定后创建剪切蒙版,效果如图21。这一步减少天空部分的红色,增加淡黄色。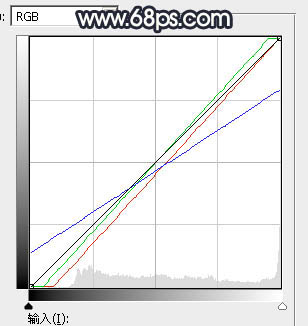

11、按Ctrl + J 把当前曲线调整图层复制一层,创建剪切蒙版后效果如下图。
12、新建一个图层,用套索工具勾出下图所示的选区,羽化30个像素后填充橙红色:#FFA261,取消选区后把混合模式改为“叠加”,效果如下图。
13、按Ctrl + J 把当前图层复制一层,锁定透明度像素区域后用油漆桶工具填充橙黄色:#FFBD61,再把混合模式改为“柔光”,效果如下图。
14、按Ctrl + J 把当前图层复制一层,按Ctrl + T 稍微缩小一点,确定后把混合模式改为“滤色”,效果如下图。这几步给图片顶部区域渲染高光。
15、把背景图层复制一层,按Ctrl + Shift + ] 置顶,用钢笔工具把人物部分抠出来,转为选区后添加图层蒙版,如下图。
16、创建可选颜色调整图层,对红色,白色进行调整,参数设置如图27,28,确定后创建剪切蒙版,效果如图29。这一步微调人物肤色。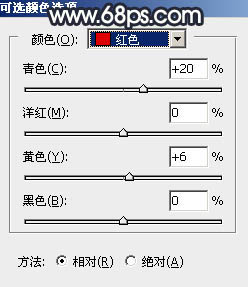


17、新建一个图层,创建剪切蒙版,用透明度较低的画笔给人物头顶左上角区域涂上淡黄色高光,如下图。
18、创建曲线调整图层,把RGB通道大幅压暗,参数设置如图31,确定后把蒙版填充黑色,再用透明度较低的柔边白色画笔把底部及右侧部分涂暗一点,效果如图32。这一步给图片增加暗角。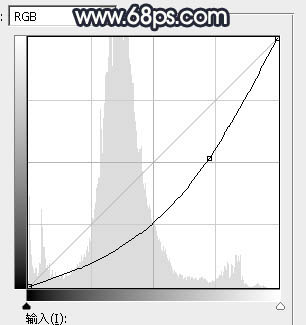

19、同样的方法把底部及右侧部分再加深一点,效果如下图。
20、按Ctrl + Alt + 2 调出高光选区,按Ctrl + Shift + I 反选得到暗部选区,然后创建曲线调整图层,对RGB、红、蓝通道进行调整,参数设置如图34 - 36,效果如图37。这一步增加暗部明暗对比,并增加冷色。
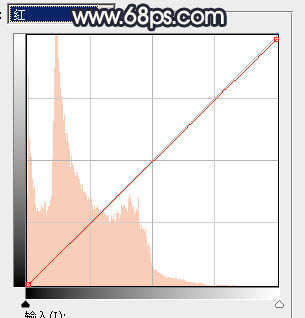
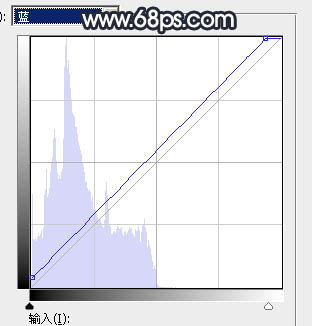

21、创建亮度/对比度调整图层,适当增加亮度及对比度,参数设置如图38,确定后把蒙版填充黑色,再用透明度较低的柔边白色画笔把人物头部左上角区域涂亮一点,效果如图39。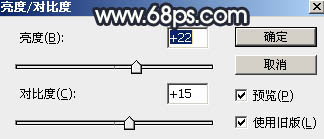

22、创建曲线调整图层,对RGB,红通道进行调整,参数设置如图40,确定后把蒙版填充黑色,然后用柔边白色画笔把人物背光区域涂暗一点,效果如图41。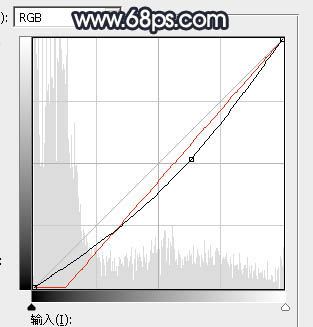

23、新建一个图层,用椭圆选框工具拉出下图所示的选区,羽化25个像素后填充红褐色,取消选区后把混合模式改为“滤色”,效果如下图。这一步给图片局部渲染一些高光。
24、创建色相/饱和度调整图层,适当降低明度,参数设置如图43,确定后把蒙版填充黑色,然后用柔边白色画笔把底部及右侧部分涂暗一点,效果如图44。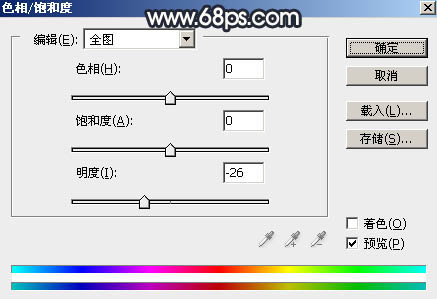

最后给人物磨一下皮,加强一下局部明暗,完成最终效果。
本文章来源于网络,如有侵权,请联系删除。联系电话:18992849520





 老照片修复请加微信
老照片修复请加微信