素材图片天空泛白,画面看上去不够完美。处理的时候可以考虑用霞光素材替换原来的天空;然后给图片增加暖色,局部渲染暖色高光;再给暗部增加一点冷色即可。
原图
最终效果
1、打开原图素材大图,创建色相/饱和度调整图层,降低全图明度,参数设置如图1,确定后把蒙版填充黑色,然后用柔边白色画笔把树木中有白点的部分涂黑色如图2,3。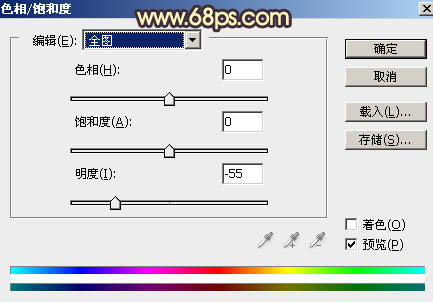


2、创建可选颜色调整图层,对黄、绿、青、中性色进行调整,参数设置如图4 - 7,效果如图8。这一步主要给图片增加橙黄色。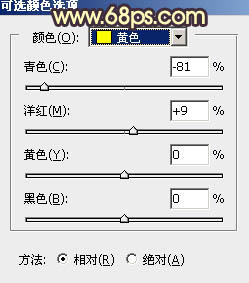
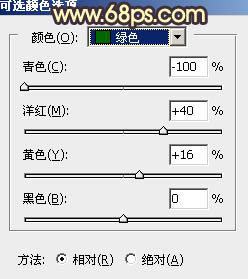
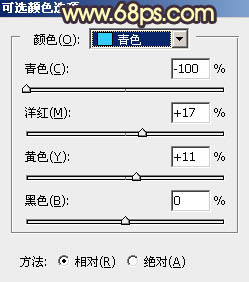
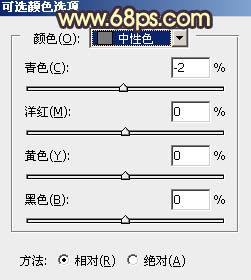

3、按Ctrl + J 把当前可选颜色调整图层复制一层,效果如下图。
4、创建可选颜色调整图层,对黄、绿、青、黑进行调整,参数设置如图10 - 13,效果如图14。这一步同样给图片增加暖色。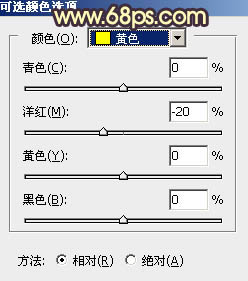
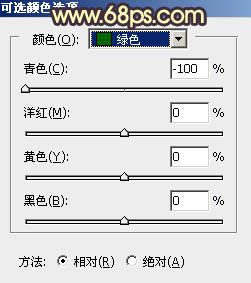
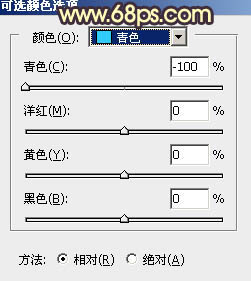
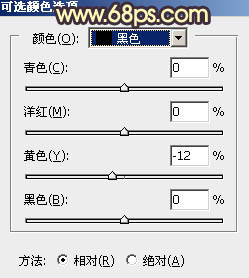

5、创建色彩平衡调整图层,对阴影进行调整,参数及效果如下图。这一步给图片暗部增加蓝色。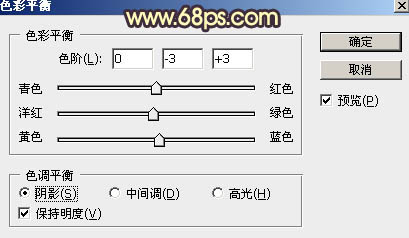

6、按Ctrl + Alt + 2 调出高光选区,按Ctrl + Shift + I 反选得到暗部选区,然后创建曲线调整图层,对RGB,蓝通道进行调整,参数及效果如下图。这一步增加暗部高光区域亮度,同时增加冷色。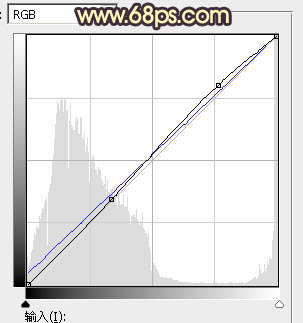

7、创建色彩平衡调整图层,对阴影、中间调、高光进行调整,参数设置如图19 - 21,确定后按Ctrl + Alt + G 创建剪切蒙版,效果如图22。这一步给图片暗部增加蓝色。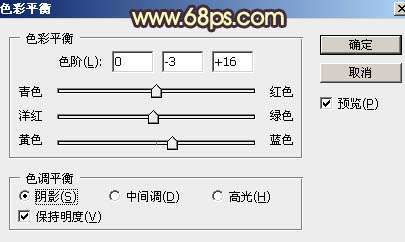
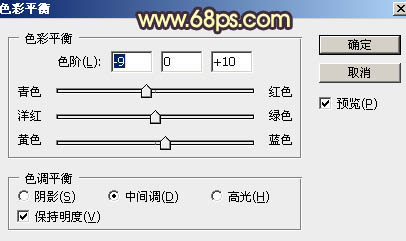
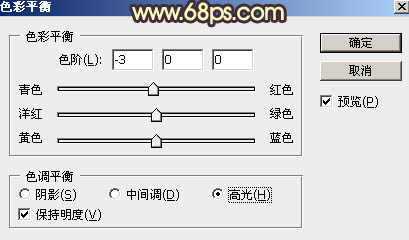

8、创建曲线调整图层,对RGB、红、蓝通道进行调整,参数设置如图23,确定后创建剪切蒙版,效果如图24。这一步把图片暗部大幅压暗,并增加蓝色。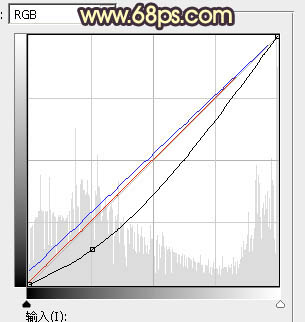

9、把背景图层复制一层,按Ctrl + Shift + ] 置顶,用自己熟悉的方法把天空部分抠出来,并复制到新的图层,如下图。
10、保存下面的天空素材,再用PS打开,用移动工具拖进来,创建剪切蒙版后调整好位置,效果如图27。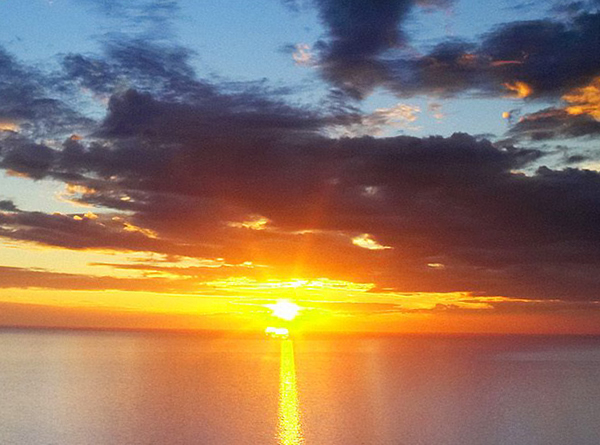

11、选择菜单:滤镜 > 模糊 > 高斯模糊,数值为5,确定后效果如下图。
12、创建纯色调整图层,颜色设置为暗红色:#533333,确定后把蒙版填充黑色,然后用透明度较低的柔边白色画笔把顶部涂暗一点,并创建剪切蒙版,效果如下图。
13、把背景图层复制一层,按Ctrl + Shift + ] 置顶,用钢笔工具把人物部分抠出来,转为选区后添加图层蒙版,效果如下图。
14、创建色相/饱和度调整图层,降低全图明度,参数设置如图31,确定后创建剪切蒙版,再把蒙版填充黑色,然后用透明度较低的柔边白色画笔把人物底部区域涂暗,效果如图32。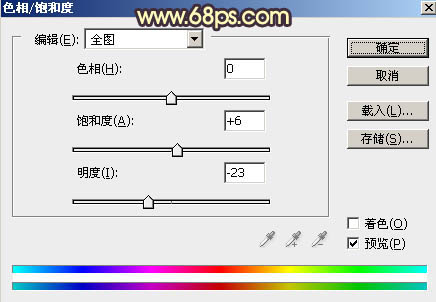

15、创建曲线调整图层,把RGB通道压暗,参数设置如图33,确定后创建剪切蒙版,再把蒙版填充黑色,然后用透明度较低柔边白色画笔把人物暗部区域加深,如图34。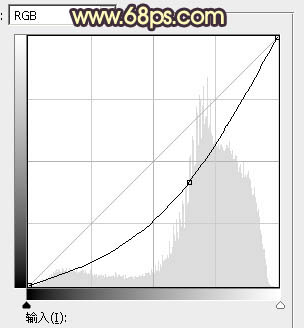

16、创建曲线调整图层,对RGB,蓝通道进行调整,参数设置如图35,确定后创建剪切蒙版,效果如图36。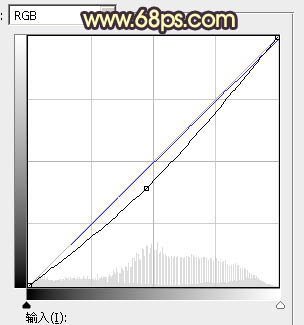

17、创建曲线调整图层,把RGB通道大幅压暗,参数设置如图37,确定后把蒙版填充黑色,再用柔边白色画笔把底部区域涂暗一点,如图38。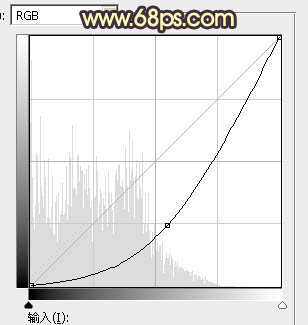

18、创建色相/饱和度调整图层,适当降低明度,参数设置如图39,确定后创建剪切蒙版,效果如图40。这一步同样把底部区域调暗。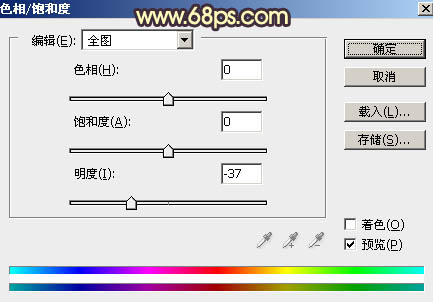

19、新建一个图层,用套索工具勾出下图所示的选区,羽化35个像素后填充橙黄色:#FDA309,取消选区后把混合模式改为“叠加”,添加图层蒙版,用柔边黑色画笔把顶部过亮的部分涂暗,效果如下图。
20、按Ctrl + J 把当前图层复制一层,混合模式改为“柔光”,效果如下图。
21、新建一个图层,用套索工具勾出下图所示的选区,羽化25个像素后填充同上的橙黄色,取消选区后把混合模式改为“滤色”,效果如下图。
22、按Ctrl + J 把当前图层复制一层,用移动工具稍微移下一点,然后把图层不透明度改为:50%,效果如下图。
23、新建一个图层,用套索工具勾出下图所示的选区,羽化20个像素后填充淡黄色:#FEE9C5,取消选区后把混合模式改为“滤色”,效果如下图。这几步给图片中间位置渲染橙黄色高光。
24、按Ctrl + Alt + 2 调出高光选区,按Ctrl + Shift + I 反选得到暗部选区,然后创建曲线调整图层,对RGB,蓝通道进行调整,参数及效果如下图。这一步把图片暗部稍微调暗,并增加蓝色。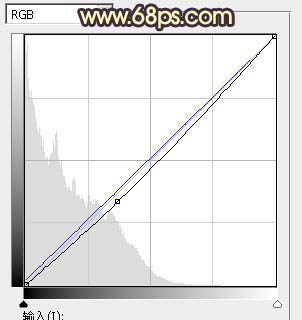

25、创建可选颜色调整图层,对白色进行调整,参数及效果如下图。这一步给图片高光区域增加淡蓝色。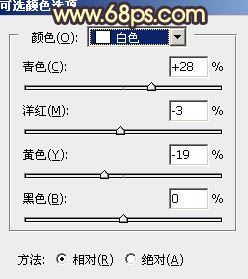

最后微调一下颜色,完成最终效果。
本文章来源于网络,如有侵权,请联系删除。联系电话:18992849520





 老照片修复请加微信
老照片修复请加微信