效果图主色为淡黄色,调色的时候先把素材主色转为暖色,然后调淡,并把暖色调鲜艳一点;高光区域可以根据自己的喜好增加一些淡青色或淡蓝色即可。
原图
最终效果
1、打开原图素材大图,创建可选颜色调整图层,对黄、绿、青、白进行调整,参数设置如图1 - 4,效果如图5。这一步把图片中的黄绿色转为橙黄色,高光区域增加淡蓝色。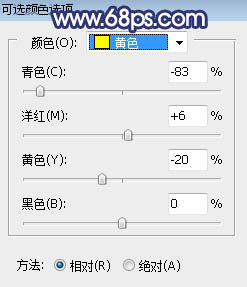
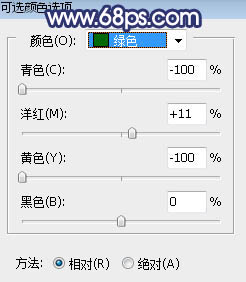
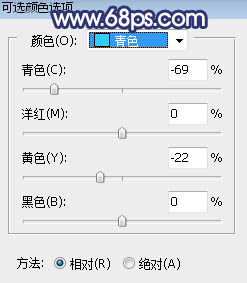
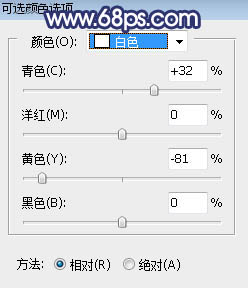

2、创建可选颜色调整图层,同样对黄、绿、青、白进行调整,参数设置如图6 - 9,效果如图10。这一步主要把图片中的暖色调淡一点,高光区域增加青蓝色。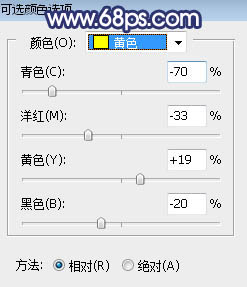
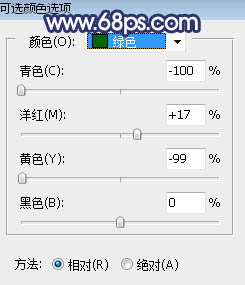
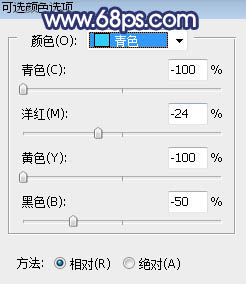
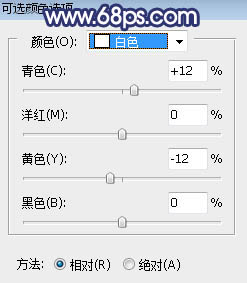

3、按Ctrl + J 把当前可选颜色调整图层复制一层,不透明度改为:30%,效果如下图。
4、创建色相/饱和度调整图层,对黄色进行调整,参数及效果如下图。这一步把图片中的暖色调鲜艳一点。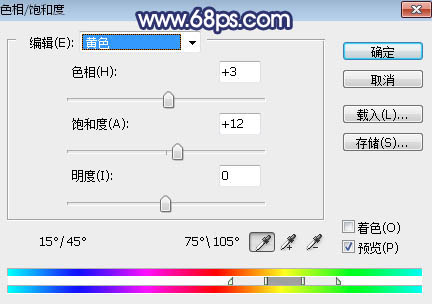

5、按Ctrl + Alt + 2 调出高光选区,然后创建曲线调整图层,对RGB、绿、蓝通道进行调整,参数及效果如下图。这一步把图片高光区域稍微调亮,并增加淡蓝色。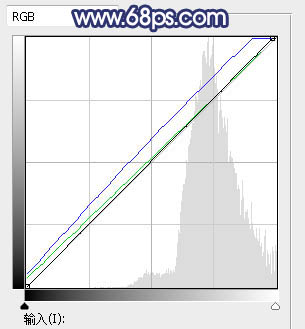

6、新建一个图层,用椭圆选框工具在右侧拉出下图所示的椭圆选区,羽化50个像素后填充淡黄色:#FDF3DB,取消选区后把混合模式改为“滤色”,效果如下图。
7、按Ctrl + J 把当前图层复制一层,效果如下图。
8、新建一个图层,用椭圆选框工具拉出下图所示的椭圆选区,羽化30个像素后填充同样的淡黄色,取消选区后把混合模式改为“滤色”,效果如下图。这一步给右侧增加淡黄色高光。
9、创建纯色调整图层,颜色设置为淡红色:#F2D2D4,确定后把蒙版填充黑色,然后用透明度较低的柔边白色画笔把右上角及局部顶部擦出来,效果如下图。这一步给图片增加淡红色高光。
10、把背景图层复制一层,按Ctrl + Shift + ] 置顶,用钢笔工具把人物头部及肤色部分抠出来,转为选区后添加图层蒙版,效果如下图。
11、创建曲线调整图层,把RGB通道压暗一点,参数设置如图21,确定后把蒙版填充黑色,然后用透明度较低的柔边白色画笔把人物背光区域涂暗一点,效果如图22。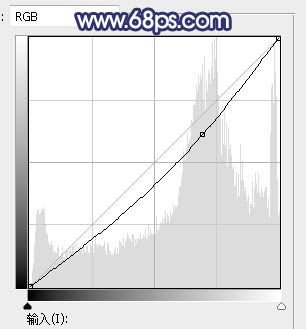

12、创建色相/饱和度调整图层,适当降低明度,参数设置如图23,确定后把蒙版填充黑色,然后用柔边白色画笔把图片左侧及底部区域涂暗一点,效果如图24。这一步给图片增加暗角。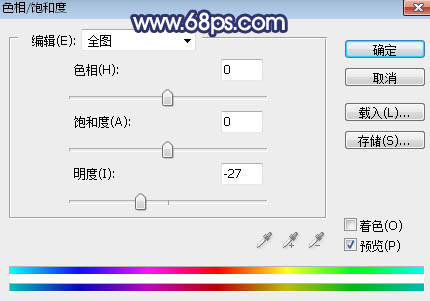

13、创建曲线调整图层,把RGB通道压暗一点,参数设置如图25,确定后再按Ctrl + Alt + G 创建剪切蒙版,效果如图26。这一步把暗角区域再压暗一点。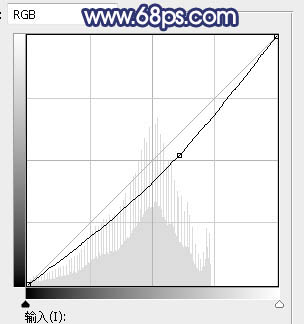

14、新建一个图层,用透明度较低的柔边画笔给人物受光区域涂上淡黄色:#F9F5F1高光,如下图。
15、创建可选颜色调整图层,对黄色,白色进行调整,参数及效果如下图。这一步微调图片中的暖色及高光颜色。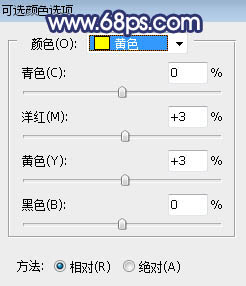
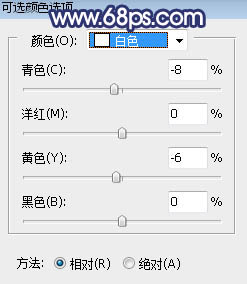

16、创建亮度/对比度调整图层,增加亮度及对比度,参数设置如图31,确定后把蒙版填充黑色,然后用透明度较低的柔边白色画笔把人物受光区域涂出来,效果如图32。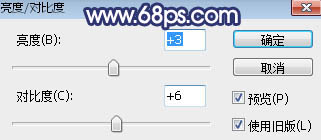

17、新建一个图层,按Ctrl + Alt + Shift + E 盖印图层,用模糊工具把下图选区部分模糊处理。
最后微调一下颜色,完成最终效果。
本文章来源于网络,如有侵权,请联系删除。联系电话:18992849520





 老照片修复请加微信
老照片修复请加微信