效果图主色为暗红色和深蓝色;调色的时候直接把背景主色转为橙红色;然后把暗部压暗,并增加一些蓝色;再给图片局部增加一些橙黄色高光,增加图片层次感即可。
原图
最终效果
1、打开原图素材大图,按Ctrl + J 把背景图层复制一层,混合模式改为“正片叠底”,按住Alt键添加图层蒙版,用透明度为20%的柔边白色画笔把底部区域涂暗一点,如下图。
2、按Ctrl + J 把当前图层复制一层,效果如下图。
3、创建可选颜色调整图层,对黄色、绿色、青色进行调整,参数设置如图3 - 5,效果如图6。这一步把背景颜色转为橙黄色。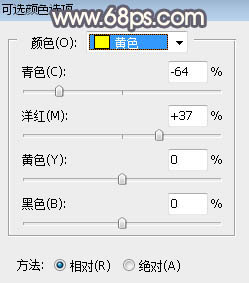
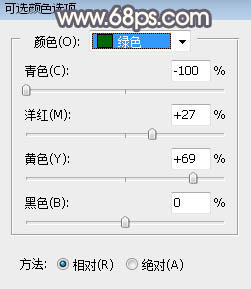
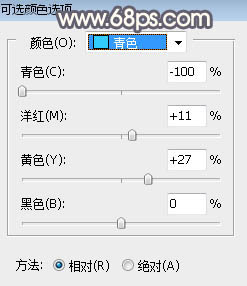

4、创建色相/饱和度调整图层,对黄色,绿色进行调整,参数设置如图7,8,效果如图9。这一步把背景主色转为暗红色。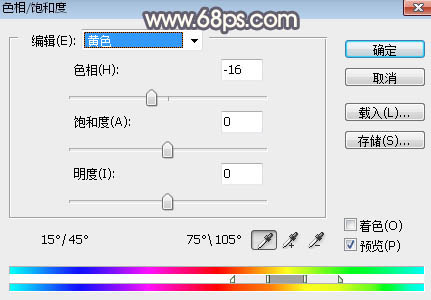
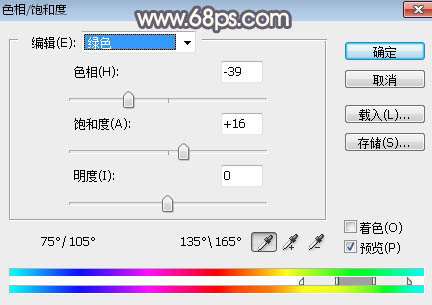

5、按Ctrl + J 把当前色相/饱和度调整图层复制一层,效果如下图。
6、按Ctrl + Alt + 2 调出高光选区,按Ctrl + Shift + I 反选得到暗部选区,然后创建曲线调整图层,对RGB、红、蓝通道进行调整,参数设置如图11,效果如图12。这一步把图片暗部压暗,减少红色,增加暗蓝色。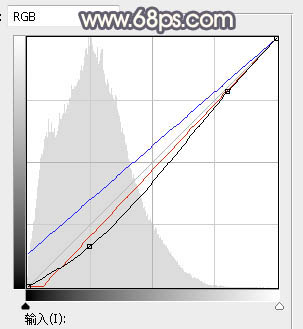

7、创建亮度/对比度调整图层,增加亮度和对比度,参数设置如图13,确定后按Ctrl + Alt + G 创建剪切蒙版,效果如图14。这一步增加暗部区域对比和亮度。
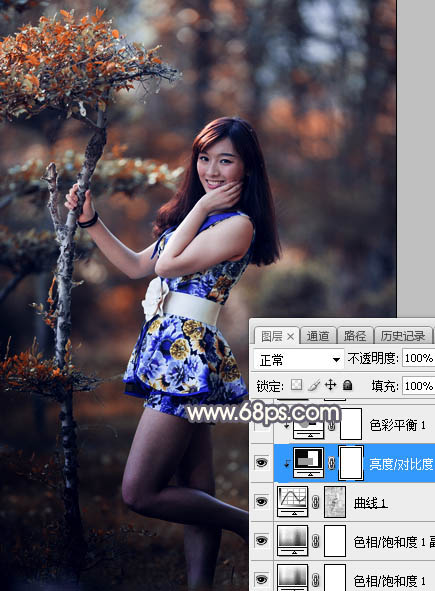
8、创建色彩平衡调整图层,对阴影,高光进行调整,参数设置如图15,16,确定后创建剪切蒙版,效果如图17。这一步给图片暗部增加橙红色。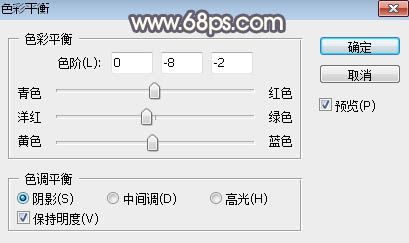
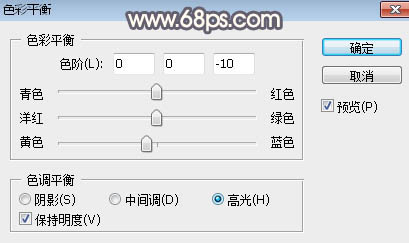
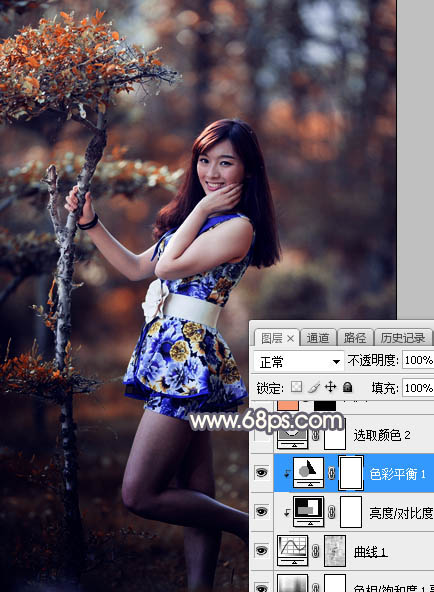
9、创建可选颜色调整图层,对红、黄、白进行调整,参数设置如图18 - 20,效果如图21。这一步微调图片中的暖色,并给高光区域增加青蓝色。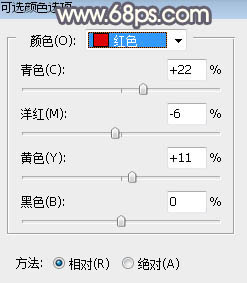
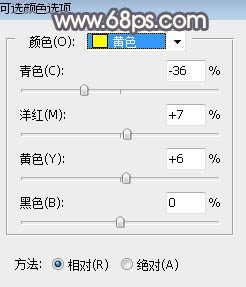
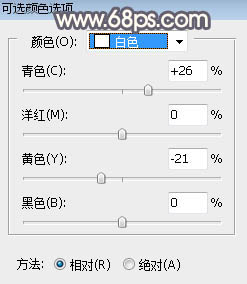

10、创建纯色调整图层,颜色设置为橙红色:#F89A74,确定后把混合模式改为“柔光”,再把蒙版填充黑色,用透明度为15%左右的柔边白色画笔把下图选区部分涂亮一点。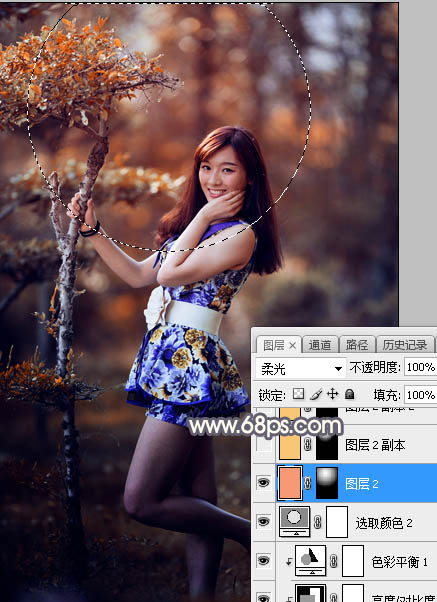
11、按Ctrl + J 把当前纯色调整图层复制一层,然后双击缩略图把颜色设置为橙黄色:#F8C874,确定后把混合模式改为“滤色”,蒙版填充黑色,再用柔边白色画笔把下图选区部分涂亮,如下图。
12、按Ctrl + J 把当前纯色调整图层复制一层,然后把蒙版填充黑色,再用柔边白色画笔把下图选区部分涂亮。这几步给图片增加橙黄色高光。
13、把背景图层复制一层,按Ctrl + Shift + ] 置顶,用自己熟悉的方法把人物部分抠出来,如下图。
14、创建曲线调整图层,对RGB,蓝通道进行调整,参数设置如图26,确定后创建剪切蒙版,效果如图27。这一步增加人物部分的亮度,并增加淡黄色。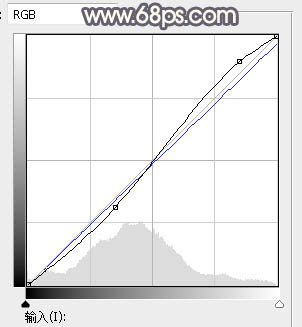

15、创建可选颜色调整图层,对红、黄、白、黑进行调整,参数设置如图28 - 31,确定后创建剪切蒙版,效果如图32。这一步把人物肤色部分调红润一点。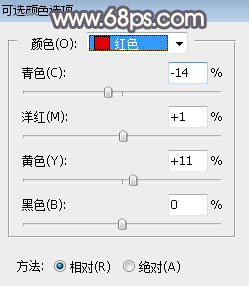
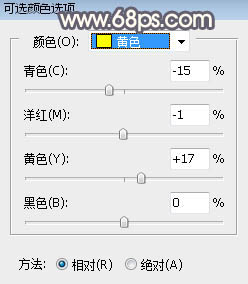
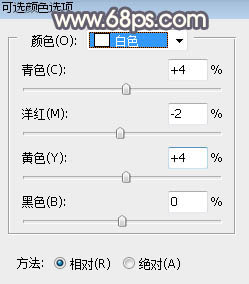
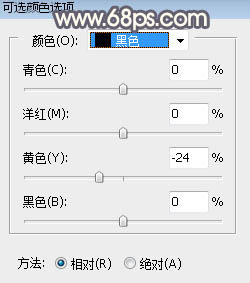

16、新建一个图层,创建剪切蒙版,用透明度较低的柔边画笔给人物头部受光区域涂上橙黄色高光,如下图。
16、新建一个图层,创建剪切蒙版,用透明度较低的柔边画笔给人物头部受光区域涂上橙黄色高光,如下图。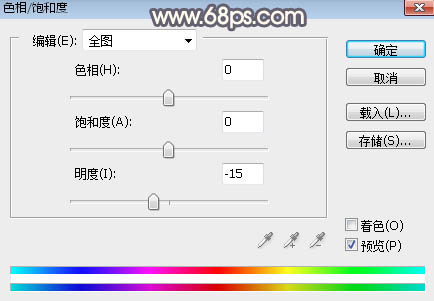

18、创建色相/饱和度调整图层,降低全图明度,参数设置如图36,确定后把蒙版填充黑色,用柔边白色画笔把底部区域涂暗一点,如图37。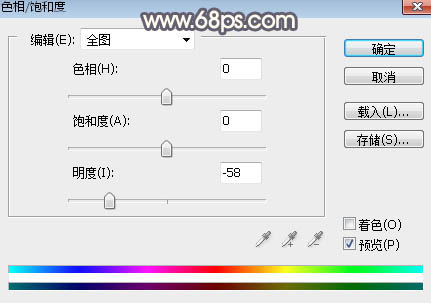

19、创建曲线调整图层,把RGB通道压暗一点,参数设置如图38,确定后创建剪切蒙版,效果如图39。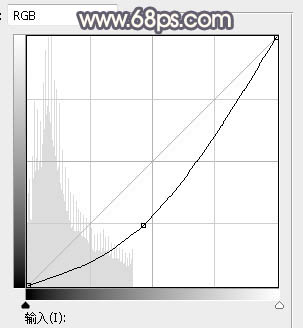
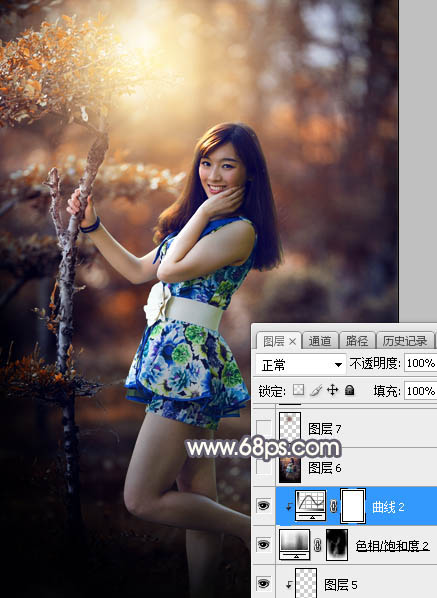
最后给图片局部增加一点高光,再给人物磨一下皮,完成最终效果。
本文章来源于网络,如有侵权,请联系删除。联系电话:18992849520





 老照片修复请加微信
老照片修复请加微信