素材图片主色为黄绿色和青色,调色的时候把黄绿色转为橙红色,青色转为中性色;然后把图片暗部压暗,右上角区域增加一些橙黄色高光和光晕即可。
原图
最终效果
1、打开原图素材大图,按Ctrl + J 把背景图层复制一层,混合模式改为“正片叠底”;按住Alt键添加图层蒙版,用柔边白色画笔把底部区域涂暗一点,如下图。
2、创建可选颜色调整图层,对黄色,绿色进行调整,参数设置如图2,3,效果如图4。这一步把图片中的黄绿色转为橙黄色。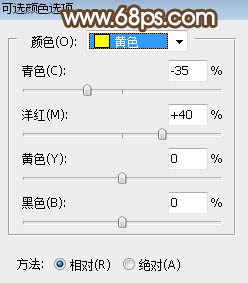
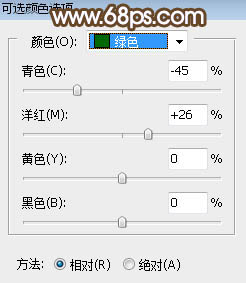

3、创建色相/饱和度调整图层,对黄色、绿色、青色进行调整,参数设置如图5 - 7,效果如图8。这一步把图片中的橙黄色转为橙红色,青色转为中性色。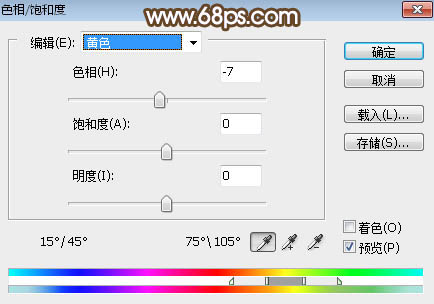
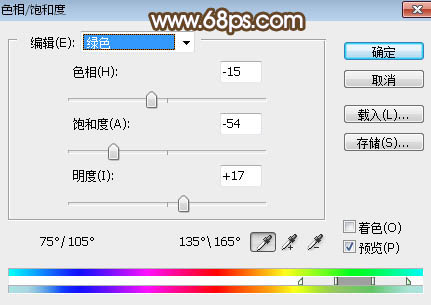
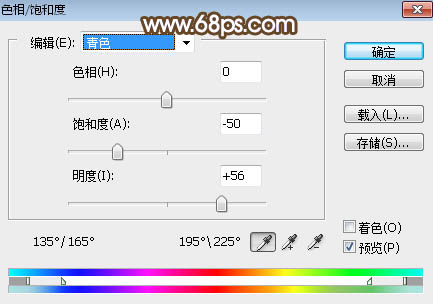

4、按Ctrl + Alt + 2 调出高光选区,按Ctrl + Shift + I 反选得到暗部选区,然后创建曲线调整图层,对RGB、红、绿、蓝通道进行调整,参数及效果如下图。这一步把暗部区域压暗,并增加橙红色。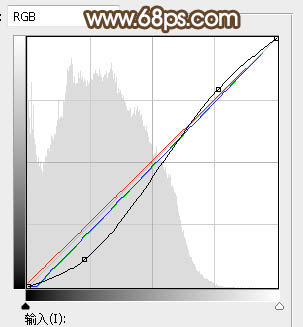

5、创建曲线调整图层,对RGB、绿、蓝通道进行调整,参数设置如图11,确定后按Ctrl + Alt + G 创建剪切蒙版,效果如图12。这一步同样把图片暗部压暗,并增加暖色。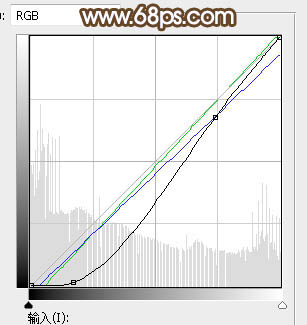

6、新建一个图层,按字母键“D”把前,背景颜色恢复到默认的黑白,然后选择菜单:滤镜 > 渲染 > 云彩,确定后把混合模式改为“滤色”;添加图层蒙版,用黑白渐变由右上角至左下角拉出白色至黑色线性渐变,如下图。
7、创建纯色调整图层,颜色设置为成橙红色:#FF7E00,确定后把混合模式改为“滤色”,再把蒙版填充黑色,用透明度为20%的柔边白色画笔把下图选区部分涂亮。
8、把背景图层复制一层,按Ctrl + Shift + ] 置顶,用自己熟悉的方法把人物部分抠出来,如下图。
9、创建曲线调整图层,对RGB、红、蓝通道进行调整,参数设置如图16,确定后创建剪切蒙版,效果如图17。这一步增加人物部分明暗对比,并增加橙黄色。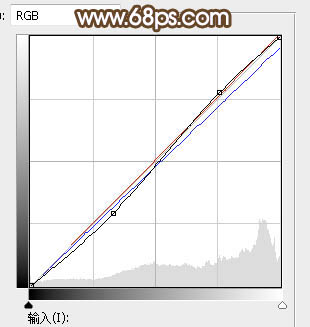

10、创建色相/饱和度调整图层,降低全图明度,参数设置如图18,确定后创建剪切蒙版,再把蒙版填充黑色,然后用柔边白色画笔把人物底部背光区域涂暗一点,如图19。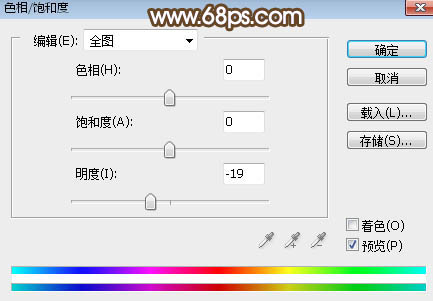

11、新建一个图层,创建剪切蒙版,用透明度为10%的画笔给人物头部右侧部分涂上淡黄色高光,如下图。
12、创建色相/饱和度调整图层,降低全图明度,参数设置如图21,确定后把蒙版填充黑色,再用柔边白色画笔把左侧及底部区域涂暗一点,如图22。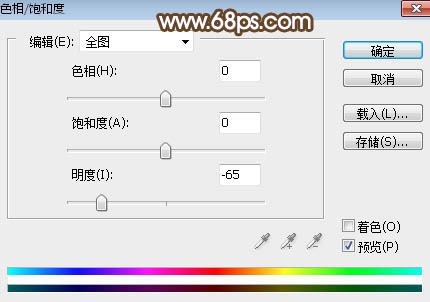

13、新建一个图层,混合模式改为“柔光”,把前景色设置为橙红色:#FB7104,然后用柔边画笔把下图选区部分涂上前景色。
14、创建纯色调整图层,颜色设置为橙红色:#FF7E00,确定后把混合模式改为“滤色”,再把蒙版填充黑色,用柔边白色画笔把下图选区部分涂亮一点。
15、创建色彩平衡调整图层,对阴影进行调整,参数及效果如下图。这一步给图片暗部增加青蓝色。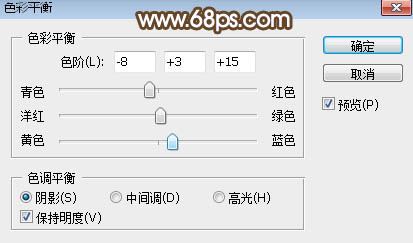

16、新建图层,用画笔给图片增加光晕,效果如下图。
17、按Ctrl + Alt + 2 调出高光选区,按Ctrl + Shift + I 反选得到暗部选区,然后创建曲线调整图层,稍微调暗一点,参数及效果如下图。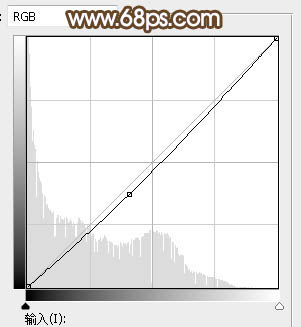

最后新建一个图层,按Ctrl + Alt + Shift + E 盖印图层,用模糊工具把远处的背景模糊处理,完成最终效果。
本文章来源于网络,如有侵权,请联系删除。联系电话:18992849520





 老照片修复请加微信
老照片修复请加微信