效果图调色分为两部分:天空和草地。天空部分需要更换一张天空素材,然后把主色转为较淡的青蓝色;草地部分先调成橙黄色,然后降低饱和度得到褐色,压暗一点后再增加蓝色即可。
原图
最终效果
1、打开原图素材大图,创建可选颜色调整图层,对黄色,绿色进行调整,参数设置如图1,2,效果如图3。这一步给图片增加黄褐色。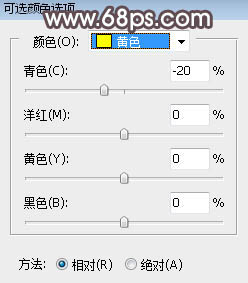
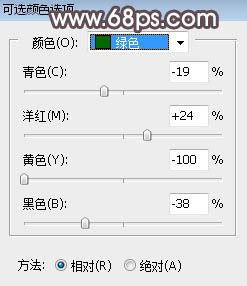

2、创建色相/饱和度调整图层,对红色、黄色、绿色进行调整,参数设置如图4 - 6,效果如图7。这一步快速把草地颜色转为中性黄褐色。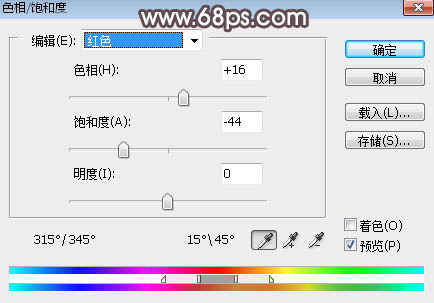
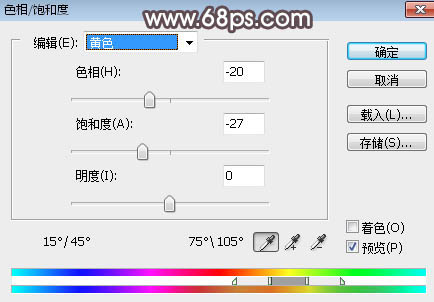
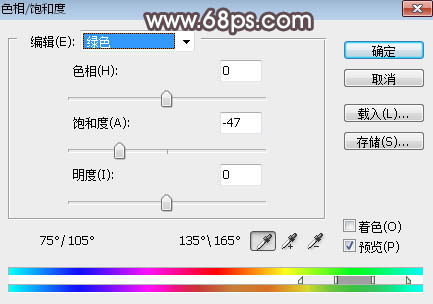

2、创建色相/饱和度调整图层,对红色、黄色、绿色进行调整,参数设置如图4 - 6,效果如图7。这一步快速把草地颜色转为中性黄褐色。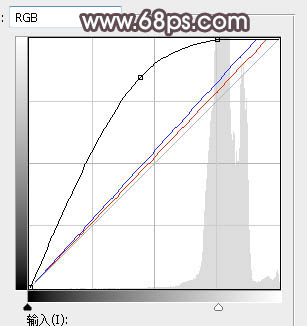

4、创建色彩平衡调整图层,对高光进行调整,参数设置如图10,确定后按Ctrl + Alt + G 创建剪切蒙版,效果如图11。这一步给图片高光区域增加淡红色。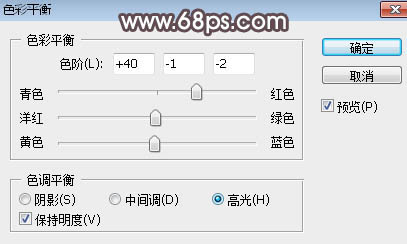

5、把背景图层复制一层,按Ctrl + Shift + ] 置顶,用自己熟悉的方法把天空部分抠出来,如下图。
6、打开天空素材大图,用移动工具拖进来,创建剪切蒙版后调整好位置,如图13。

7、创建曲线调整图层,对RGB,蓝通道进行调整,参数设置如图14,确定后创建剪切蒙版,效果如图15。这一步把天空部分调亮,并增加淡蓝色。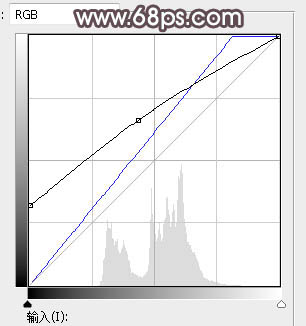

8、创建色彩平衡调整图层,对中间调,高光进行调整,参数设置如图16,17,确定后创建剪切蒙版,效果如图18。这一步给天空部分增加青蓝色。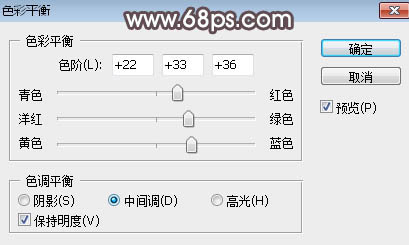
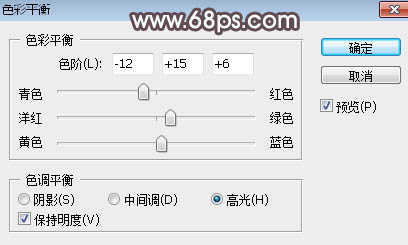

9、创建色相/饱和度调整图层,对全图进行调整,参数设置如图19,确定后创建剪切蒙版,效果如图20。这一步降低天空主色饱和度。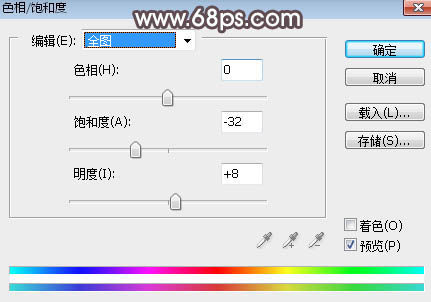

10、新建一个图层,用椭圆选框工具拉出下图所示的选区,羽化35个像素后填充红褐色:#FED1B0,取消选区后把混合模式改为“滤色”,效果如下图。这一步给地平线区域增加高光。
11、创建可选颜色调整图层,对红、黄、白、黑进行调整,参数设置如图22 - 25,效果如图26。这一步给图片增加橙黄色。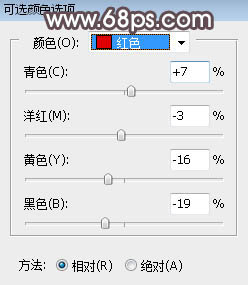
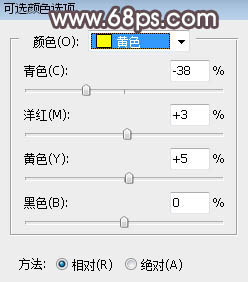
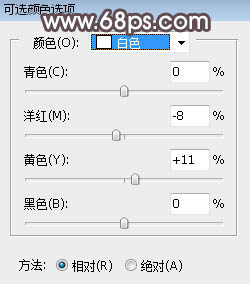


12、把背景图层复制一层,按Ctrl + Shift + ] 置顶,用自己熟悉的方法把人物部分抠出来,如下图。
13、创建色相/饱和度调整图层,对全图进行调整,参数设置如图28,确定后创建剪切蒙版,再把蒙版填充黑色,然后用柔边白色画笔把裙子部分擦出来,效果如图29。这一步把裙子颜色转为暗红色。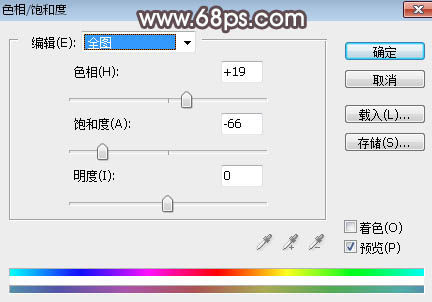

14、创建曲线调整图层,对RGB通道进行调整,参数设置如图30,确定后创建剪切蒙版,效果如图31。这一步把人物部分调暗一点。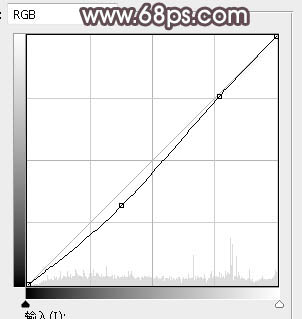

15、新建一个图层,创建剪切蒙版,用透明度为10%左右的画笔给人物手臂受光区域涂上淡蓝色高光。
16、按Ctrl + Alt + 2 调出高光选区,按Ctrl + Shift + I 反选得到暗部选区,然后创建曲线调整图层,对RGB、红、绿、蓝通道进行调整,参数及效果如下图。这一步把图片暗部区域压暗,并增加蓝色。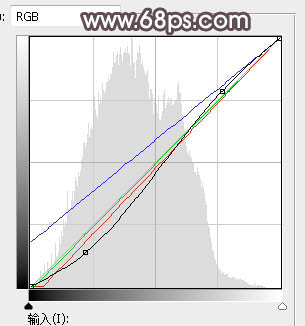

17、创建曲线调整图层,对RGB、红、蓝通道进行调整,参数设置如图35,确定后创建剪切蒙版,再把蒙版填充黑色,然后用柔边白色画笔把底部区域涂出来,效果如图36。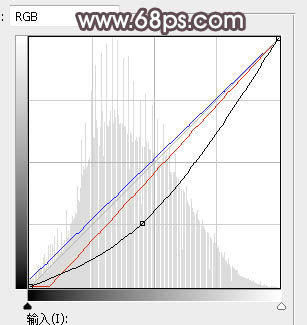

最后把图片底部区域压暗一点,局部增加一点高光,完成最终效果。
本文章来源于网络,如有侵权,请联系删除。联系电话:18992849520





 老照片修复请加微信
老照片修复请加微信