效果图调色分为两步:首先把图片主色转为较暗的蓝色,并把边缘及暗部压暗;然后给图片中间位置渲染一些橙黄色高光即可。
原图
最终效果
1、打开原图素材大图,按Ctrl + J 把背景图层复制一层,用模糊工具把远处的部分模糊处理,如下图。
1、打开原图素材大图,按Ctrl + J 把背景图层复制一层,用模糊工具把远处的部分模糊处理,如下图。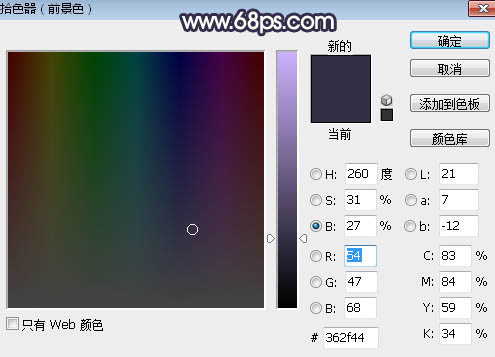

3、创建可选颜色调整图层,对黄色、绿色、白色进行调整,参数设置如图4 - 6,效果如图7。这一步把图片中的黄绿色转为橙黄色。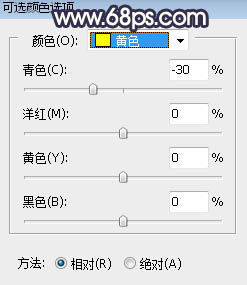
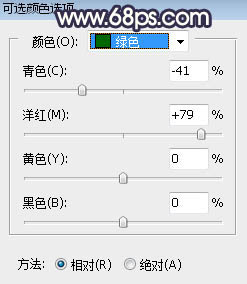
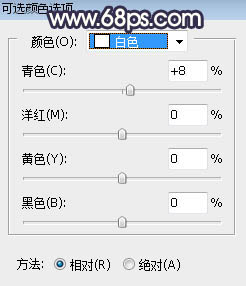

4、创建色相/饱和度调整图层,对青色进行调整,参数及效果如下图。这一步把图片中的青色转为蓝色。

5、按Ctrl + Alt + 2 调出高光选区,然后创建曲线调整图层,对RGB、红、绿、蓝通道进行调整,参数及效果如下图。这一步把高光区域压暗一点,并增加淡蓝色。

6、按Ctrl + J 把当前曲线调整图层复制一层,效果如下图。
7、按Ctrl + Alt + 2 调出高光选区,按Ctrl + Shift + I 反选得到暗部选区,然后创建曲线调整图层,对RGB、红、绿、蓝通道进行调整,参数设置如图13,效果如图14。这一步把图片暗部区域压暗,并增加蓝紫色。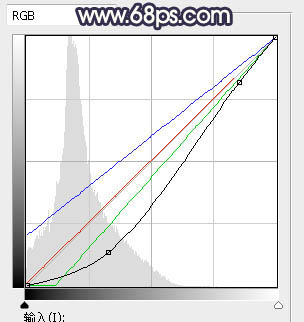

8、创建曲线调整图层,对RGB、绿、蓝通道进行调整,参数设置如图15,确定后按Ctrl + Alt + G 创建剪切蒙版,效果如图16。这一步同样把图片暗部压暗,并增加蓝紫色。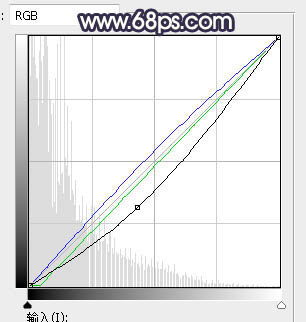

9、创建色彩平衡调整图层,对阴影进行调整,参数设置如图17,确定后创建剪切蒙版,效果如图18。这一步微调图片暗部颜色。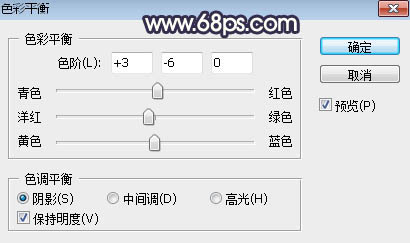

10、新建一个图层,按字母键“D”把前,背景颜色恢复到默认的黑白,然后选择菜单:滤镜 > 渲染 > 云彩,确定后添加图层蒙版,用黑白渐变由右上角往左下角拉出白色至黑色线性渐变,再把混合模式改为“柔光”,如下图。
11、按Ctrl + J 把当前云彩图层复制一层,混合模式改为“滤色”,效果如下图。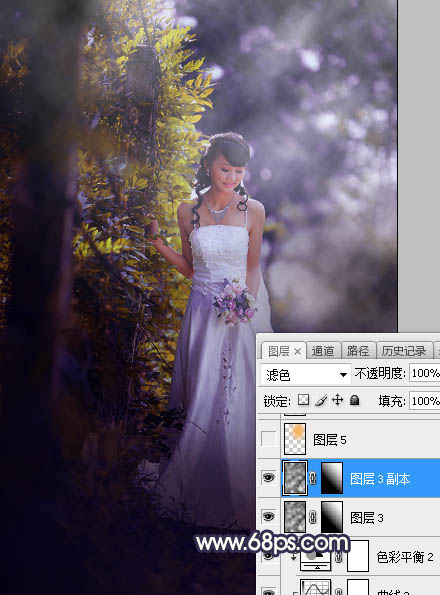
12、新建一个图层,用椭圆选框工具在图片中间位置拉一个较大的椭圆选区,羽化65个像素后填充橙黄色:#F4B861,取消选区后把混合模式改为“滤色”,效果如下图。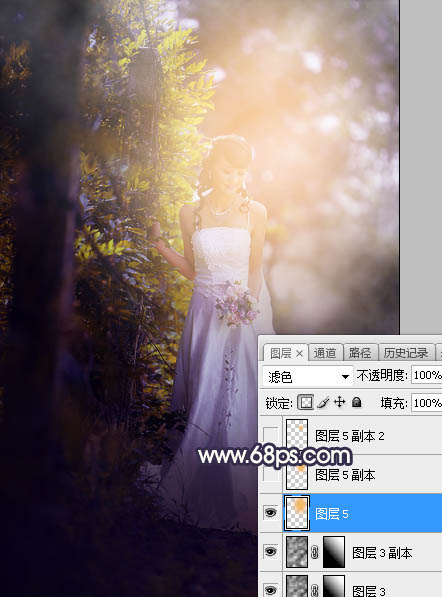
13、新建一个图层,用椭圆选框工具拉出下图所示的选区,羽化45个像素后填充同上的橙黄色,取消选区后把混合模式改为“滤色”,效果如下图。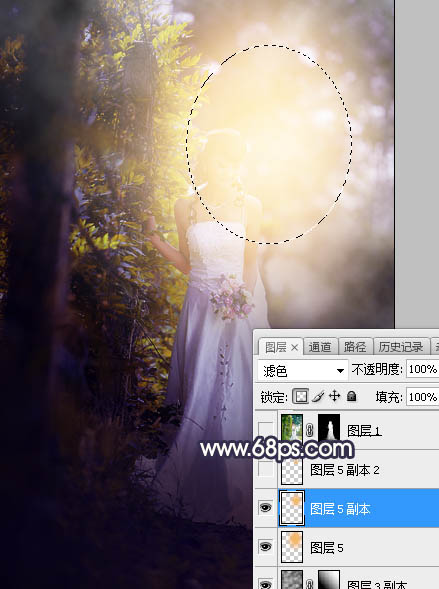
14、按Ctrl + J 把当前图层复制一层,按Ctrl + T 缩小一点,如下图。这几步给图片增加淡黄色高光。
15、把背景图层复制一层,按Ctrl + Shift + ] 置顶,按住Alt键添加图层蒙版,然后用柔边白色画笔把人物部分擦出来,如下图。
16、创建曲线调整图层,对RGB,蓝通道进行调整,参数设置如图25,确定后创建剪切蒙版,效果如图26。这一步把人物部分稍微调暗一点。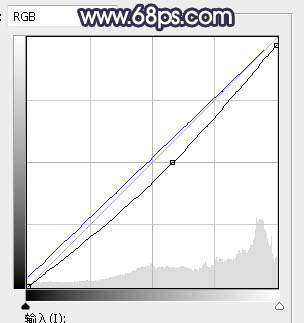

17、创建可选颜色调整图层,对黄色,白色进行调整,参数设置如图27,28,效果如图29。这一步把人物部分稍微调暗一点。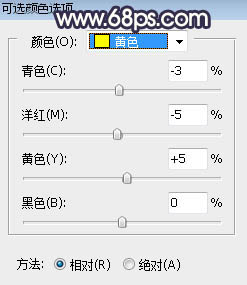


18、创建亮度/对比度调整图层,适当增加亮度及对比度,参数设置如图30,确定后创建剪切蒙版,再把蒙版填充黑色,然后用柔边白色画笔把图31所示的选区部分涂亮一点。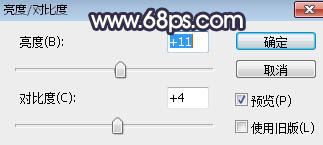

19、把人物背光区域压暗一点,受光区域增加一点淡黄色,如下图。
20、创建可选颜色调整图层,对红色、黄色、蓝色、洋红、白色、黑色进行调整,参数设置如图33 - 38,效果如图39。这一步主要把图片暗部压暗调暗一点。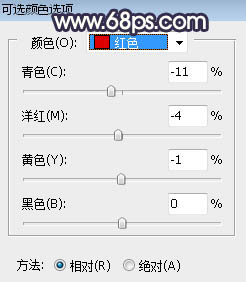
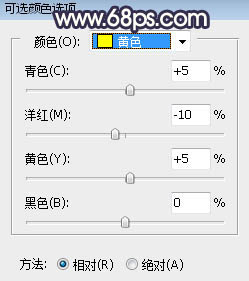
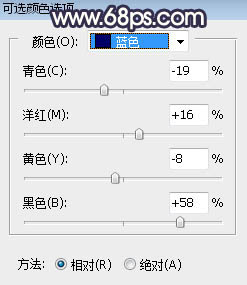
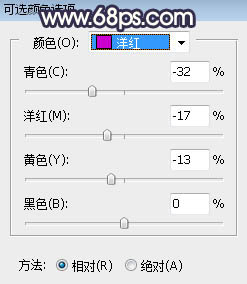
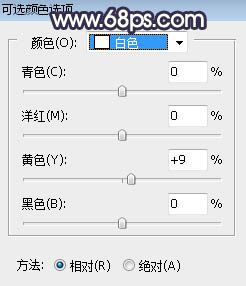
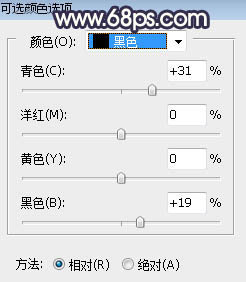

21、新建一个图层,给图片局部增加一点高光,效果如下图。
最后给图片增加一点光斑,再微调一下颜色,完成最终效果。
本文章来源于网络,如有侵权,请联系删除。联系电话:18992849520





 老照片修复请加微信
老照片修复请加微信