素材图片天空泛白,背景比较杂乱;我们处理的时候,可以用模糊工具把杂乱的背景模糊处理,然后把杂乱的边角区域压暗;再把天空部分换上霞光素材;最后渲染一些高光,增加一些暖色即可。
原图
最终效果
1、打开原图素材大图,按Ctrl + J 把背景图层复制一层,选择模糊工具把远处杂乱的背景模糊处理,如下图。这一步增加图片景深。
2、创建可选颜色调整图层,对黄、绿、青、白进行调整,参数设置如图2 - 5,效果如图6。这一步给图片增加黄褐色,高光区域增加淡蓝色。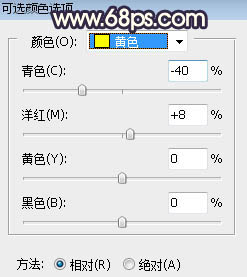
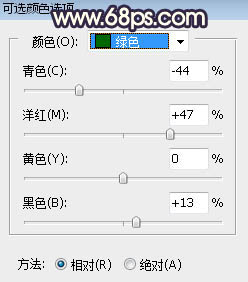
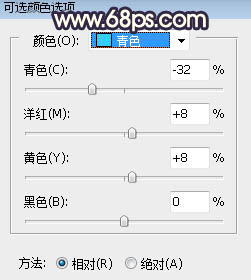
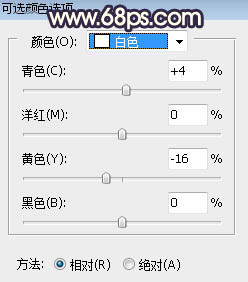

3、按Ctrl + J 把当前可选颜色调整图层复制一层,效果如下图。
4、创建可选颜色调整图层,对黄色,黑色进行调整,参数及效果如下图。这一步给图片增加橙黄色。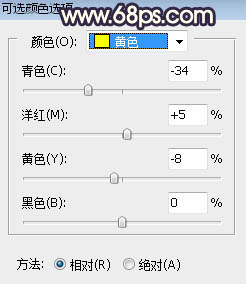
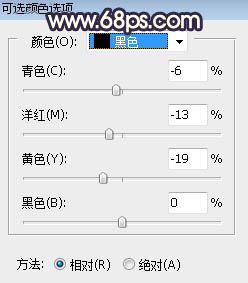

5、新建一个图层,用透明度为:10%左右的柔边黑色画笔把图片底部及中间区域泛白的区域涂暗一点,如下图。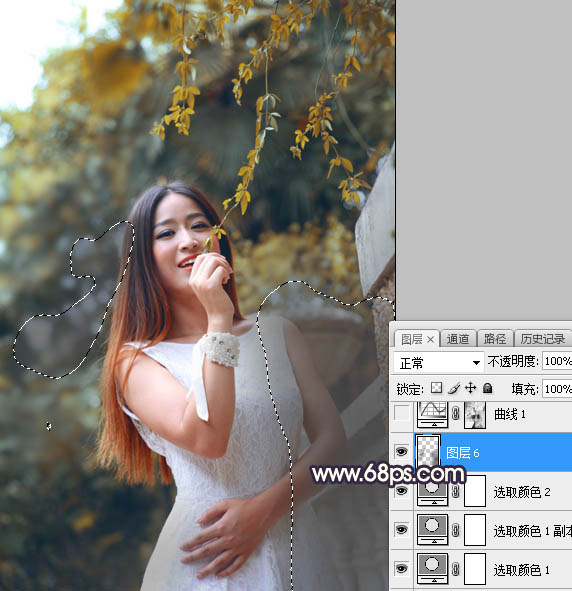
6、按Ctrl + Alt + 2 调出高光选区,按Ctrl + Shift + I 反选得到暗部选区,然后创建曲线调整图层,对RGB、红、绿、蓝通道进行调整,参数设置如图12,效果如图13。这一步把图片暗部压暗一点,并增加红褐色。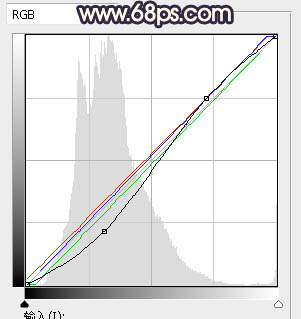

7、新建一个图层,用柔边画笔把天空泛白的区域涂上橙黄色,注意好边缘的过渡,如下图。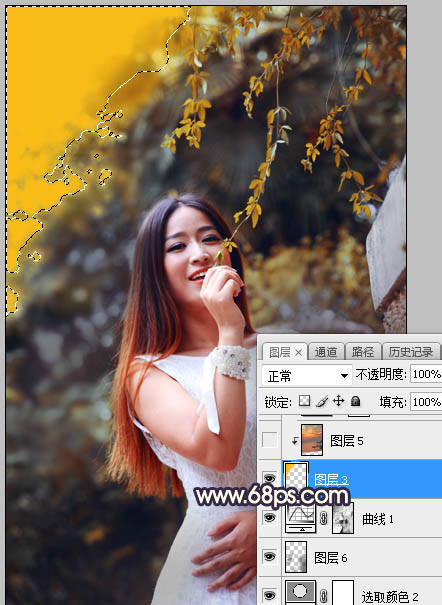
8、把下面的天空素材保存到本机,然后用PS打开,用移动工具拖进来,并按Ctrl + Alt + G 创建剪切蒙版,然后调整好位置,效果如图16。
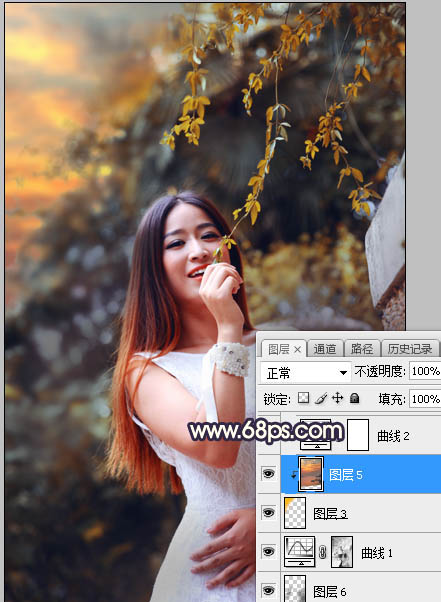
9、创建曲线调整图层,对RGB、红、绿、蓝通道进行调整,参数设置如图17,确定后创建剪切蒙版,效果如图18。这一步把天空部分压暗一点,并减少红色,增加冷色。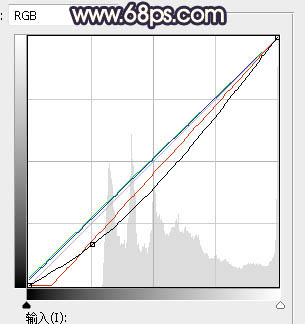
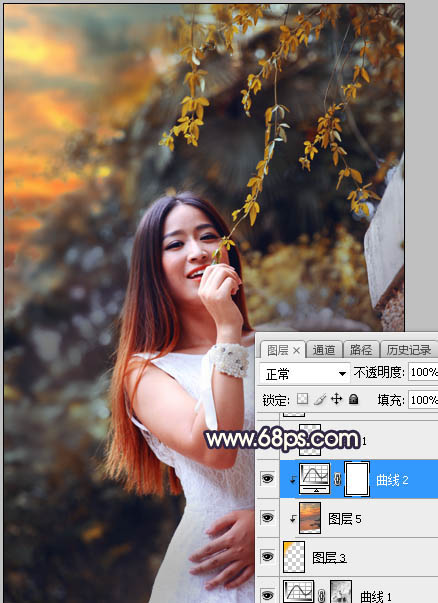
10、新建一个图层,用套索工具勾出下图所示的选区,羽化65个像素后填充暗蓝色:#36256F,取消选区后把混合模式改为“柔光”,效果如下图。
11、新建一个图层,用椭圆选框工具拉出下图所示的选区,羽化50个像素后填充橙黄色:#F39D55,取消选区后把混合模式改为“滤色”,效果如下图。
12、新建一个图层,用椭圆选框工具拉出下图所示的选区,羽化40个像素后填充橙黄色:#F39D55,取消选区后把混合模式改为“滤色”,效果如下图。这几步给图片增加橙黄色高光。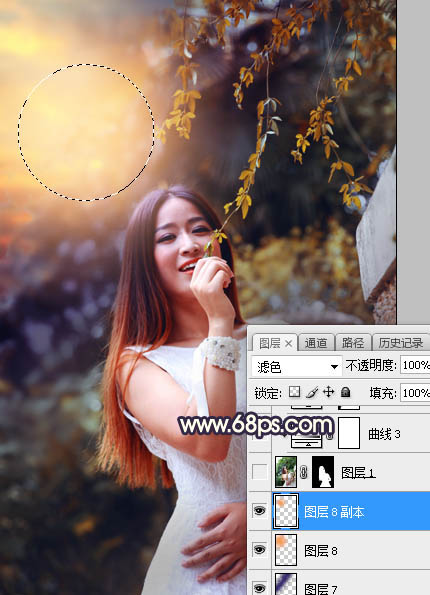
13、把背景图层复制一层,按Ctrl + Shift + ] 置顶,按住Alt键添加图层蒙版,然后用柔边白色画笔把人物部分擦出来,如下图。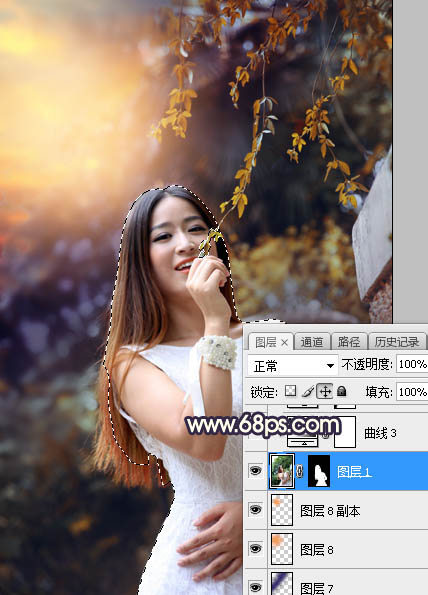
14、创建曲线调整图层,把RGB通道压暗一点,参数设置如图23,确定后创建剪切蒙版,效果如图24。这一步把人物部分压暗一点。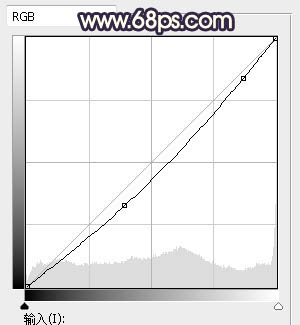

15、创建色相/饱和度调整图层,降低全图明度,参数设置如图25,确定后创建剪切蒙版,再把蒙版填充黑色,然后用柔边白色画笔把人物底部及背光区域涂暗一点,如图26。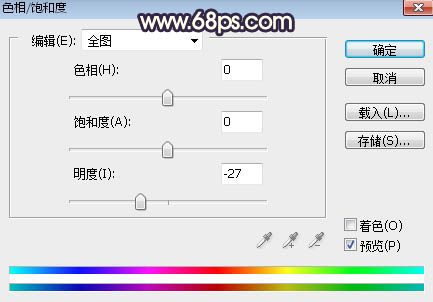

16、按住Ctrl + 鼠标左键点击当前图层蒙版缩略图载入蒙版选区,然后创建曲线调整图层,把RGB通道稍微压暗一点如图27,确定后创建剪切蒙版,效果如图28。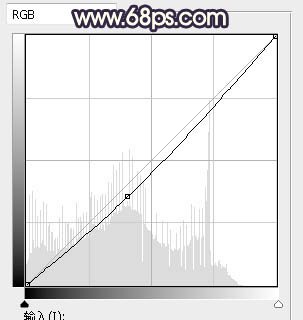
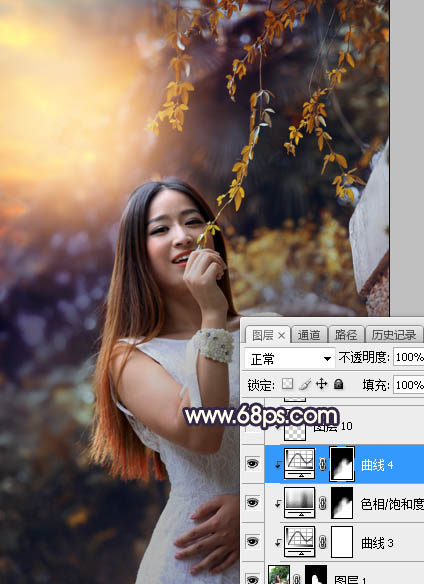
17、新建一个图层,创建剪切蒙版,用透明度为:10%左右的柔边画笔给人物头部左侧受光区域涂上淡黄色高光,如下图。
18、新建一个图层,用椭圆选框工具拉出下图所示的选区,羽化35个像素后填充橙黄色:#F39D55,取消选区后把混合模式改为“滤色”。这一步增加高光区域亮度。
19、创建色相/饱和度调整图层,降低全图明度,参数设置如图31,确定后把蒙版填充黑色,然后用柔边白色画笔把底部及右侧边缘部分涂暗一点,如图32。这一步给图片增加暗角。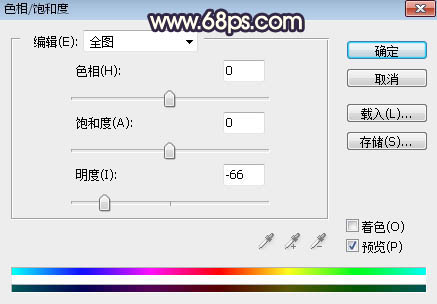
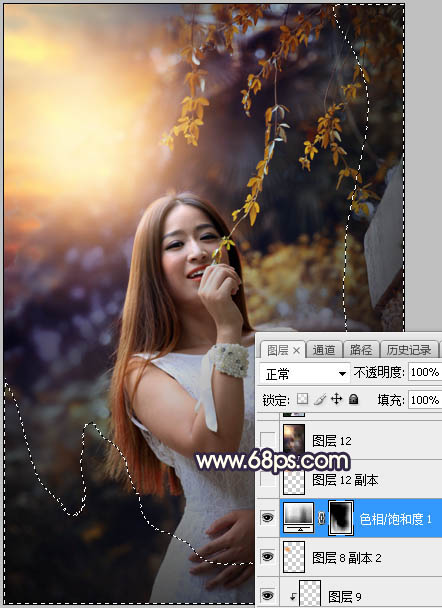
20、新建一个图层,给图片高光部分增加一个光晕,效果如下图。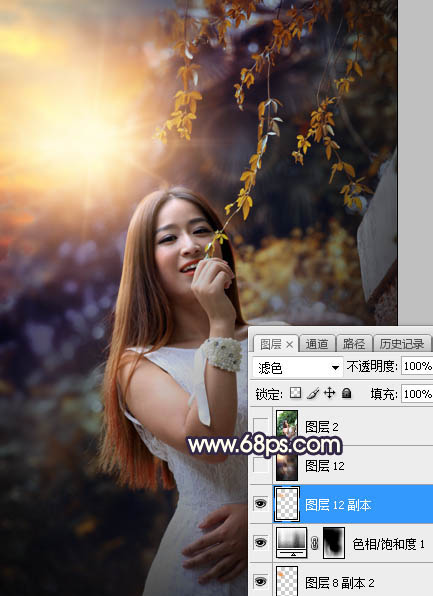
最后加强一下局部明暗和细节,完成最终效果。
本文章来源于网络,如有侵权,请联系删除。联系电话:18992849520





 老照片修复请加微信
老照片修复请加微信