素材图片人物背后为高光区域,非常适合做逆光效果。处理的时候先把主色转为较暗的暖色,把边角及暗部大幅压暗;然后在人物背后的天空部分增加霞光素材,并渲染高光,模拟出有阳光的效果即可。
原图
最终效果
1、打开原图素材大图,按Ctrl + J 把背景图层复制一层,用模糊工具把远处的背景模糊处理;新建一个图层,用透明度为:10%的柔边画笔把图片边角涂上暗红色,如下图。
2、创建可选颜色调整图层,对黄色,绿色进行调整,参数设置如图2,3,效果如图4。这一步给图片增加橙黄色。
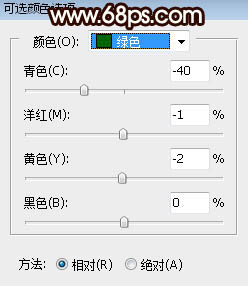

3、创建可选颜色调整图层,对绿色进行调整,参数及效果如下图。这一步把图片中的绿色转为橙黄色。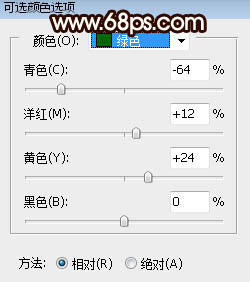

4、创建色相/饱和度调整图层,对黄色,绿色进行调整,参数设置如图7,8,效果如图9。这一步把图片中的黄绿色转为红褐色。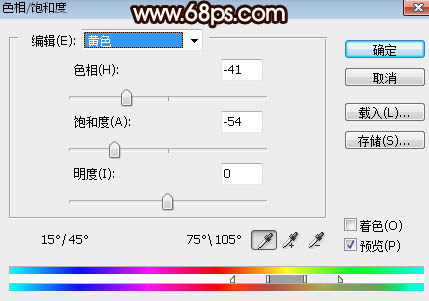


5、按Ctrl + Alt + 2 调出高光选区,按Ctrl + Shift + I 反选得到暗部选区,然后创建曲线调整图层,对RGB,绿通道进行调整,参数设置如图10,效果如图11。这一步把图片暗部压暗一点,并减少绿色。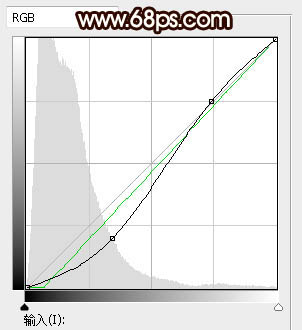

6、创建曲线调整图层,对RGB,红通道进行调整,参数设置如图12,确定后按Ctrl + Alt + G 创建剪切蒙版,效果如图13。这一步同样把图片暗部压暗。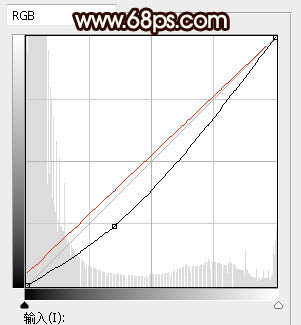

7、把背景图层复制一层,按Ctrl + Shift + ] 置顶,用通道把天空部分抠出来,转为选区后填充橙黄色,如下图。
8、打开天空素材大图,用移动工具拖进来,创建剪切蒙版后调整好位置,如图15。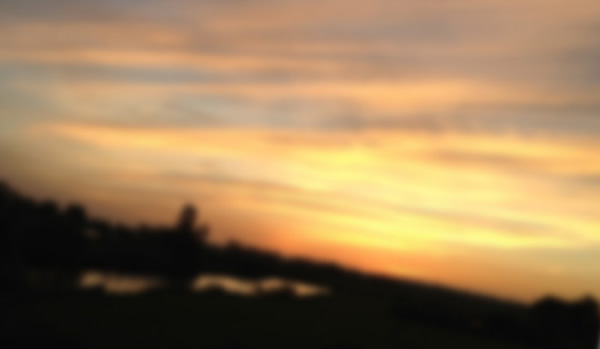

9、创建色相/饱和度调整图层,对全图、红、黄进行调整,参数设置如图16 - 18,确定后创建剪切蒙版,效果如图19。这一步把天空部分的颜色转为低饱和的黄绿色。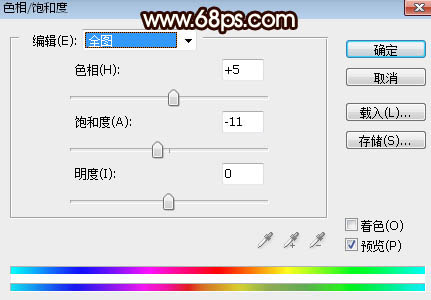

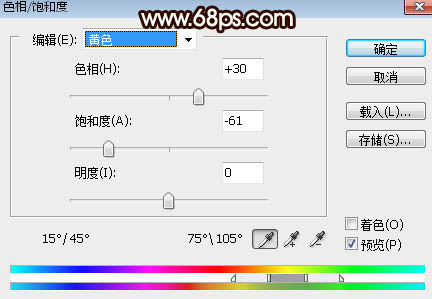

10、创建曲线调整图层,对RGB,蓝通道进行调整,参数设置如图20,确定后创建剪切蒙版,然后用柔边黑色画笔把图21所示的区域涂出来。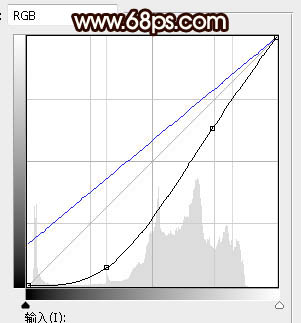

11、新建一个图层,按字母键“D”把前,背景颜色恢复到默认的黑白,然后选择菜单:滤镜 > 渲染 > 云彩,确定后把混合模式改为“柔光”,添加图层蒙版,用黑白渐变由下图选区中心向边角拉出白色至黑色线性渐变,如下图。
12、按Ctrl + J 把当前图层复制一层,混合模式改为“滤色”,把蒙版填充黑色,用柔边白色画笔把下图选区部分擦出来。
13、创建色彩平衡调整图层,对阴影、中间调、高光进行调整,参数设置如图24 - 26,确定后把蒙版填充黑色,然后用柔边白色画笔把图27所示的选区部分擦出来。这一步微调图片中间高光区域颜色。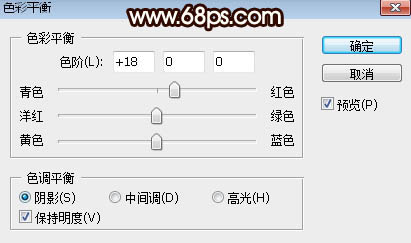
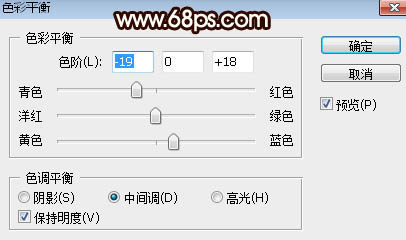
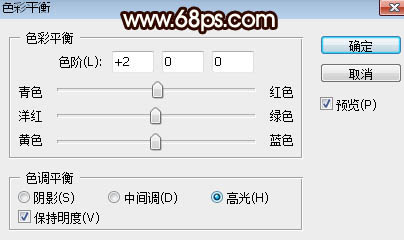

14、新建一个图层,用椭圆选框工具拉出下图所示的选区,羽化35个像素后填充暗绿色:#828A57,取消选区后把混合模式改为“滤色”,效果如下图。
15、按Ctrl + J 把当前图层多复制几层,然后调整一下大小,效果如下图。这几步给图片中间区域增加高光效果。
16、把背景图层复制一层,按Ctrl + Shift + ] 置顶,按住Alt键添加图层蒙版,然后用柔边白色画笔把人物部分擦出来,如下图。
17、创建色相/饱和度调整图层,对全图,红色进行调整,参数设置如图31,32,确定后创建剪切蒙版,效果如图33。这一步降低图片主色饱和度,并减少红色。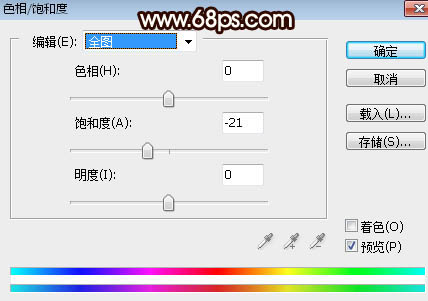
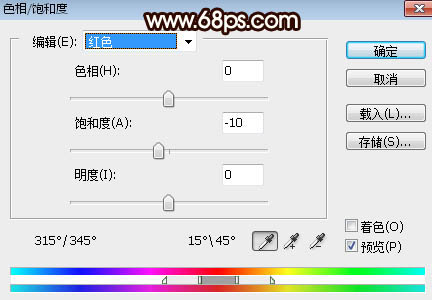

18、创建曲线调整图层,对RGB、红、蓝通道进行调整,参数设置如图34,确定后创建剪切蒙版,效果如图35。这一步把人物部分稍微压暗一点。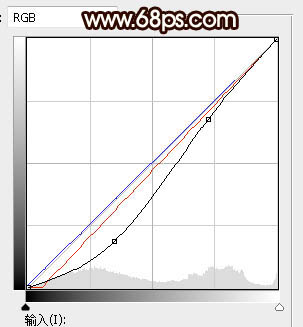

19、把人物背光区域压暗一点,受光区域涂上淡黄色,效果如下图。
20、用自己熟悉的方法给图片增加暗角,效果如下图。
21、调出图片暗部选区,然后创建曲线调整图层,对RGB,红通道进行调整,参数及效果如下图。这一步把图片暗部稍微压暗,并增加红褐色。

22、新建一个图层,按Ctrl + Alt + Shift + E 盖印图层,然后选择菜单:滤镜 > 模糊 > 动感模糊,角度设置为-45度,距离设置为165,确定后把混合模式改为“柔光”,效果如下图。
最后加强一下局部明暗,完成最终效果。
本文章来源于网络,如有侵权,请联系删除。联系电话:18992849520





 老照片修复请加微信
老照片修复请加微信