素材图片是夏季拍摄的,主色以黄绿色为主;调色的时候先降低主色饱和度,然后给图片暗部增加冷色,并压暗;再给图片高光区域增加青蓝色,局部渲染一些蓝色高光即可。
原图
最终效果
1、打开原图素材大图,新建一个图层,把前景色设置为暗灰色:#3B3B3B,然后用透明度为:10%的柔边画笔把图片底部区域涂暗一点,如下图。
2、创建色相/饱和度调整图层,对全图、黄、绿进行调整,参数设置如图2 - 4,效果如图5。这一步把主色转为中性色。
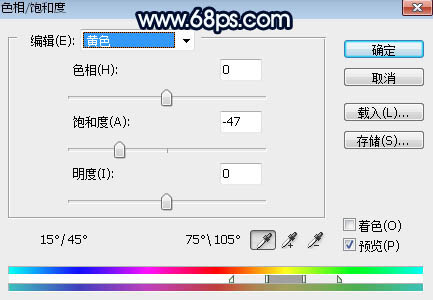
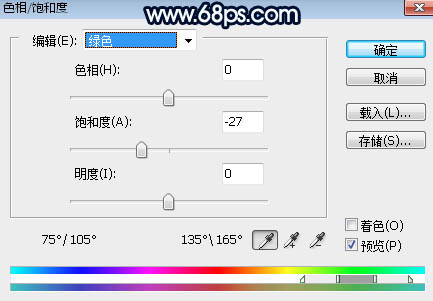

3、按Ctrl + J 把当前色相/饱和度调整图层复制一层,不透明度改为:30%,效果如下图。
4、按Ctrl + Alt + 2 调出高光选区,按Ctrl + Shift + I 反选得到暗部选区,然后创建曲线调整图层,对RGB、绿、蓝通道进行调整,参数及效果如下图。这一步把图片暗部压暗,并增加蓝色。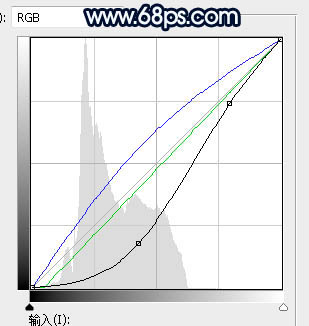

5、创建色彩平衡调整图层,对阴影、中间调、高光进行调整,参数设置如图9 - 11,确定后按Ctrl + Alt + G 创建剪切蒙版,效果如图12。这一步同样给图片暗部增加蓝色。
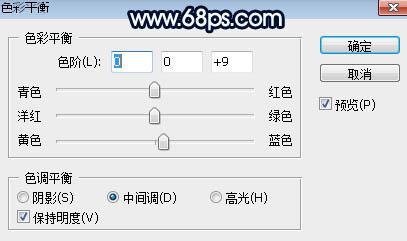
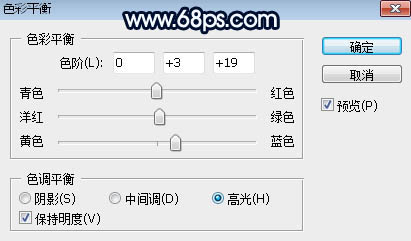

6、创建曲线调整图层,把RGB通道压暗一点,参数设置如图13,确定后创建剪切蒙版,效果如图14。这一步把图片暗部压暗一点。

7、按Ctrl + Alt + 2 调出高光选区,然后创建曲线调整图层,对红,蓝通道进行调整,参数及效果如下图。这一步给图片高光区域增加淡蓝色。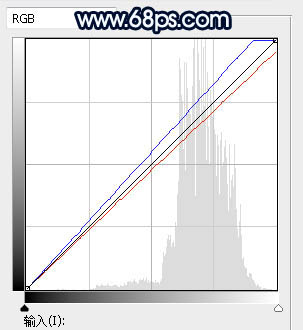

8、创建色彩平衡调整图层,对高光进行调整,参数设置如图17,确定后创建剪切蒙版,效果如图18。这一步给图片高光区域增加青蓝色。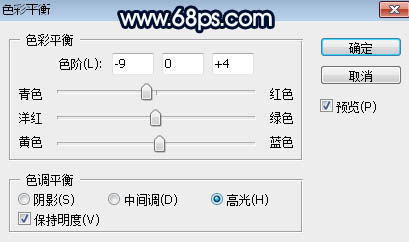

9、创建可选颜色调整图层,对蓝、白、黑进行调整,参数设置如图19 - 21,效果如图22。这一步给图片增加青蓝色。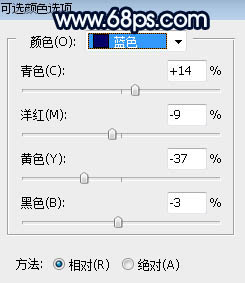
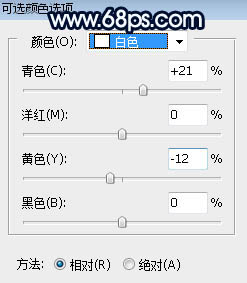
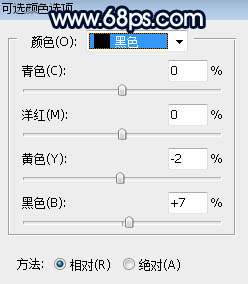

10、创建色彩平衡调整图层,对阴影,高光进行调整,参数设置如图23,24,效果如图25。这一步主要给图片增加青色。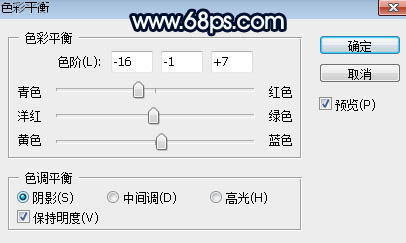
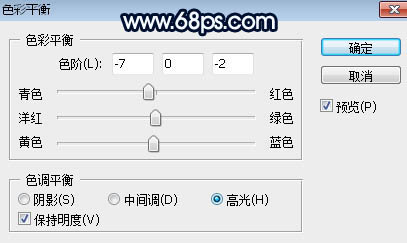

11、新建一个图层,按字母键“D”把前,背景颜色恢复到默认的黑白,然后选择菜单:滤镜 > 渲染 > 云彩,确定后把混合模式改为“柔光”;添加图层蒙版,用黑白渐变由下图选区中心向边角拉出白色至黑色线性渐变,效果如下图。
12、按Ctrl + J 把当前图层复制一层,混合模式改为“滤色”,然后在蒙版上由下图选区中心向选区边缘拉出白色至黑色径向渐变,效果如下图。
13、新建一个图层,用椭圆选框工具拉出下图所示的选区,羽化50个像素后填充暗蓝色:#8AA1CA,取消选区后把混合模式改为“柔光”,效果如下图。
14、按Ctrl + J 把当前图层复制一层,混合模式改为“滤色”,效果如下图。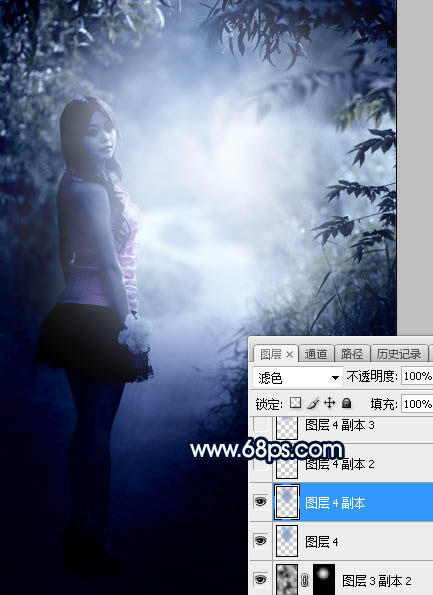
15、按Ctrl + J 把当前图层复制一层,按Ctrl + T 稍微缩小一点,效果如下图。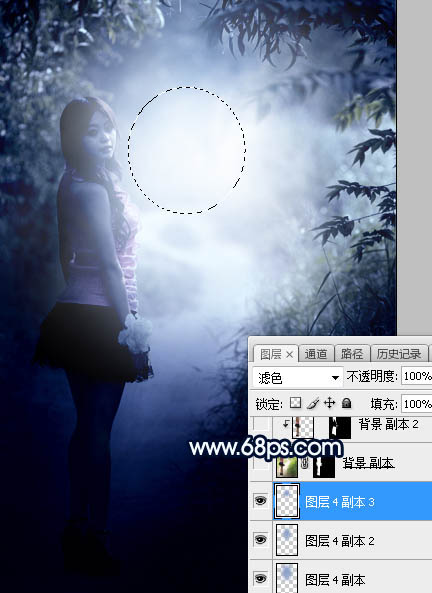
16、把背景图层复制一层,按Ctrl + Shift + ] 置顶,按住Alt键添加图层蒙版,然后用柔边白色画笔把人物部分擦出来,如下图。
17、创建色相/饱和度调整图层,对全图、红色、洋红进行调整,参数设置如图32 - 34,确定后创建剪切蒙版。这一步减少人物部分的颜色。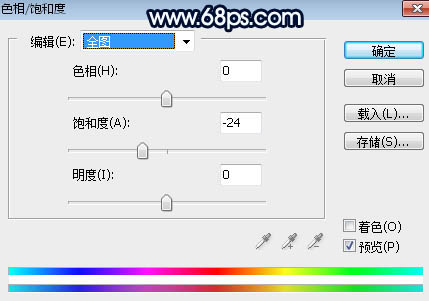
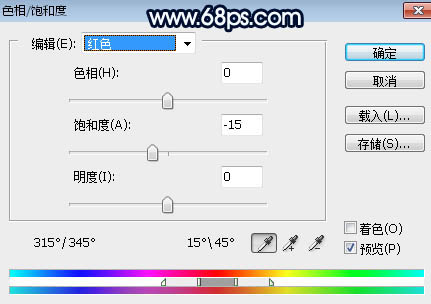
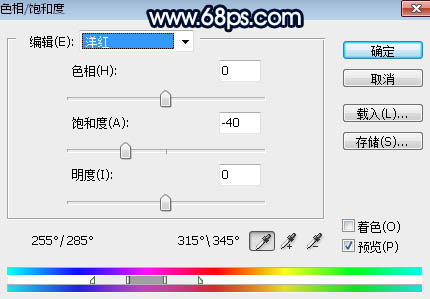

18、创建曲线调整图层,对RGB,蓝通道进行调整,参数设置如图36,确定后创建剪切蒙版,效果如图37。这一步增加人物肤色明暗对比,并增加蓝色。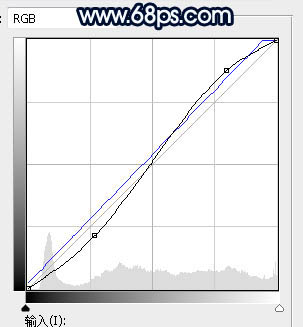

19、用套索工具勾出人物背光部分选区,羽化25个像素后创建曲线调整图层,稍微压暗一点,确定后创建剪切蒙版,效果如下图。
20、把人物的高光区域调亮一点,暗部再压暗一点,效果如下图。
最后给图片局部增加一点高光,再装饰一些光斑,完成最终效果。
本文章来源于网络,如有侵权,请联系删除。联系电话:18992849520





 老照片修复请加微信
老照片修复请加微信