素材图片也比较暗,我们只需要把主色转为蓝紫色;然后把整体压暗,暗部区域增加一些冷色;再在人物头部区域渲染一些高光增加唯美度即可。
原图
最终效果
1、打开原图素材大图,按Ctrl + J 把背景图层复制一层,选择菜单:滤镜 > 模糊 > 高斯模糊,数值为5,确定后按住Alt键添加图层蒙版,然后用柔边白色画笔把下图选区部分擦出来。
2、新建一个图层,用透明度为:10%左右的柔边黑色画笔把图片底部及边角区域杂乱的部分涂暗一点,如下图。
3、创建可选颜色调整图层,对黄、绿、青进行调整,参数设置如图3 - 5,效果如图6。这一步给图片增加橙黄色。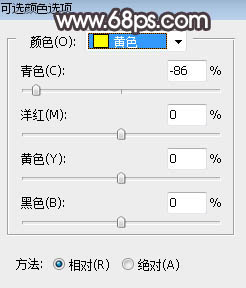
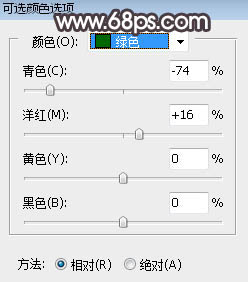
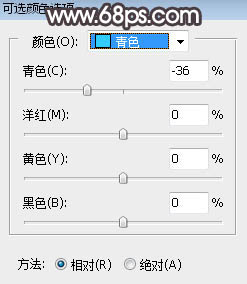

4、按Ctrl + J 把当前可选颜色调整图层复制一层,不透明度改为:30%,效果如下图。
5、创建可选颜色调整图层,对黄、绿、白、黑进行调整,参数设置如图8 - 11,效果如图12。这一步把图片中的暖色调亮一点,并给高光区域增加青蓝色。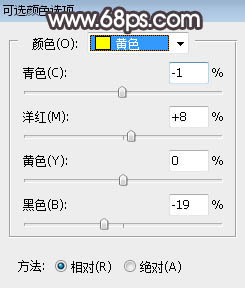
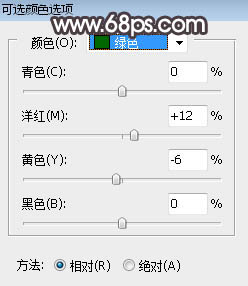
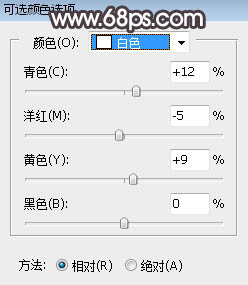

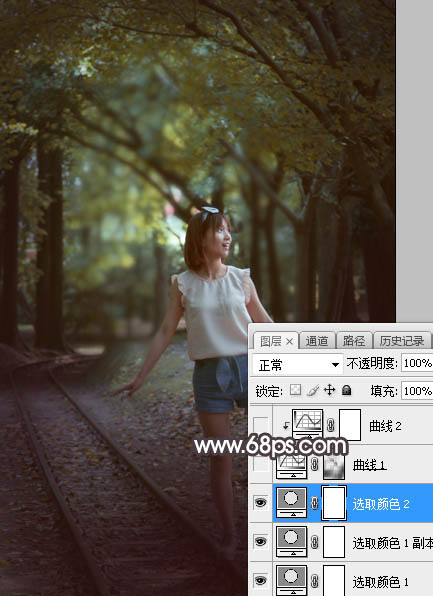
6、按Ctrl + Alt + 2 调出高光选区,按Ctrl + Shift + I 反选得到暗部选区,然后创建曲线调整图层,对RGB、红、绿、蓝通道进行调整,参数及效果如下图。这一步把图片暗部压暗,并增加蓝紫色和红色。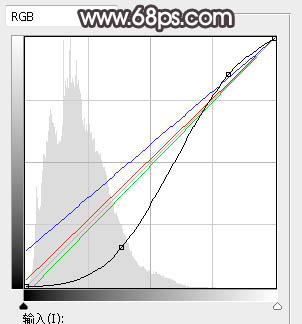

7、创建曲线调整图层,对RGB、绿、蓝通道进行调整,参数设置如图15,确定后按Ctrl + Alt + G 创建剪切蒙版,效果如图16。这一步增加图片暗部区域明暗对比。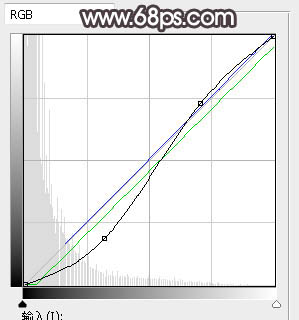

8、新建一个图层,按字母键“D”把前,背景颜色恢复到默认的黑白,然后选择菜单:滤镜 > 渲染 > 云彩,确定后把混合模式改为“柔光”;按住Alt键添加图层蒙版,用柔边白色画笔把下图选区部分涂出来。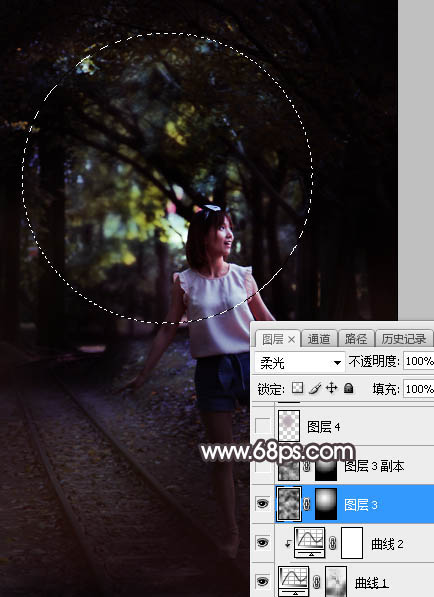
9、按Ctrl + J 把当前图层复制一层,混合模式改为“滤色”,效果如下图。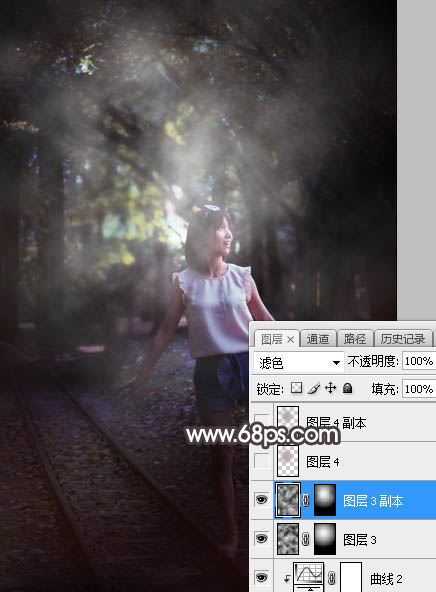
10、新建一个图层,用椭圆选框工具拉出下图所示的选区,羽化50个像素后填充紫灰色:#B8A8B3,取消选区后把混合模式改为“柔光”,效果如下图。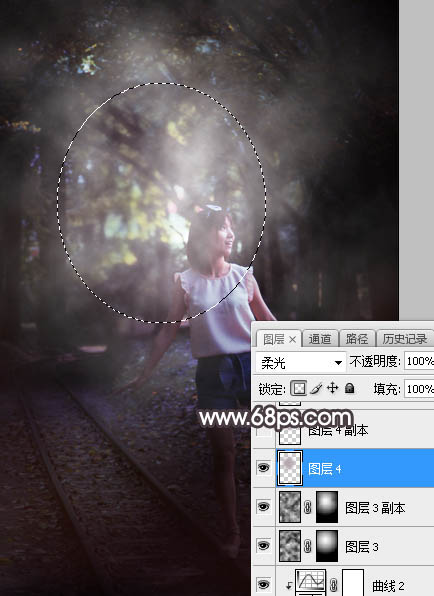
11、按Ctrl + J 把当前图层复制一层,混合模式改为“滤色”,效果如下图。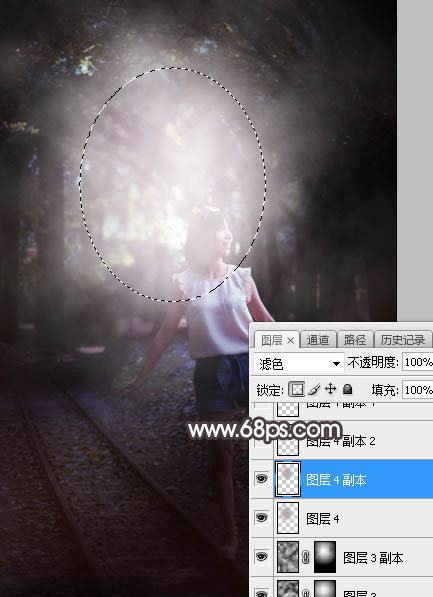
12、按Ctrl + J 把当前图层复制一层,按Ctrl + T 稍微缩小一点,效果如下图。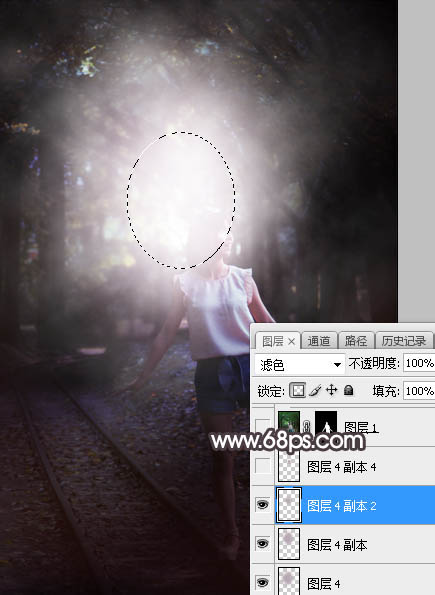
13、按Ctrl + J 把当前图层复制一层,按Ctrl + T 稍微缩小一点,效果如下图。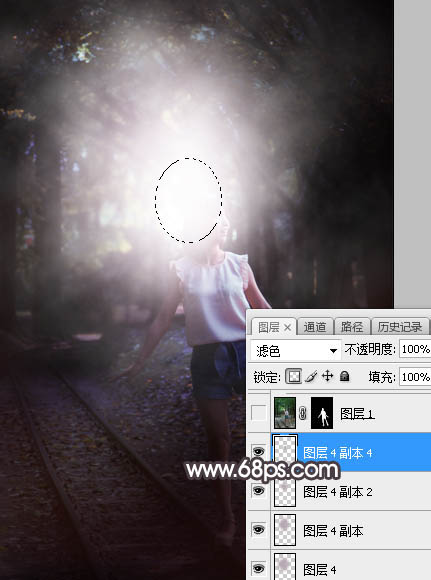
14、把背景图层复制一层,按Ctrl + Shift + ] 置顶,按住Alt键添加图层蒙版,用柔边白色画笔把人物部分擦出来,效果如下图。
14、把背景图层复制一层,按Ctrl + Shift + ] 置顶,按住Alt键添加图层蒙版,用柔边白色画笔把人物部分擦出来,效果如下图。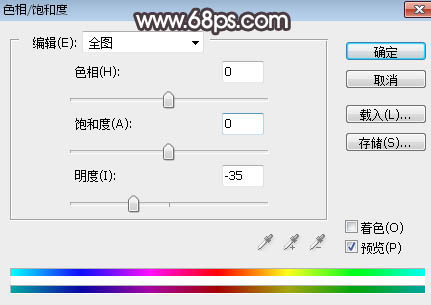
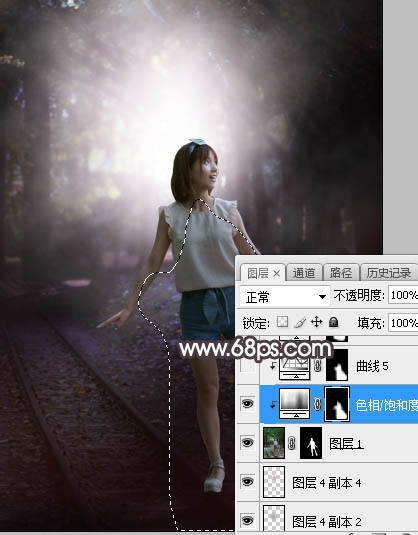
16、创建曲线调整图层,增加RGB通道明暗对比,参数设置如图26,确定后创建剪切蒙版,效果如图27。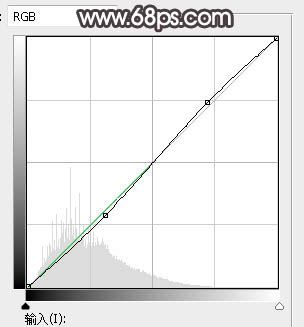
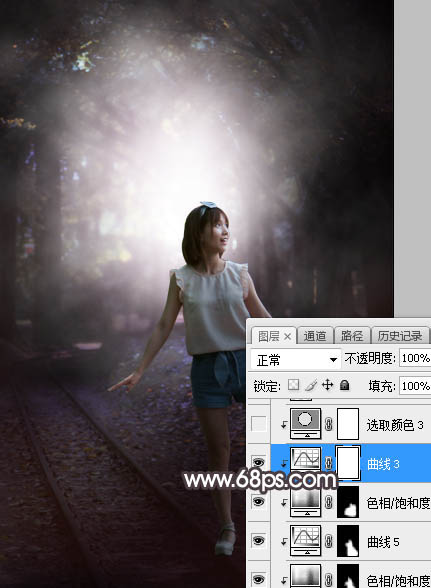
17、创建可选颜色调整图层,对红色,黑色进行调整,参数设置如图28,29,确定后创建剪切蒙版,效果如图30。这一步把人物肤色调红润一点。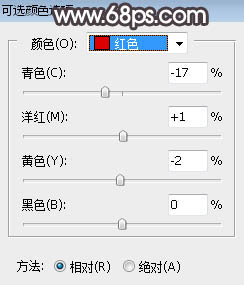
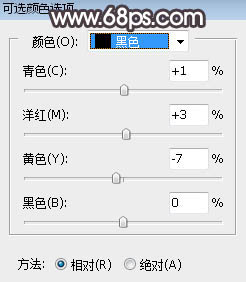

18、加强一下人物局部明暗,效果如下图。
19、给图片增加暗角,方法任选。
20、给图片局部增加一些高光,再增加一个光晕,效果如下图。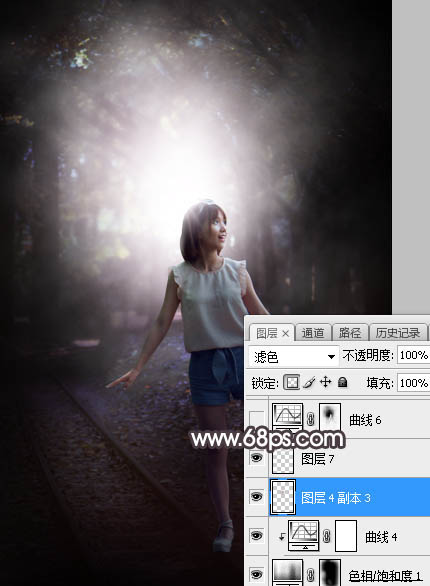
最后微调一下颜色和局部明暗,完成最终效果。
本文章来源于网络,如有侵权,请联系删除。联系电话:18992849520





 老照片修复请加微信
老照片修复请加微信