作者对比了摄像机和相机的画面差别,找到了摄像机拍出的图片略微偏灰,同时画面较暗,饱和度略低,同时偏冷;根据这些特点,我们可以用调色工具做出类似画面效果。
原图
最终效果
1、按照惯例先磨皮,我修照片的习惯是,先拉一层色阶,使直方图平均分配,画面会显得没那么灰,当然,这只是个人喜好,先加后加都没所谓。
2、由于脸部的亮度不够,显得有点脏。所以这一步主要是通过拉曲线去提亮脸部,加蒙版,只提脸部的那个范围,不用做得很精细。
3、整体有些发灰,增加曲线图层,提高对比度。但这一次的调整,导致脸部偏亮,因此加蒙版刷几笔,降一些亮度。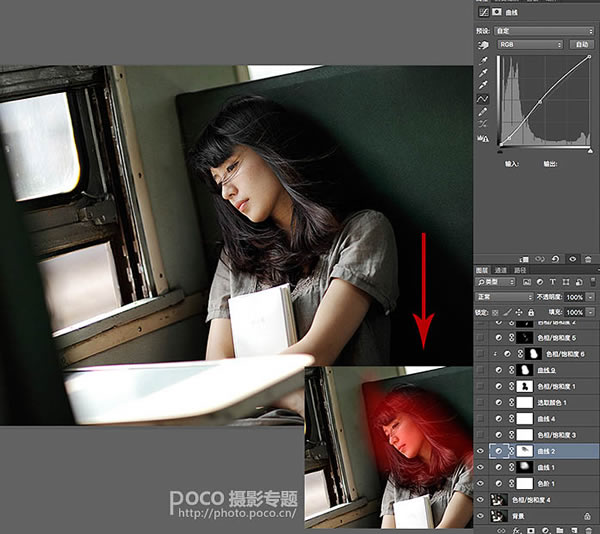
4、饱和度稍微有点偏高,但电影色调都较为深沉,因此稍微减一点饱和度,让色彩中和一点。
5、运用曲线,调节画面的整体氛围。既然要调成发灰偏冷的电影色调,就在高光里见红,阴影加蓝,高光加蓝,大体框架就出来了。这一步可以多尝试拉动曲线,去达到自己想要的整体效果。

6、调整细节。我希望暗部和中间调偏绿一点,在可选颜色里进行了微调。具体参数如下。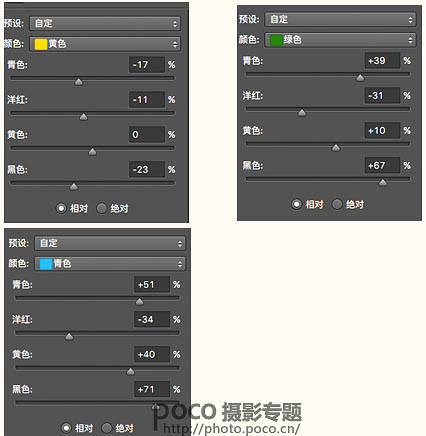

7、继续调整细节。画面中的段色调部分(窗框)稍微有点。亮度高和饱和高在小清新照片里很普遍,会显得画面干净。但在印刷和电影中就有些突兀了。所以在色相/饱和度这个选项中,选中红色和黄色,去减些许明度。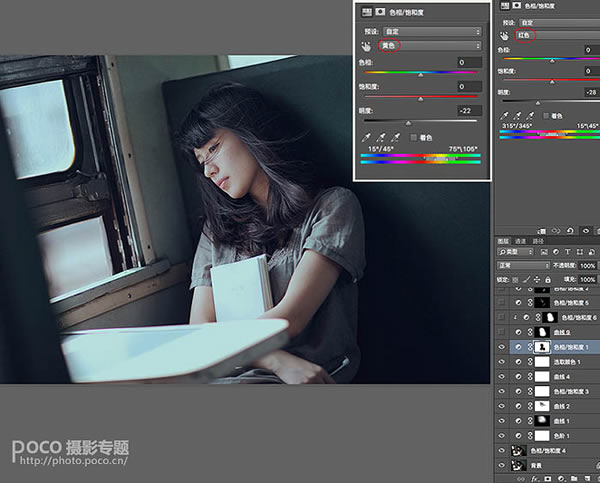
8、这一步用了四个调节层,都是调整肤色的。首先,肤色有些发红,和画面调性不服,大体思路是提亮红色,减弱饱和。当然,不要做太绝对的调整,调节之后,加蒙版去刷一刷,让画面过渡得更好。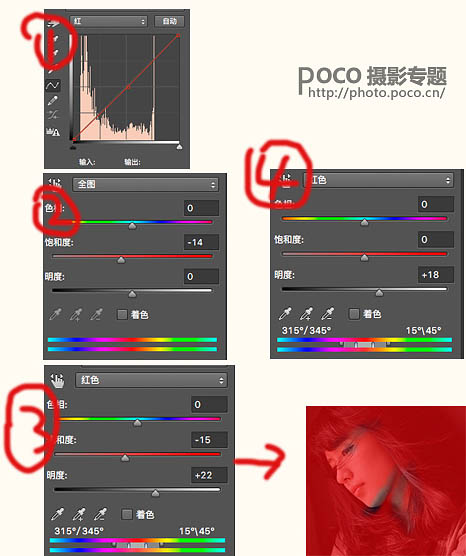

最后加个暗角,把画面比例改成16:9,就大功告成了。
最终效果:
本文章来源于网络,如有侵权,请联系删除。联系电话:18992849520





 老照片修复请加微信
老照片修复请加微信