本教程介绍淡彩妆效果的人物美容方法。调色的基调为银黄色,这种色调比较适合背景为暗色的图片调色。只要稍微的把皮肤的高光加亮一点,皮肤机会发出水晶的光泽。虽然是淡色但艳丽程度非同一般!
原图
最终效果
1、打开原图素材,创建色相/饱和度调整图层,降低饱和度,参数设置如图1,效果如图2。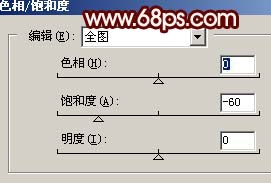

2、按Ctrl + Alt + ~调出高光选区,然后创建曲线调整图层,参数设置如图2-4,效果如图5。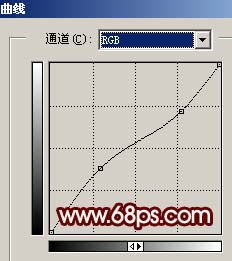
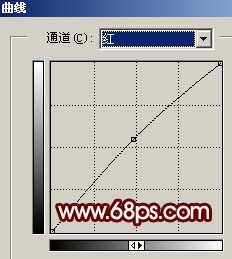


3、新建一个图层,按Ctrl + Alt + Shift + E盖印图层,执行:滤镜 > 模糊 > 高斯模糊,数值为5,确定后把图层混合模式改为“柔光”,效果如图6。
4、新建一个图层,盖印图层,执行:滤镜 > 模糊 > 高斯模糊,数值为3,确定后按住Alt键加上图层蒙版,然后把前景颜色设置为白色,选择画笔工具透明度为50%左右,在蒙版上涂抹人物脸部及皮肤有杂色的地方,给人物磨皮。
5、新建一个图层,盖印图层,选择涂抹工具把人物头发涂顺畅。
6、按Ctrl + J把刚才涂好头发的图层复制一层,图层混合模式改为“滤色”,按住Alt键加上图层蒙版,用白色画笔涂抹头发较亮的地方,把头发的光泽调亮,效果如图9。
7、新建一个图层,盖印图层,选择减淡工具,透明度为:20%左右,把人物脸上有反光的地方涂亮一点,尤其是嘴唇部位需要耐心去涂。效果如图10。
8、这一步处理人物的五官部位,先用钢笔工具勾出左眼的轮廓部位,转为选区后用加深工具加深内边缘,稍微加深一下。再用减淡工具把眼珠反光部分加亮。其它部分处理方法类似,效果如图11。
9、创建色相/饱和度调整图层,参数设置如图12。
10、创建曲线调整图层,参数设置如图13,14,效果如图15。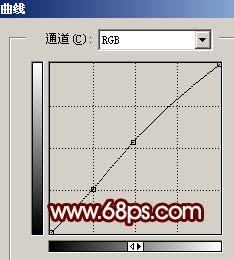
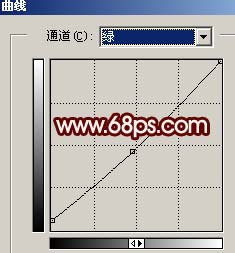

11、新建一个图层,盖印图层,执行:滤镜 > 模糊 > 高斯模糊,数值为5,确定后把图层混合模式改为“柔光”,图层不透明度改为:50%,效果如图16。
12、创建亮度/对比度调整图层,参数设置如图17,效果如图18。

13、新建一个图层,盖印图层,使用Topaz滤镜适当锐化一下,效果如图19。
14、新建一个图层,图层混合模式改为“柔光”,再把前景颜色设置为:#C50668,然后用画笔涂抹人物眼睛周围,嘴唇及腮红位置,涂好后适当的降低图层不透明度,大致效果如图20。
15、创建曲线调整图层,参数设置如图21,效果如图22。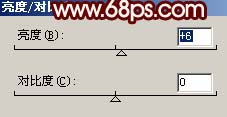

16、新建一个图层,盖印图层,整体修饰下细节,完成最终效果。
本文章来源于网络,如有侵权,请联系删除。联系电话:18992849520





 老照片修复请加微信
老照片修复请加微信