制作的时候先观察下原图,人物失真程度是非常严重的,用平常的方法几乎是不可能修复的。不过鼠绘高手可以很轻松的临摹出来,不过也非常费时。下面我就来说下菜鸟都可以使用的磨皮方法。虽然不是很精细不过非常快捷,本人修复的时间大概是一个半小时!
原图
最终效果
前言:修复的时候基本方法是一样的,教程中主要介绍两个重要部分修复方法,耳朵和眉毛,其它地方类似。
1、打开原图素材,把背景图层复制一层,然后点通道面板,选择蓝色通道,执行:图像 > 应用图像,参数设置如图1,确定后选择滤色通道,执行:图像 > 应用图像,参数设置如图2,这一步简单修复下色彩。回到图层面板效果如图3。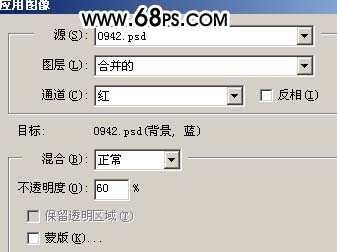
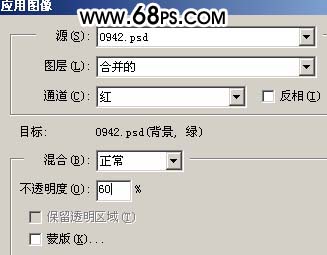

2、新建一个图层,按Ctrl + Alt + Shift + E盖印图层,执行:滤镜 > 模糊 > 高斯模糊,数值为3,确定后按住Alt键,加上图层蒙版,然后用白色画笔涂抹有杂点的地方,包括皮肤和衣服,效果如图4。效果很难看,不过不要灰心,继续下一步。
3、新建一个图层,盖印图层,执行:滤镜 > 模糊 > 高斯模糊,数值为8,确定后按住Alt键,加上图层蒙版,然后用白色画笔涂抹脸部有色块的地方,效果如图4。效果还是不理想,再继续。
4、把背景图层复制一层,按Ctrl + Shift + ]移到图层最上面,然后把图层混合模式改为“柔光”,效果如图6。杂点被严重消除,大家可以对比一下如图7。暂时取得第一步胜利,下面再继续修复。

5、本教程重点介绍耳朵和眉毛的修复,其它地方类似。先把耳朵部位局部放大,用钢笔工具勾出耳朵的外轮廓,转为选区如图8,然后填充白色,把边缘的杂点去掉。
6、选择模糊工具,选择柔化的圆角笔刷,透明度为30%左右如图9。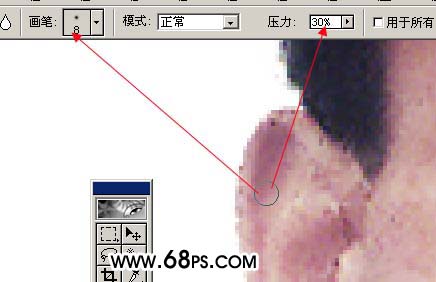
7、涂抹耳朵上有杂点的地方,大致效果如图10。
8、选择加深工具,参数设置如下图。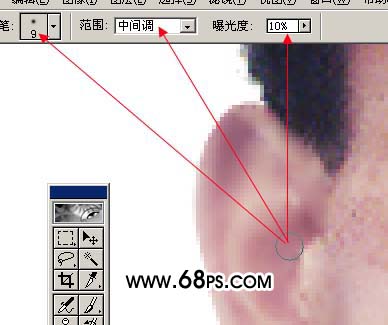
9、慢慢加深图12箭头所指位置,加深的时候要用力均匀,效果如图13。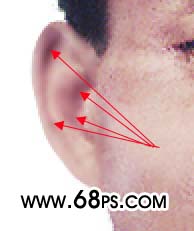

10、选择减淡工具,参数设置如图14。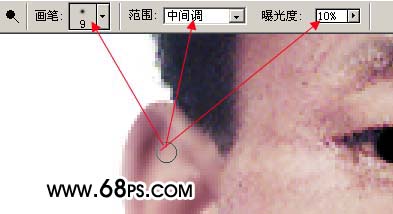
11、把图15箭头所指的地方涂亮一点,效果如图16,等比例看下效果,左耳基本修复完成。

12、下面开始修复眉毛,新建一个图层,盖印图层,选择模糊工具如图17,把眉毛边缘有杂点的地方模糊处理,效果如图18。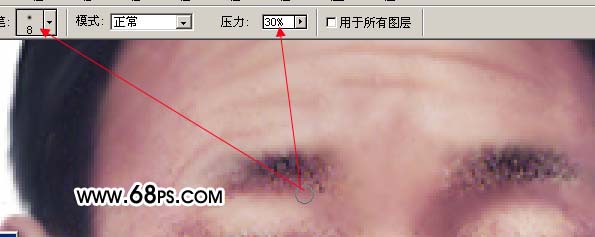

13、现在再定义小点笔刷,新建一个10 * 10像素的文件,背景选择透明的。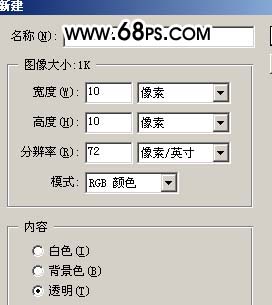
14、随意的用签名点几点,铅笔选择1像素大小,如图20,然后执行:编辑 > 定义画笔,自己命下名。
15、选择涂抹工具,画笔选择刚才定义的小点,参数设置如下图。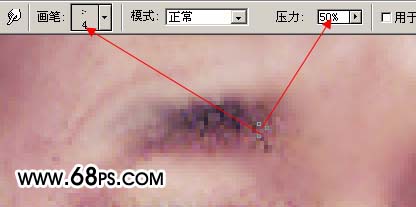
16、把眉毛上有杂点的地方涂掉,效果如图22,涂好后可以用画笔工具,选择刚才定义的小点画笔适当画一些眉毛。
17、其它部位的修复方法相同,先用模糊工具模糊,再用减淡/加深工具调明暗度。这个过程需要用心去做。
18、新建一个图层,盖印图层,适当的锐化一下,再整体调整下颜色,修饰下细节,完成最终效果。
本文章来源于网络,如有侵权,请联系删除。联系电话:18992849520





 老照片修复请加微信
老照片修复请加微信