本教程的原图照得非常不错,从人物的表情到形态都很好,唯一不足的是肤色太暗。调整的时候重点就是美化肤色,给皮肤加上通透的反光效果,磨皮大家可以选择自己最拿手的方法。
原图
最终效果
1、打开原图,创建色相/饱和度调整图层,适当的降低饱和度,参数设置如图1,效果如图2。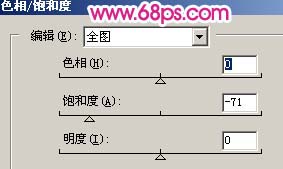

2、新建一个图层,填充颜色:#E4E8EB,然后把图层混合模式改为“正片叠底”,效果如图3。
3、新建一个图层,按Ctrl + Alt + Shift + E盖印图层,适当的给人物磨下皮,效果如图4。
4、新建一个图层,按Ctrl + Alt + ~调出高光选区,填充白色,然后把图层不透明度改为:60%,效果如图5。
5、新建一个图层,盖印图层,执行:滤镜 > 模糊 > 高斯模糊,数值为3,确定后把图层混合模式改为“柔光”,图层不透明度改为:30%,如图6。
6、新建一个图层,盖印图层,选择涂抹工具适当的把人物头发涂抹顺畅一点。
7、创建色相/饱和度调整图层,参数设置如图8,效果如图9。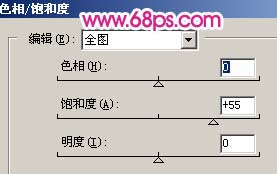

8、新建一个图层,盖印图层,用套索工具把人物高光部分勾选出来如图10,然后按Ctrl + J复制到新的图层,执行:滤镜 > 艺术效果 > 塑料包装,参数设置如图11,确定后执行:滤镜 > 模糊 > 高斯模糊,数值为3,然后把图层混合模式改为“叠加”,效果如图12。


9、创建亮度/对比度调整图层,参数设置如图13,效果如图14。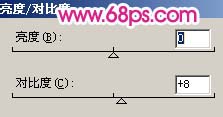

10、新建一个图层,适当的把图片锐化一下,效果如图15。
11、创建可选颜色调整图层,参数设置如图16,17,效果如图18。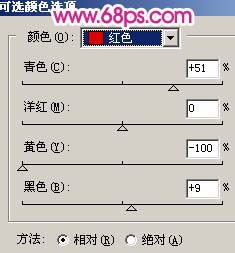
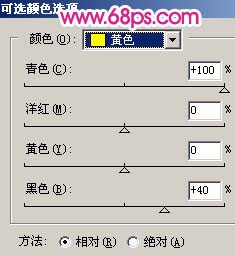

12、创建曲线调整图层,对红色进行调整,参数设置如图19,效果如图20。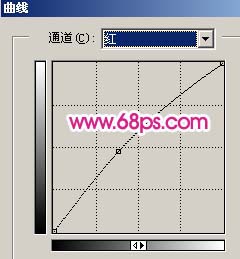

13、新建一个图层,盖印图层,整体修饰下细节,完成最终效果。
本文章来源于网络,如有侵权,请联系删除。联系电话:18992849520





 老照片修复请加微信
老照片修复请加微信