斑点较少的人物图片,基本上用图章工具就可以祛斑。不过斑点非常多的时候,图章工具用起来也是相当麻烦的。用一些平常的磨皮方法也效果不佳。本教程用的是类似手绘的方法,先用画笔把人物脸部涂上接近的肤色,然后慢慢的涂均匀(包括一些细节部分如高光等),最后适当调整颜色再锐化一下即可。
原图
最终效果
1、打开原图素材,总体看来人物脸部斑点非常密集,如果按照平常的磨皮方法可能磨不干净。下面把脸部局部放大就可以发现在斑点的中间还有完好的皮肤,处理的时候可以先吸取干净的肤色,然后用画笔来消除斑点。下图的两个示范区均有干净的肤色。这一步比较重要,后面的处理都是利用这个思路来完成。
2、把背景图层复制一层,把人物脸部局部放大一点,选择吸管工具先吸取某个区域的干净肤色,然后选择画笔工具,画笔笔刷选择柔边圆形的大小随意,不透明度为:10%左右,然后在干净肤色周围有斑的地方用画笔涂抹,涂好一个区域需要重新吸取一次颜色,按这个方法处理大致祛斑的效果如图3,4。


3、祛斑后人物脸部看起来非常的花,涂抹的时候也不可能一步到位,再新建一个图层,按Ctrl + Alt + Shift + E盖印图层,执行:滤镜 > 模糊 > 高斯模糊,数值为5,效果如下图。
4、按住Alt键加上图层蒙版,把前景颜色设置为白色,选择画笔工具,选择柔边的圆形笔刷,不透明为:30%左右,在人物脸部涂抹,把之前比较脏的地方涂均匀,效果如图7。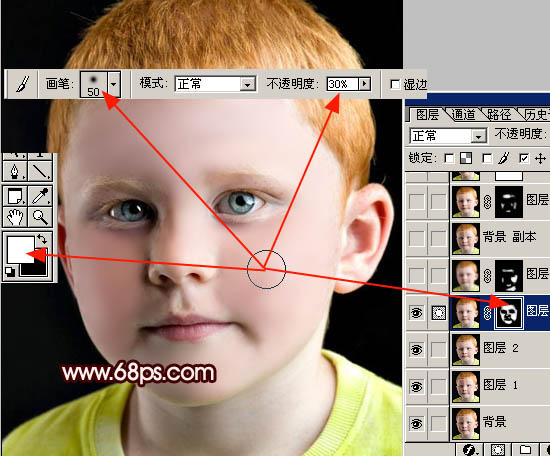

5、新建一个图层盖印图层,仔细看一下人物脸部还有很多不均匀的色块,执行:滤镜 > 模糊 > 高斯模糊,数值为12,效果如图9。

6、按住Alt键加上图层蒙版,用白色画笔涂抹有色块的部分,把脸部涂干净,效果如图10。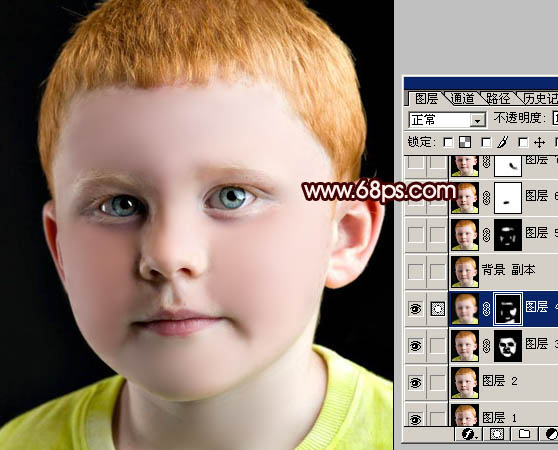
7、人物脸部祛斑以后,感觉比较的苍白,也少了很多细节。下面再来慢慢修复。把背景图层复制一层,按Ctrl + Shift + ]移到图层的最上面,执行:滤镜 > 模糊 > 高斯模糊,数值为6,如图11,确定后把图层混合模式改为“柔光”,图层不透明度改为:50%,效果如图12。
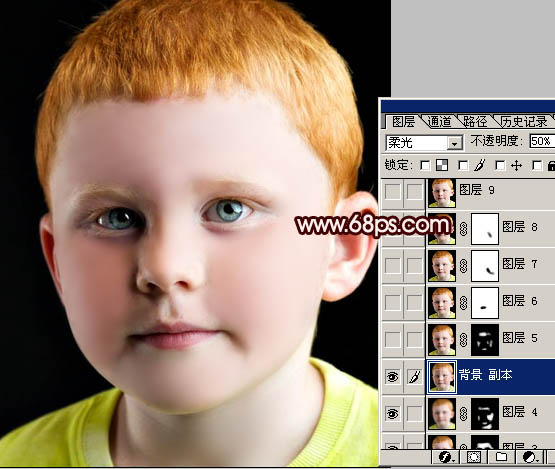
8、新建一个图层,盖印图层,选择模糊工具适当把有杂色的部分模糊处理一下,效果如图13。
9、适当的把图层锐化一下,这里用的是Topaz滤镜。
10、选择减淡工具把图15虚线部分稍微涂亮一点,效果如图16。

11、新建一个图层,盖印图层,这一步稍微把人物五官轮廓加深一点,效果如图17。
12、最后适当调整下颜色,修饰下细节,完成最终效果。
本文章来源于网络,如有侵权,请联系删除。联系电话:18992849520





 老照片修复请加微信
老照片修复请加微信