本教程介绍较大的人物头像的磨皮及调色方法。因为照片较大,人物脸上有很多斑点及色块。普通的磨皮方法可能脸上有很多细节会丢失。作者用的是同道选区磨皮,方法之前有介绍过。先在通道里面把杂色及斑点的选取调出,然后稍微调白即可。调色方面可以根据实际需要调成不同的颜色。
原图
最终效果1
最终效果2

1、打开图片,复制一层。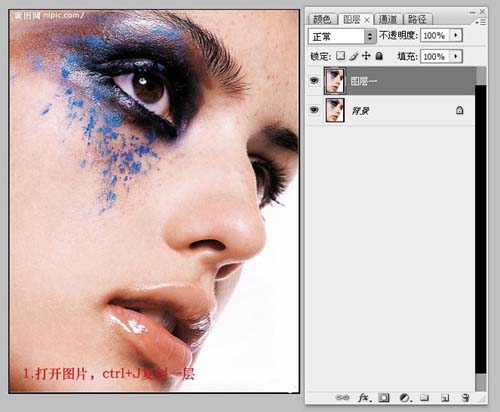
2、这里选择用法计算的方式磨皮,这种方法在改善人物肤质的同时可以保留大量的细节。将红、绿、蓝通道对比后,发现蓝通道人物脸上的斑点要明显些,因此我们复制蓝色通道,以便于更好的选择人物脸上的斑点和暗色区域。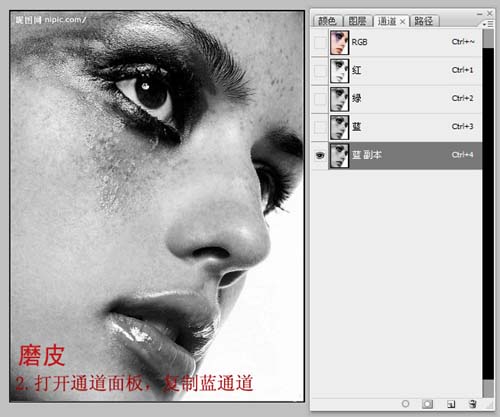
3、执行滤镜——其他——高反差保留,半径为4.5,使对比更强烈些。
4、选择蓝副本通道,用吸管工具吸取图片上中性灰色,选择画笔工具将人物眼睛,嘴巴,以及轮廓要保留的区域涂抹,盖住不需要调整的地方。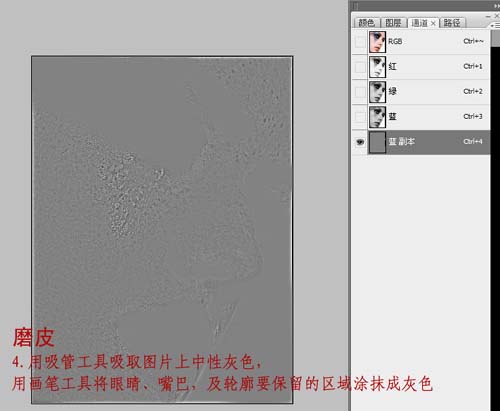
5、执行图像——计算,混合模式选择亮光,不透明度为100%。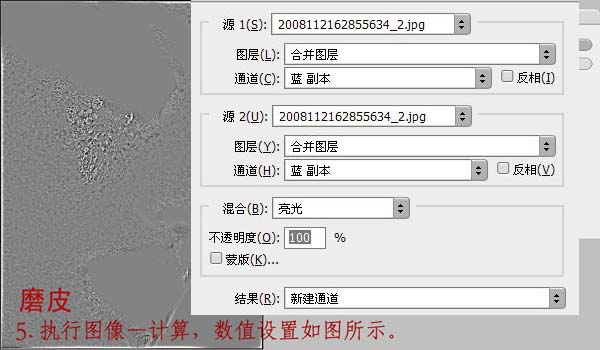
6、对蓝副本通道在执行一次计算,生成Alpha2通道。
7、按住Ctrl键单击Alpha2通道,然后Ctrl + Shift + I 反选(或者执行菜单栏丽的选择—反向也一样的),这一步就选择了我们要磨皮的区域
8、回到图层面板,选择图层一,单击图层面板下方添加调整层按钮,添加曲线调整层。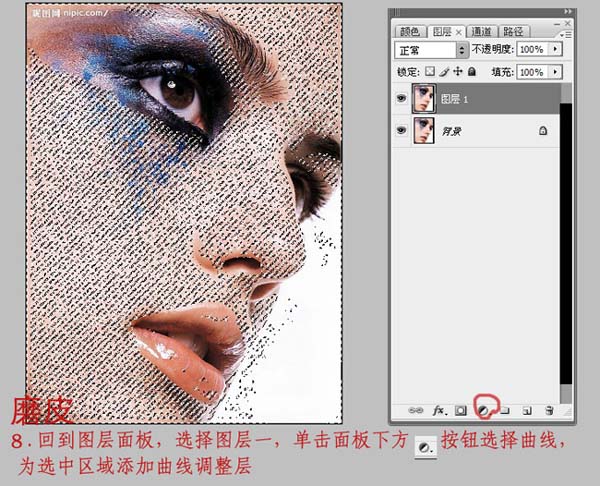
9、调整曲线,数值不要太大,人物脸上的斑点减弱了,第一步磨皮完成。
10、Ctrl+Shift+Alt+E盖印图层,得到图层二,将图层二在执行一次上述磨皮操作,人物皮肤斑点不见了,肤质变白了。
11、肤色调整。添加色彩平衡调整层,选择中间色调,数值为46;11;-58。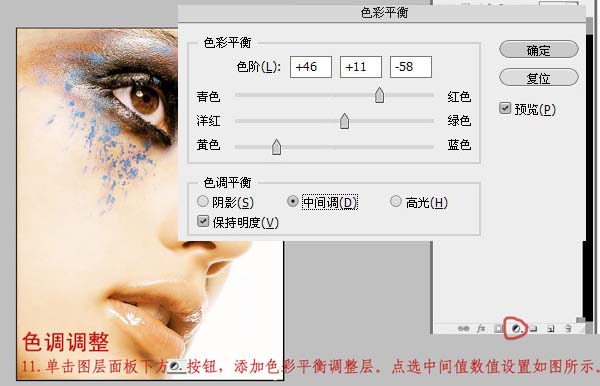
12、再选择阴影,数值为-49;0;59,点击确定。数值可以根据自己喜好来设定,我在这里只是做个例子。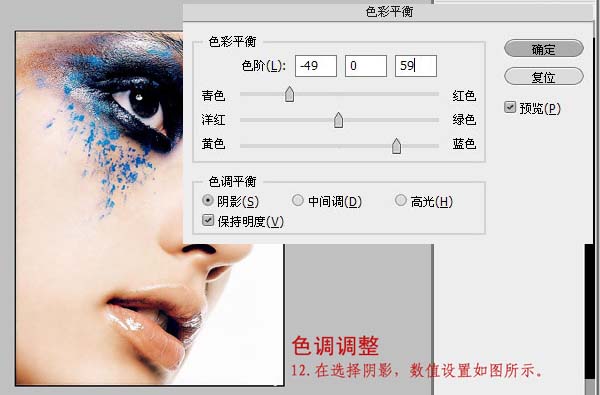
13、添加色相饱和度调整层,降低青色饱和度。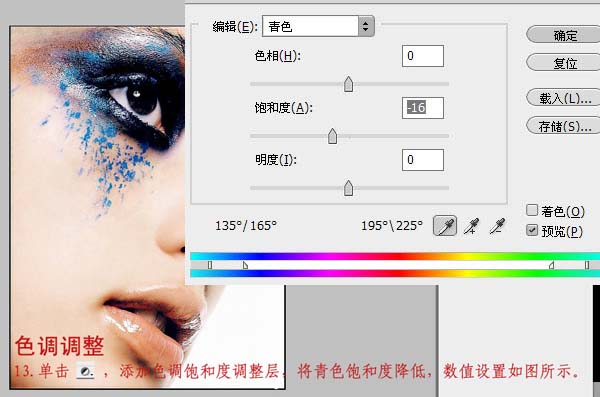
14、添加曲线调整层,增强皮肤对比度。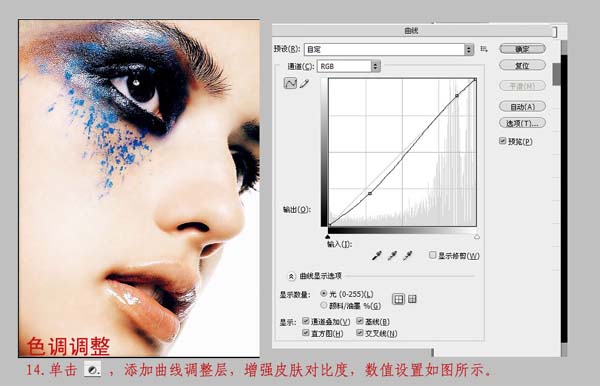
15、盖印图层,选择减淡工具对人物皮肤进行最后调整,这样可以是人物皮肤更为通透。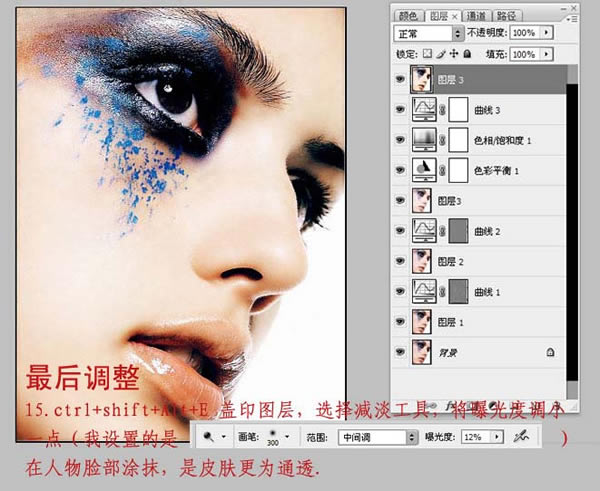
再进行一些细节调整,完成。
本文章来源于网络,如有侵权,请联系删除。联系电话:18992849520





 老照片修复请加微信
老照片修复请加微信