本教程可能写得比较深奥,很多步骤和过程不太容易理解。其实思路非常简单。首先我们在通道选择对比较大的通道复制一份,然后把人物脸部的雀斑做成选区。按Ctrl + H 隐藏选区(其实影藏选区后,选区还是存在的,调整的时候只会调整选区部分的图像)。用曲线分通道调整祛斑。第一次调整可能不能完全去除,后面再用同样的方法多去除几次,效果就会越好。
原图
最终效果
1、打开原图素材。
2、进入通道面板,把蓝色通道复制一层,得到蓝色副本通道。
3、对蓝色副本通道执行:滤镜 > 其它 > 高反差保留,数值为4,如下图。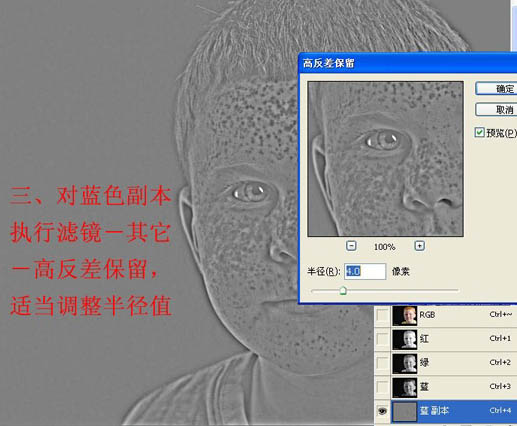
4、执行:图像 > 调整 > 阈值,适当降低阈值色阶,使雀斑与皮肤分离。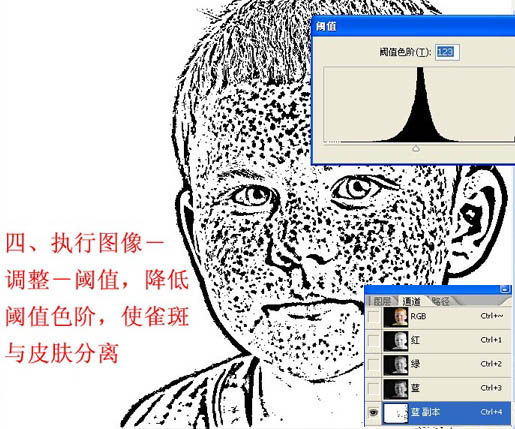
5、选择画笔工具,适当设置画笔硬度,如下图。然后把前景颜色设置为白色。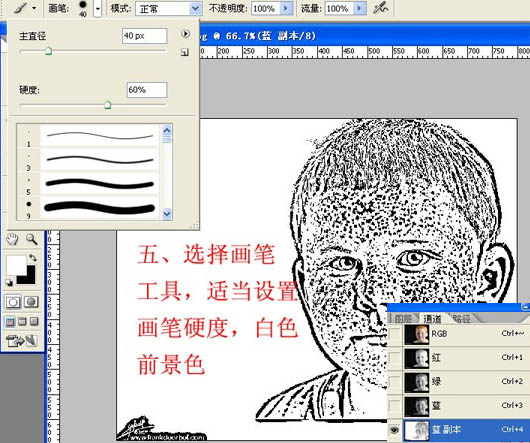
6、用画笔把图像轮廓部分擦除,只保留人物脸部的雀斑部分,如下图。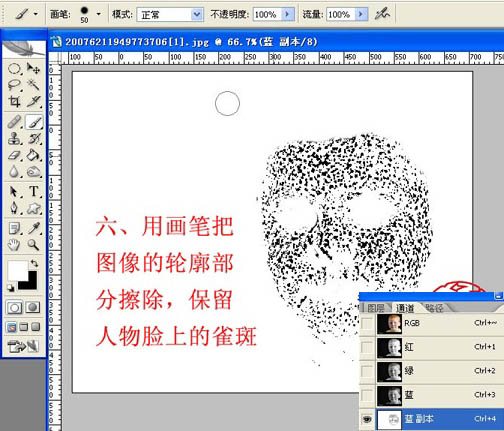
7、执行:滤镜 > 模糊 > 高斯模糊,数值为:0.5,目的是羽化雀斑边缘。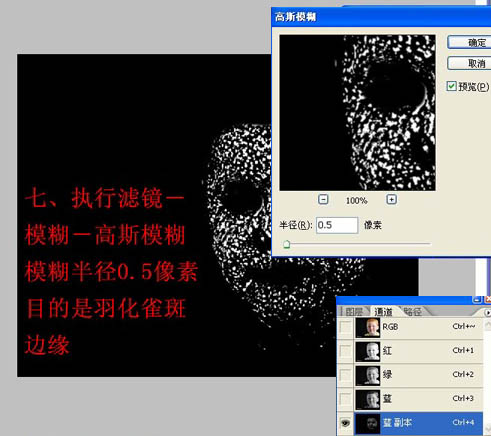
8、按着Ctrl 键点蓝色副本或按Ctrl + 4 调出蓝色副本通道选区。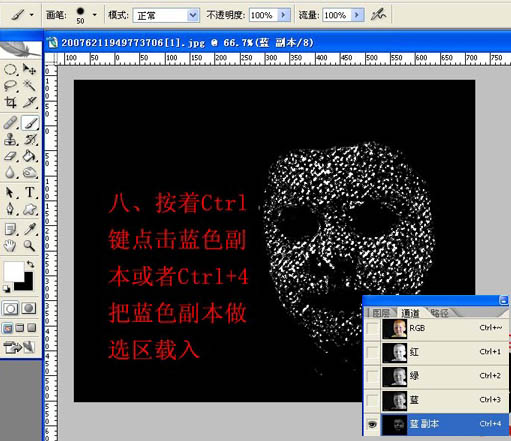
9、Ctrl + H影藏选区,进入蓝色道道,按Ctrl + M 调出曲线对话框,按住Ctrl 用鼠标在雀斑区域取样提高该区域色阶值。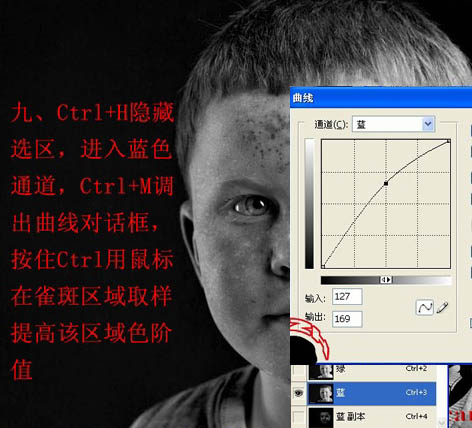
10、进入绿色通道调整方法与上面的相同。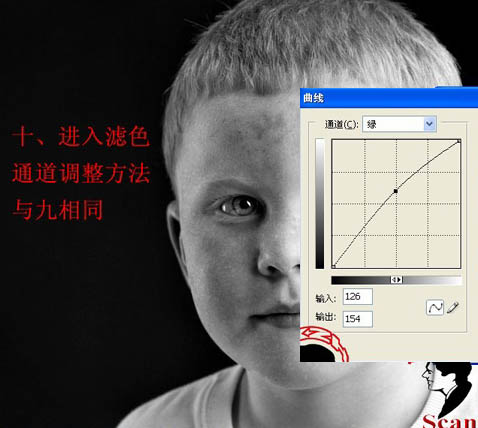
11、进入红色通道,调整方法同上,然后取消选择。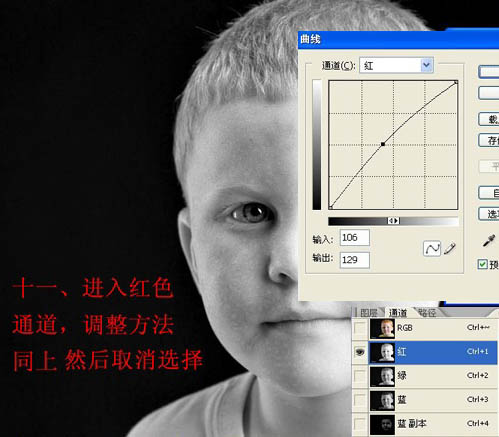
12、再次进入蓝色通道,拷贝蓝色通道为蓝色副本2。
13、重复前面的操作,对蓝色副本2执行:滤镜 > 其它 > 高反差保留,参数设置如下图。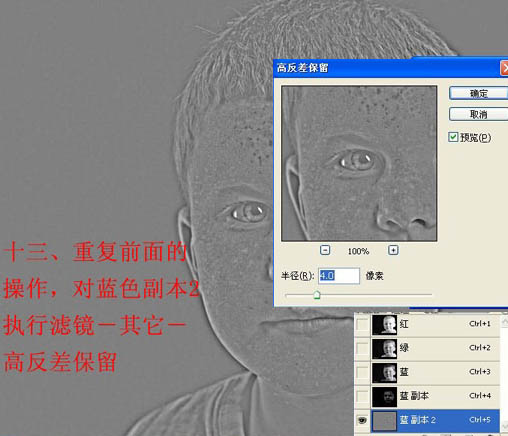
14、执行:图像 > 调整 > 阈值,参数设置如下图。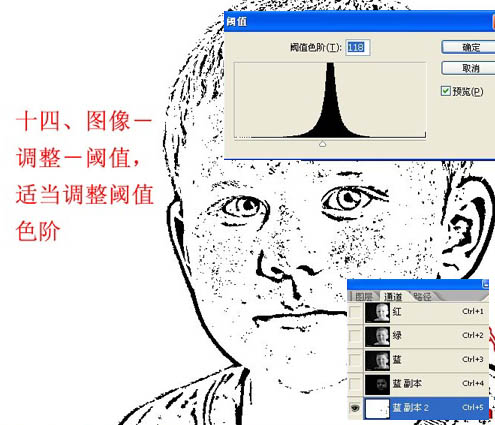
15、用白色画笔把除脸部以外的部分涂成白色。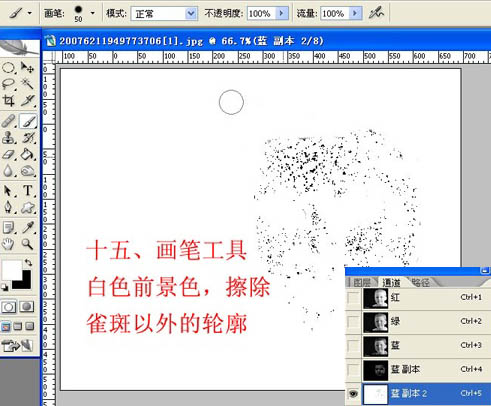
16、按Ctrl + I 反相,然后执行:滤镜 > 模糊 > 高斯模糊,参数设置如下图。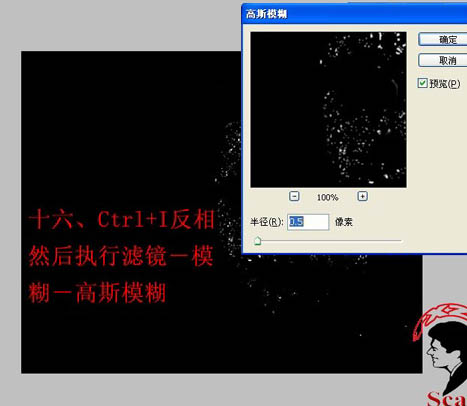
17、载入蓝色副本2选区,然后按Ctrl + H 影藏选区。
18、选择蓝色通道,按Ctrl + M 调出曲线对话框,取样后调整曲线。
19、选择滤色通道,按Ctrl + M 调出曲线,然后取样调整,参数如下图。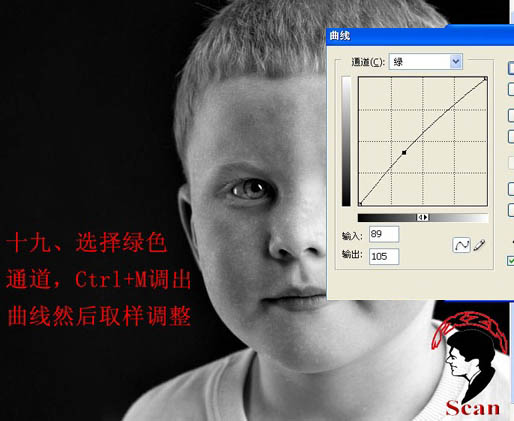
20、选择红色通道,调出曲线,适当调整,如下图。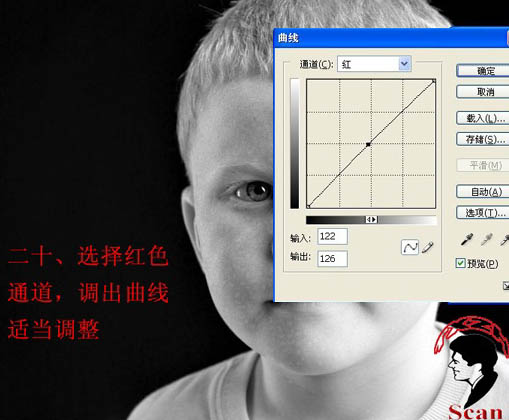
21、取消选择后,再次进入蓝色通道,拷贝蓝色通道,得到蓝色副本3。
22、执行:滤镜 > 其它 > 高反差保留,参数设置如下图。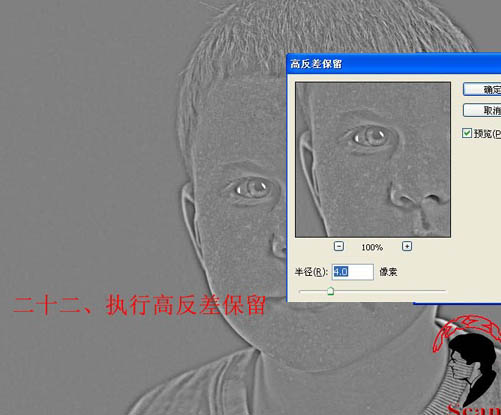
23、执行:图像 > 调整 > 阈值,注意此次我们要获取的是脸色白斑的选区,所以应高提高阈值色阶,如下图。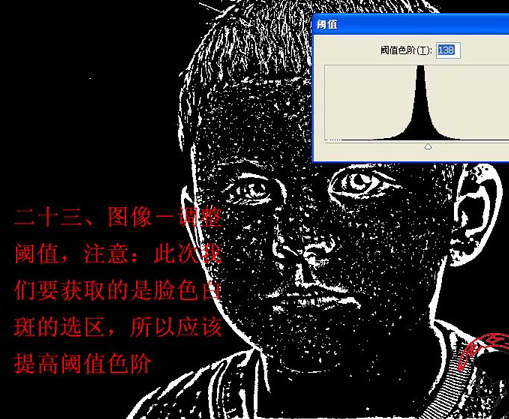
24、选择画笔工具,前景颜色设置为黑色,用画笔擦除脸部以外的白色轮廓。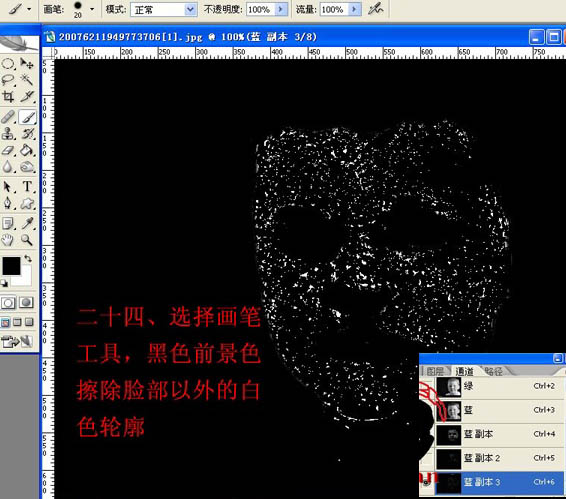
25、执行:滤镜 > 模糊 > 高斯模糊,数值为:0.5,然后载入选区,按Ctrl + H 影藏选区。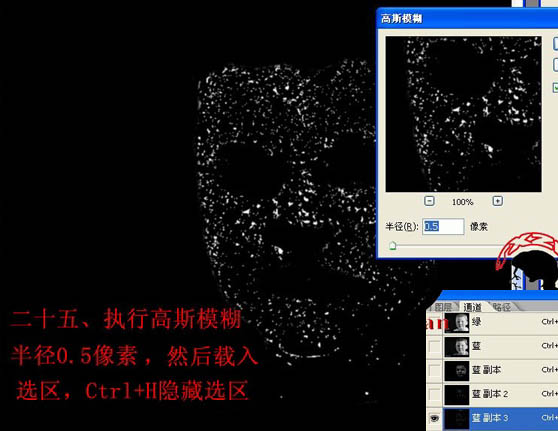
26、进入蓝色通道,按Ctrl + M 调整曲线,参数设置如下图。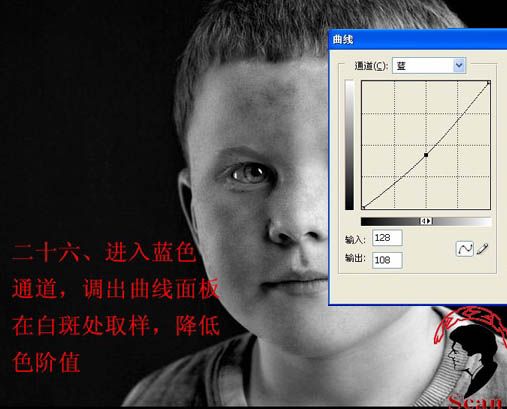
27、进入绿色通道,调整曲线,如下图。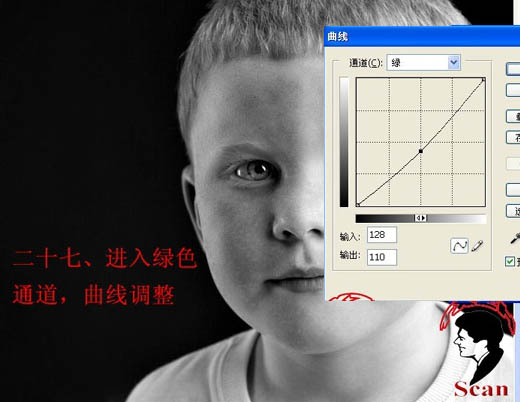
28、进入红色通道,调整曲线,参数设置如下图。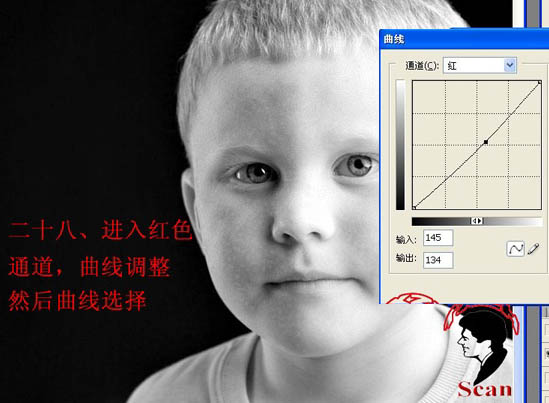
29、按Ctrl + Alt + ~ 调出高光选区,按Ctrl + Shift + I 反选。
30、回到图层面板,建立一个区县调整图层,修改图层混合模式为“滤色”,完成最终效果。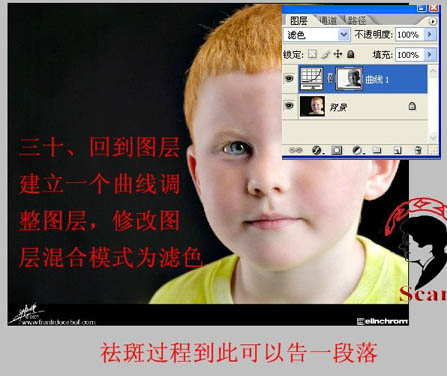
最终效果:
本文章来源于网络,如有侵权,请联系删除。联系电话:18992849520





 老照片修复请加微信
老照片修复请加微信