具体的质感肤色制作方法需要根据素材图片来选择。下图人物素材本身质感非常好,只需要用图章等工具修复一下较大的痘痘,局部偏暗及偏色的部分用选区来单独修复。总体看上去均匀,有质感即可。
原图
最终效果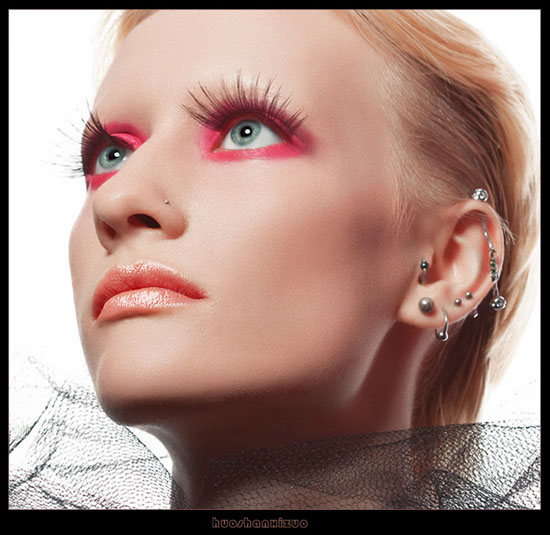
1、打开原图素材,创建可选颜色调整图层,把图片稍微调整一下,具体数据根据个人喜欢调整。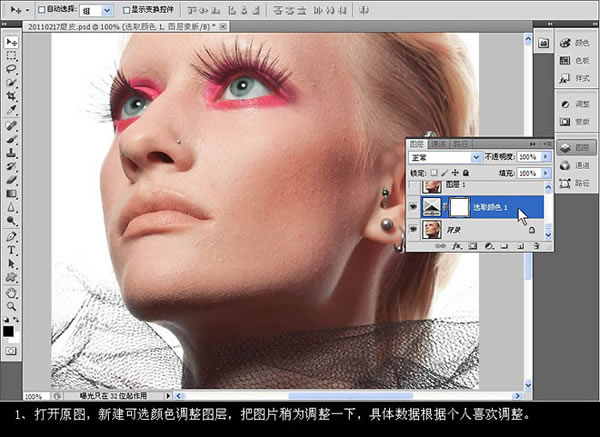
1、打开原图素材,创建可选颜色调整图层,把图片稍微调整一下,具体数据根据个人喜欢调整。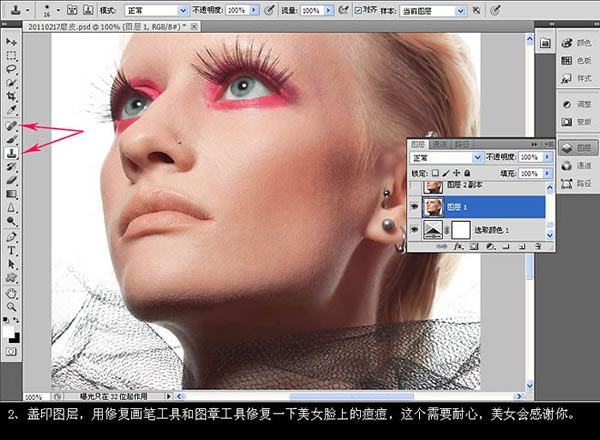
3、新建一个图层,盖印图层。把前几色和背景色恢复为默认的黑白色。然后执行:滤镜 > 素描 > 基底凸现,参数设置如下图。在光照的选项里我们需根据图片的光照来选取。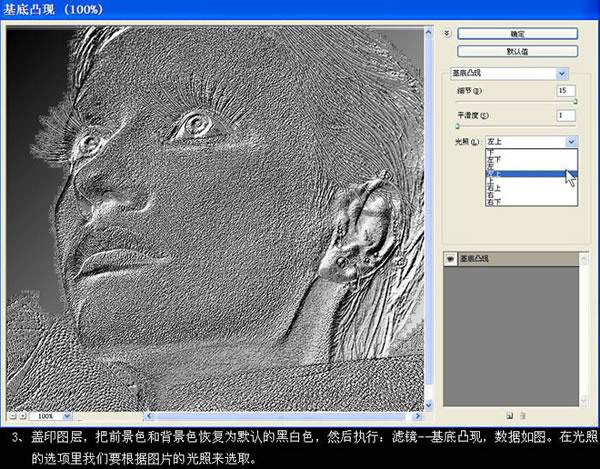
4、确定后把不透明度改为:6%(我通常在用是8 - 12%,因为后面还需要介绍用天津杂色来增加皮肤质感的方法,所以这里的不透明度没那么高),接着天津图层蒙版,把皮肤以外用黑色画笔擦除,再按Ctrl + Alt + ~ 调出高光选区,按Ctrl + Shift + I 反相,填充黑色,眼睛、嘴唇、鼻孔也要擦出来。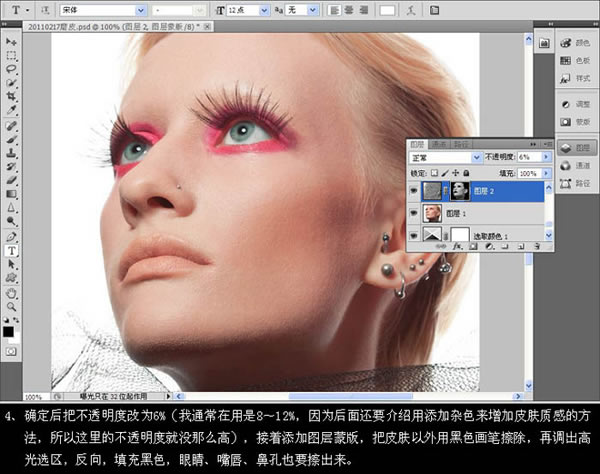
5、新建一个图层,盖印图层。用外挂滤镜Portraiture磨皮,具体参数设置如下图。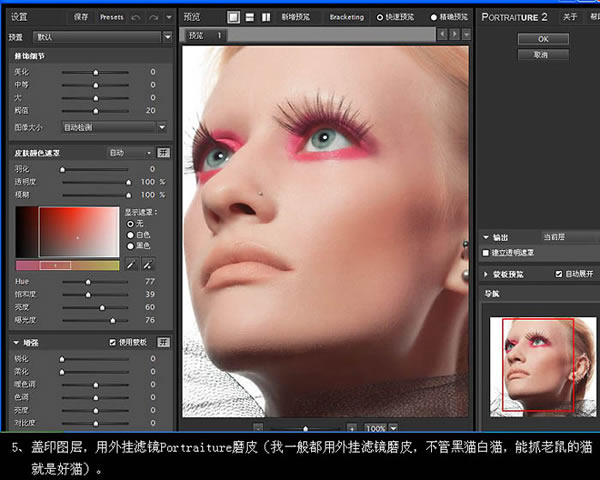
6、背景、头发、眼睛、嘴唇、鼻孔不需要磨皮,添加图层蒙版,用额his额画笔擦出来。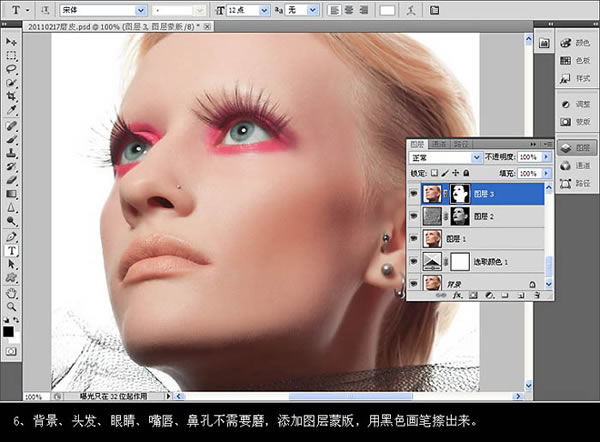
7、如果在第4步把图层2的不透明度调高一点,在图层3用Portraiture滤镜磨皮的时候把锐度也调高的话,接下来的添加杂色、纹理化就不用做。新建一个图层盖印图层。执行:滤镜 > 杂色 > 添加杂色,参数设置如下图。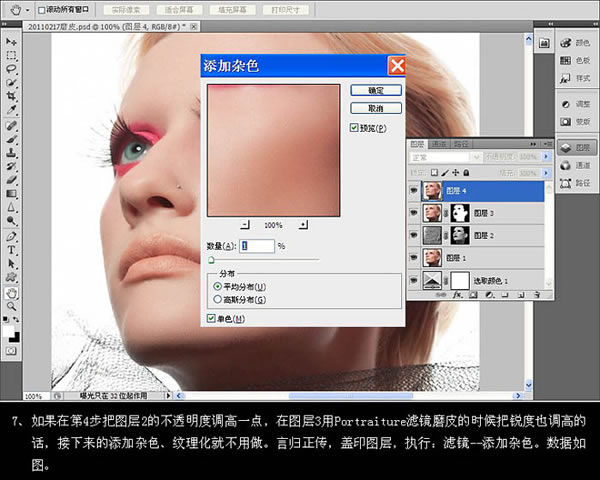
8、执行:滤镜 > 纹理 > 纹理化,参数设置如下图。光照的选项也是要根据图片的光照角度来选择。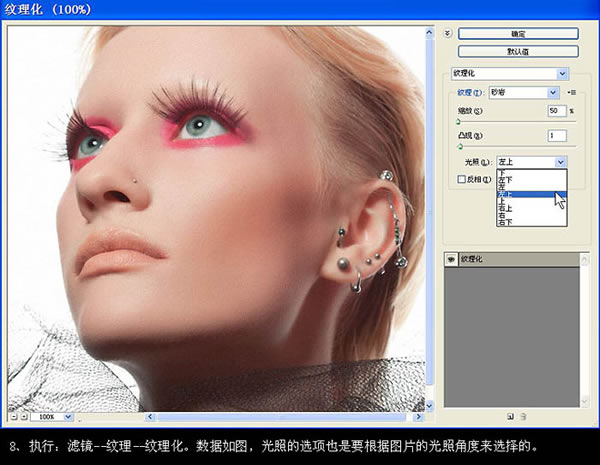
9、添加图层蒙版把不需要的部分用黑色画笔擦出来。做到这一步皮肤已经比较细腻,质感也不错。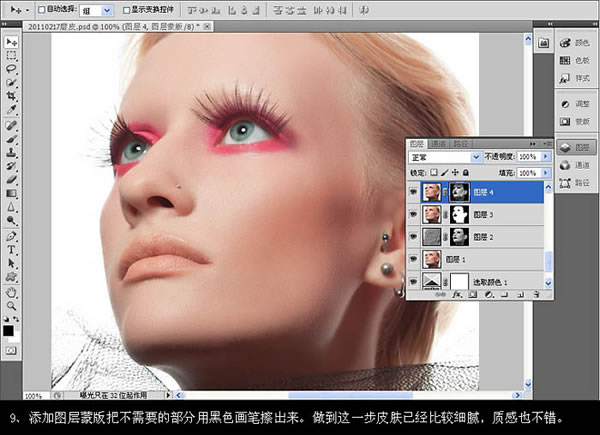
10、新建一个图层,盖印图层。做到这里如果你觉得效果满意了,后面可以不做。执行:图像 > 计算,参数设置如下图。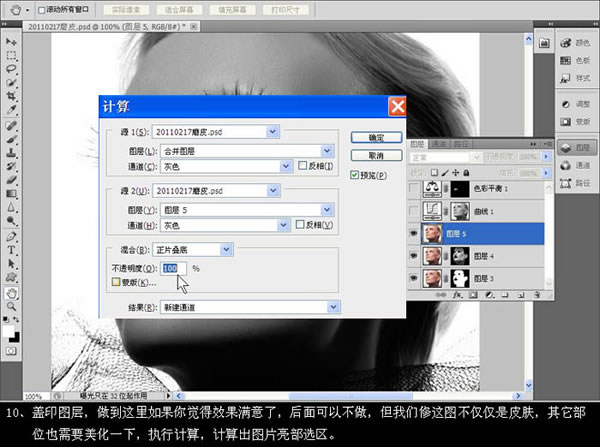
11、通过计算,在通道面板里产生Alpha 2通道,Alpha 1通道是我做的皮肤选区。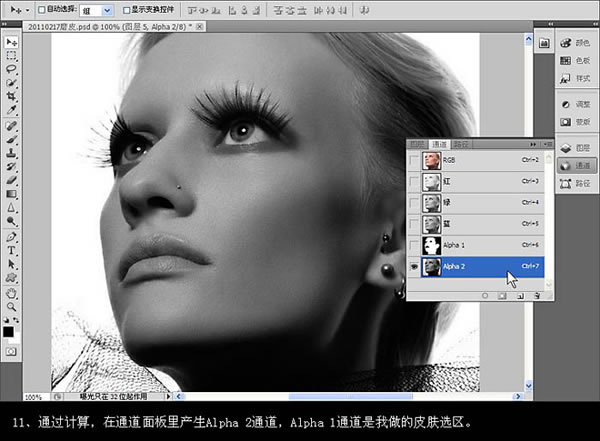
12、在Alpha 2通道执行:图像 > 应用图像,参数设置如下图。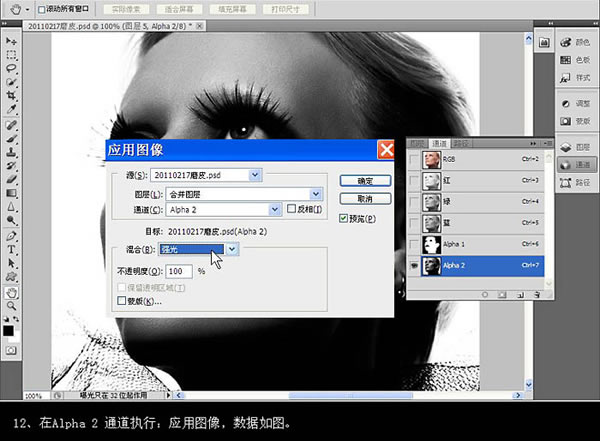
13、调出Alpha 2选区,点击RGB通道回到图层面板,创建曲线调整图层,稍微调亮一点,参数及效果如下图。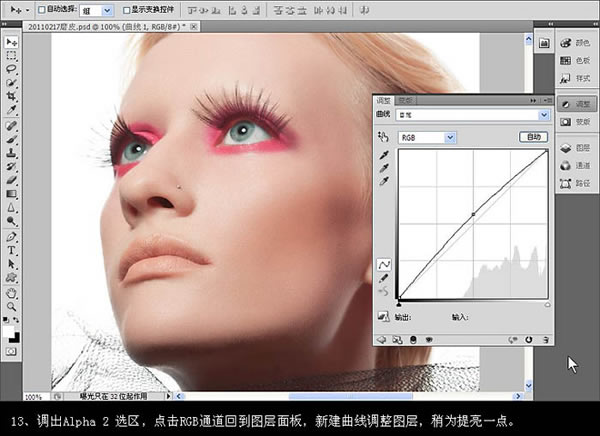
14、用色彩平衡调整一下嘴唇的颜色,数值自定。然后盖印图层。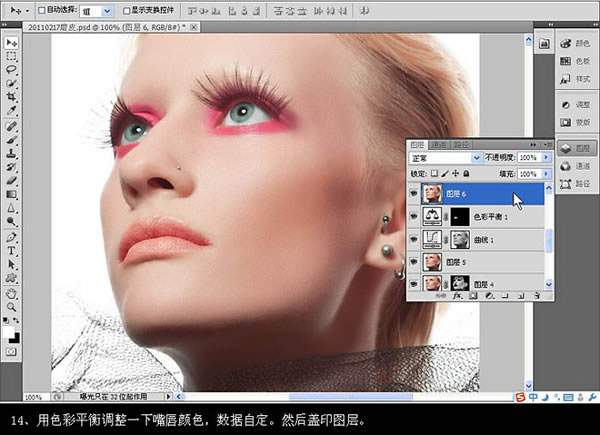
15、接下来给嘴唇上唇膏。调出嘴唇选区,羽化3像素,复制到新图层。按Ctrl + Shift + U 去色,然后把图层混合模式改为“滤色”。
16、执行:图像 > 调整 > 阈值,参数设置如下图。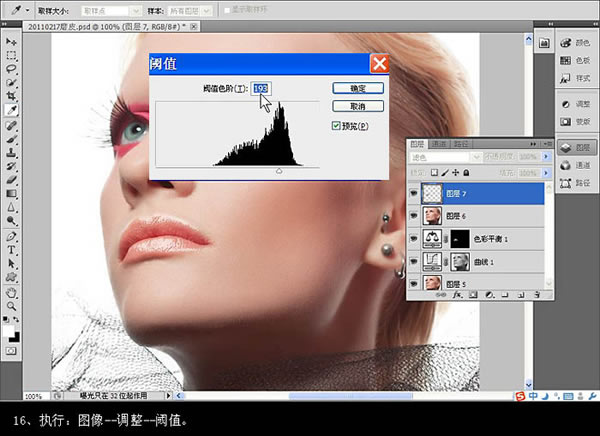
17、执行:滤镜 > 模糊 > 高斯模糊,数值为0.2 - 0.5,确定后用橡皮擦把嘴唇边缘的唇膏擦掉。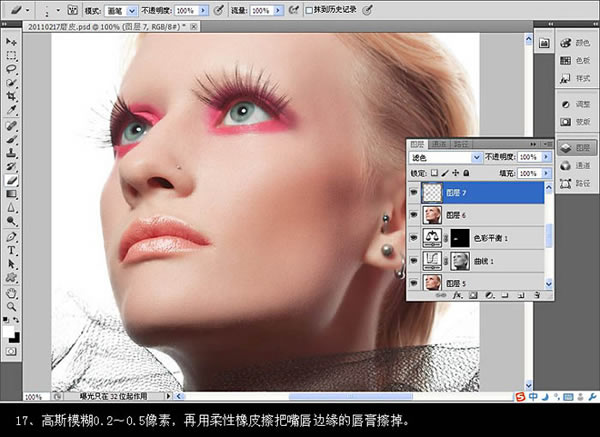
18、新建一个图层,盖印图层。用模糊工具或图章工具修复一下眼白,再用减淡工具擦一下。眼珠也处理一下。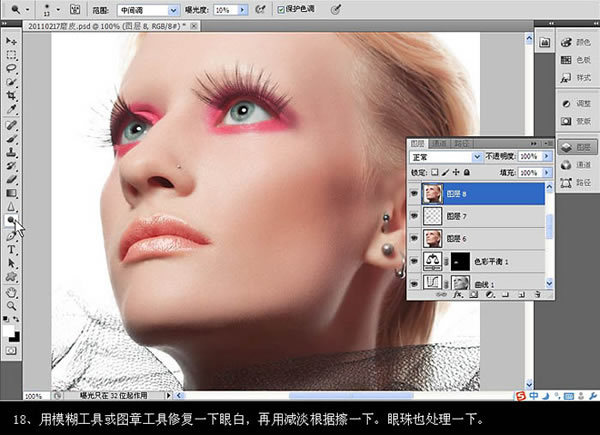
19、脸颊这里好像有点偏红,选处理,适当羽化后用色相/饱和度修复一下。然后盖印图层。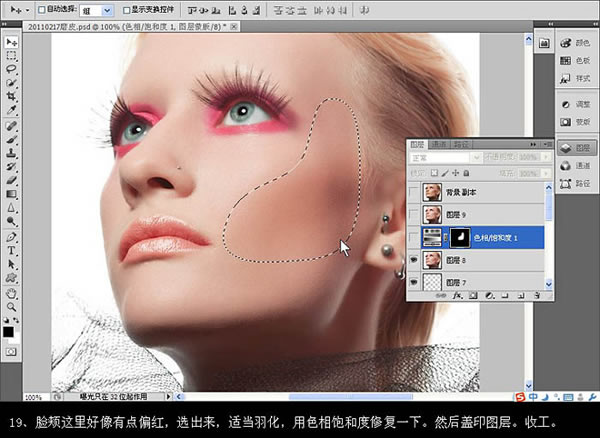
最终效果: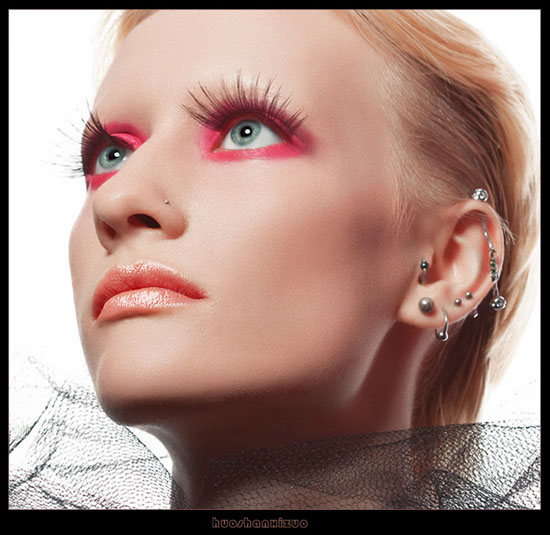
本文章来源于网络,如有侵权,请联系删除。联系电话:18992849520





 老照片修复请加微信
老照片修复请加微信