在黑白颜色下斑点和肤色就比较好区别,不会受一些杂色的影响;去除斑点后,再把原图片复制,移到图层的最上面,适当模糊后把混合模式改为颜色,就得到祛斑后的彩色图片。
原图
最终效果
1、把原图素材大图保存到本机,然后用PS打开;创建黑白调整图层,颜色默认,效果如下图。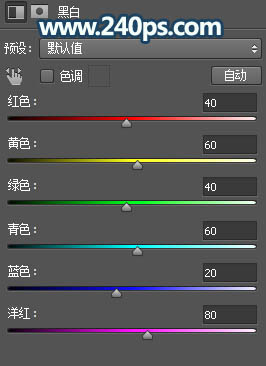
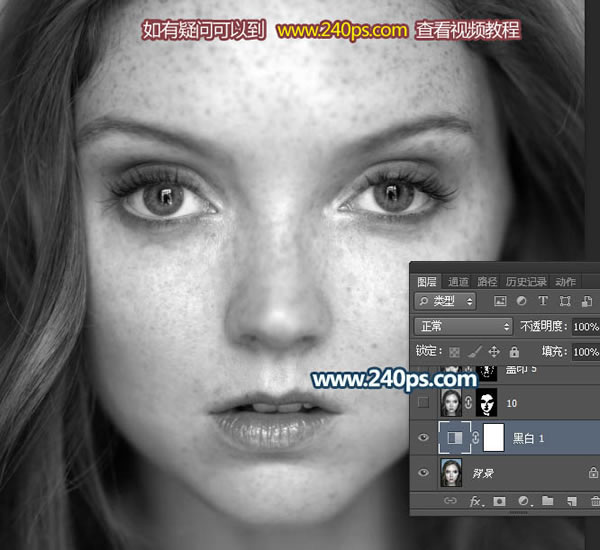
2、新建一个图层,按Ctrl + Alt + Shift + E 盖印图层,然后把图层命名为“黑白”,如下图。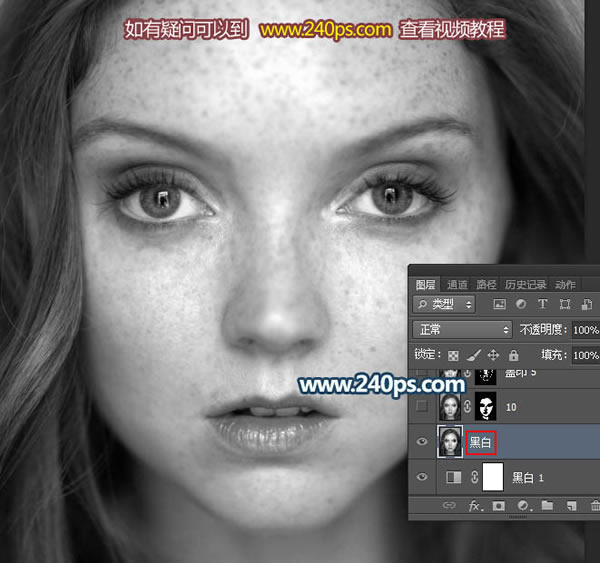
3、按Ctrl + J 把当前图层复制一层,把原图层隐藏,再选择菜单:滤镜 > 模糊 > 高斯模糊,半径设置为10。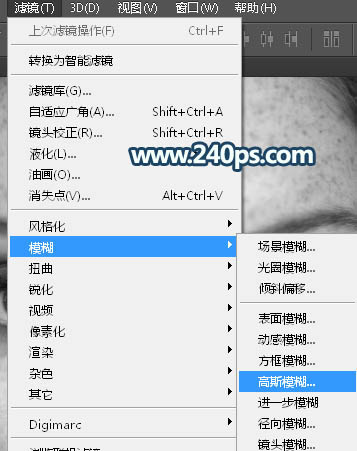
4、按住Alt键 + 鼠标左键点击蒙版图层,填充黑色蒙版,如下图。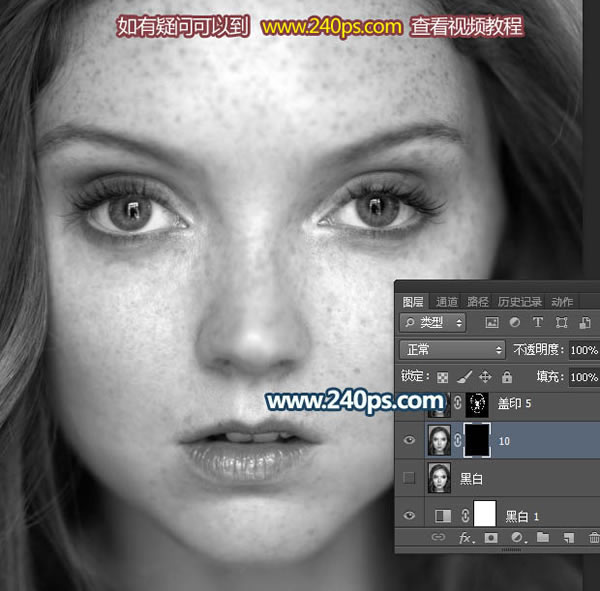
5、前景色设置为白色,选择画笔工具,选择一款柔边的圆形画笔,画笔不透明度设置为60%,流量100%,如下图。后面的操作较为复杂,新手请到240ps.com视频栏目查看详细视频教程。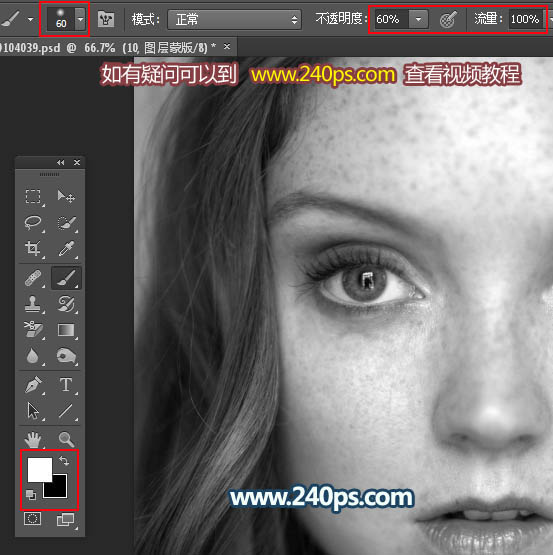
6、用画笔先把大块肤色区域涂出来,五官及轮廓边缘不用去涂,效果如下图。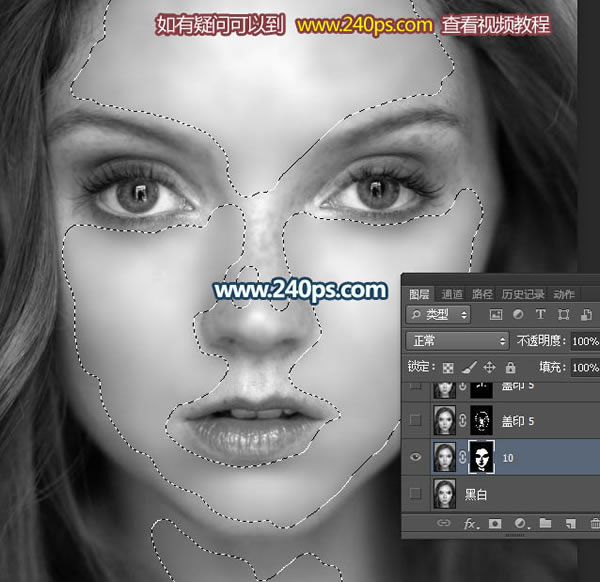
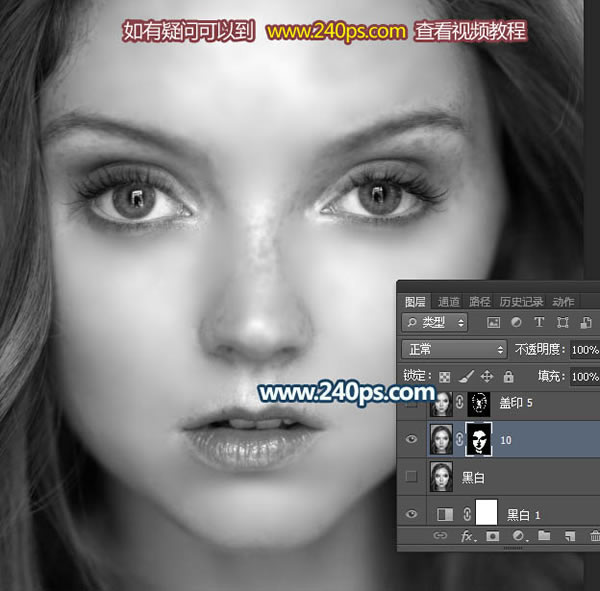
7、新建一个图层,按Ctrl + Alt + Shift + E 盖印图层,然后选择菜单:滤镜 > 模糊 > 高斯模糊,半径为5,效果如下图。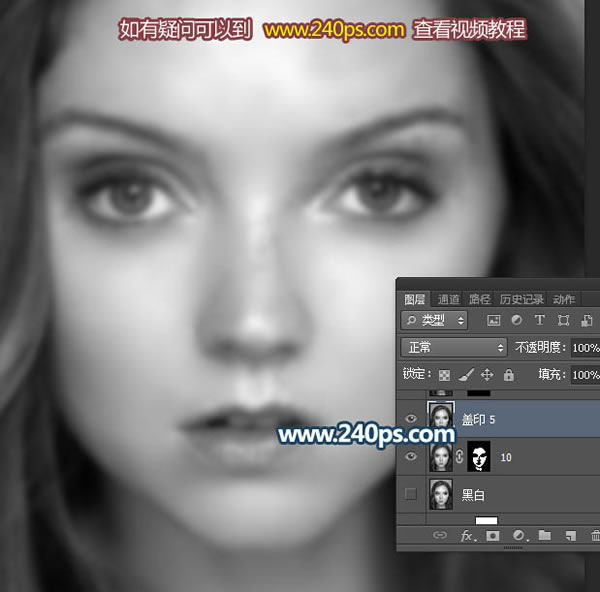
8、按住Alt键 + 鼠标左键点击蒙版图标,填充黑色蒙版;用同样的白色柔边画笔把上一步没有涂到的肤色区域涂出来,如下图。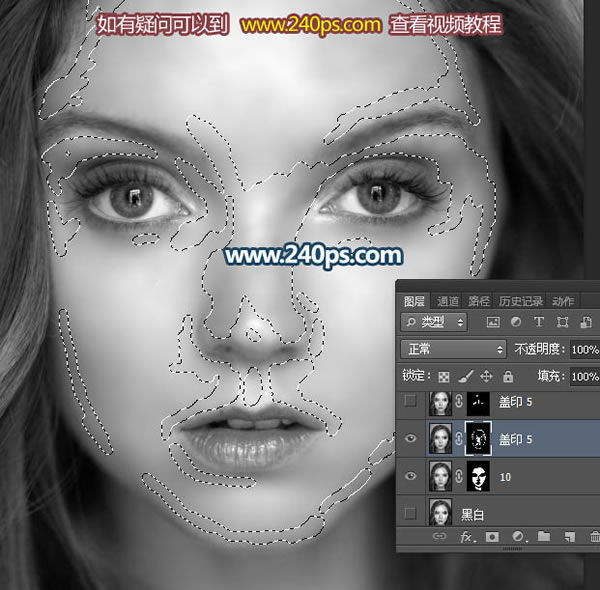
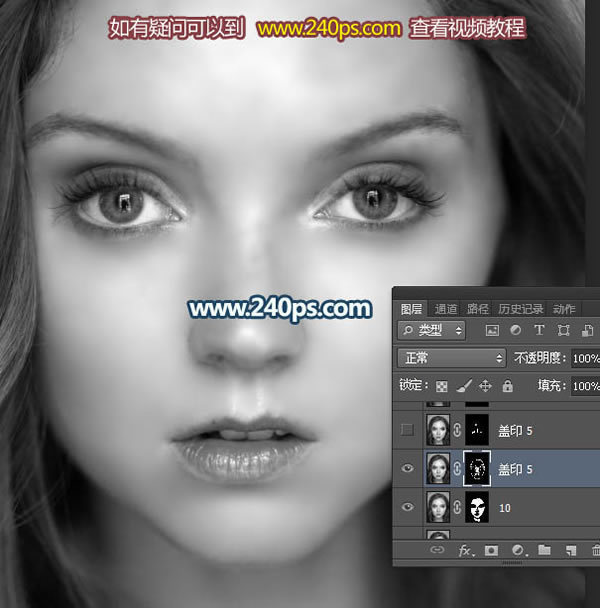
9、新建一个图层,盖印图层,选择菜单:滤镜 > 模糊 > 高斯模糊,半径为5,同样的方法添加黑色蒙版,再用柔边白色画笔把一些不自然的区域涂抹一下,尤其是鼻子部分。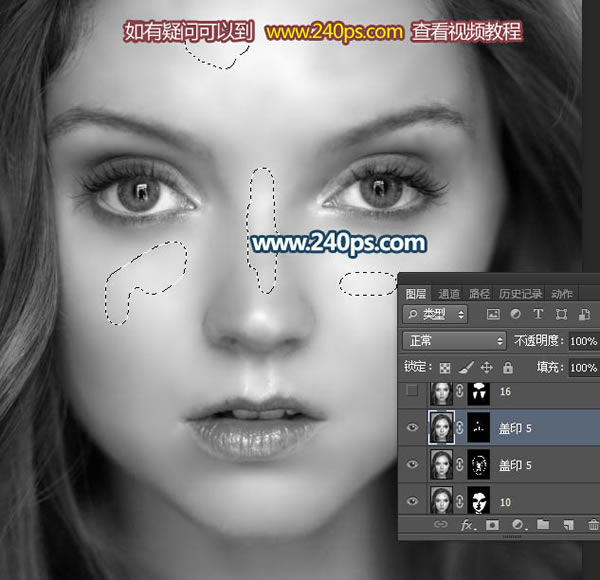
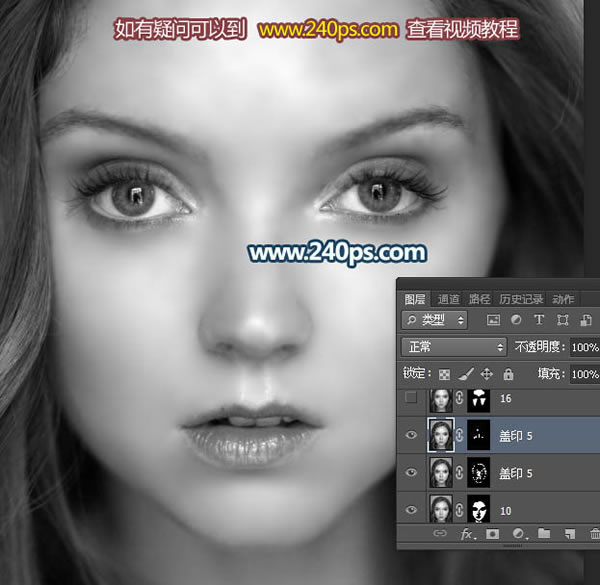
10、把底部的黑白图层复制一层,并按Ctrl + Shift + ] 置顶。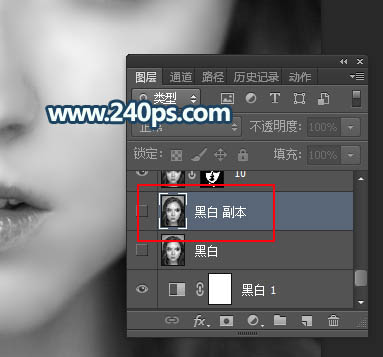
11、选择菜单:滤镜 > 模糊 > 高斯模糊,半径设置为16,确定后添加黑色蒙版,并用柔边白色画笔把大块的肤色区域涂光滑一点,如下图。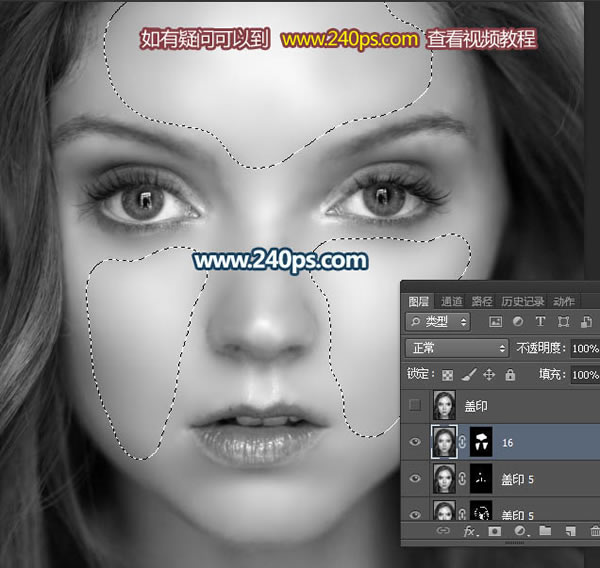
12、新建一个图层,盖印图层,如下图。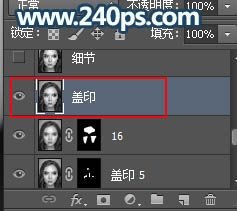
13、用涂抹及污点修复画笔工具把五官轮廓部分处理光滑一点,如下图。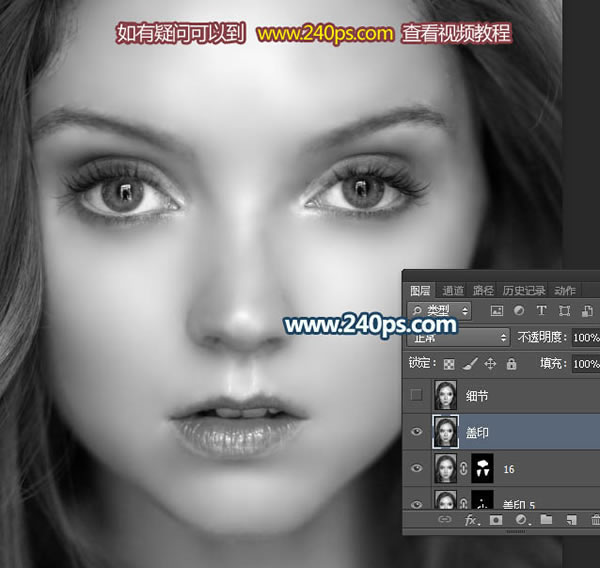
14、把当前图层命名为“光滑”。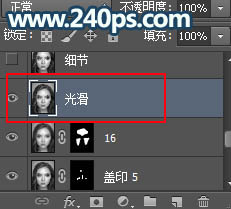
15、把底部的“黑白”图层复制一层,并按Ctrl + Shift + ] 置顶,然后把图层命名为“细节”,如下图。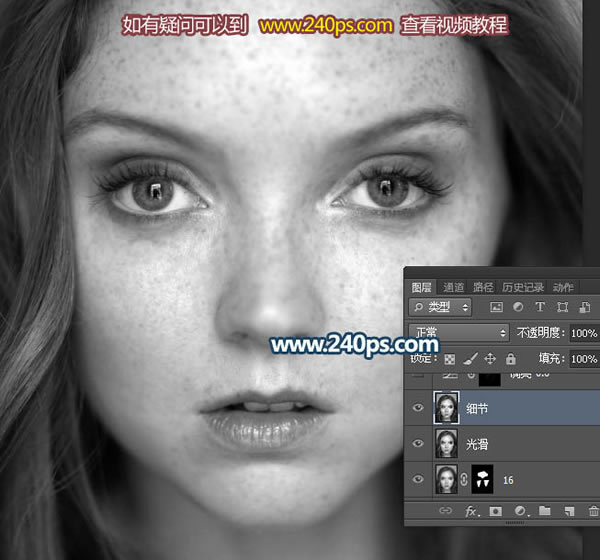
16、把“光滑”图层移到“细节”图层上面,如下图。
17、把“光滑”图层混合模式改为“变亮”,如下图。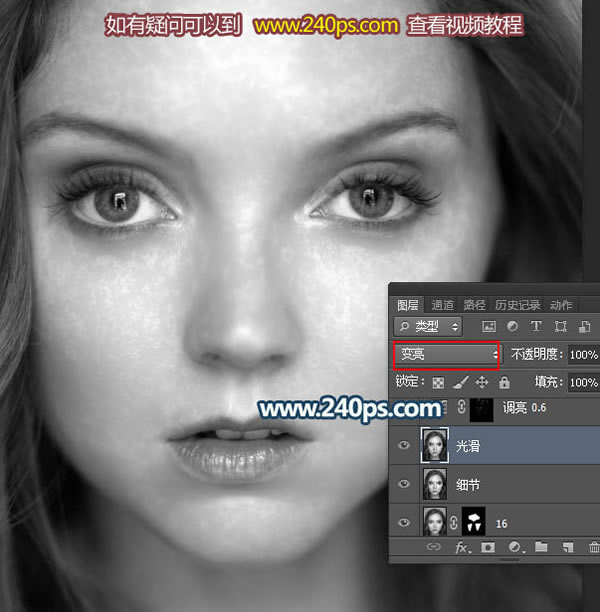
18、选择菜单:图像 > 计算。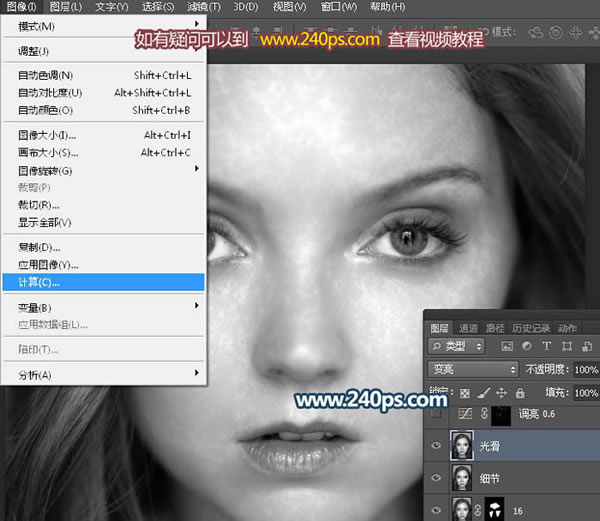
19、参数设置如下,确定后得到一个新的通道。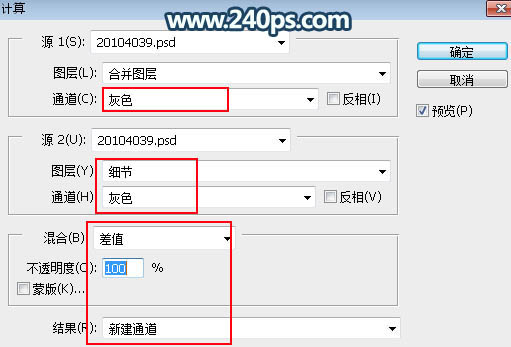
20、进入通道面板,选择Alpha 1通道,按Ctrl + L 调整色阶,调亮一点,如下图。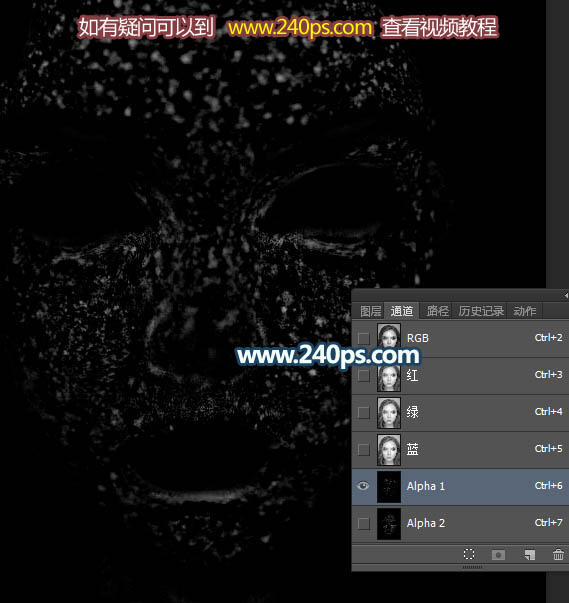
21、回到图层面板,把“光滑”图层混合模式改为“变暗”,如下图。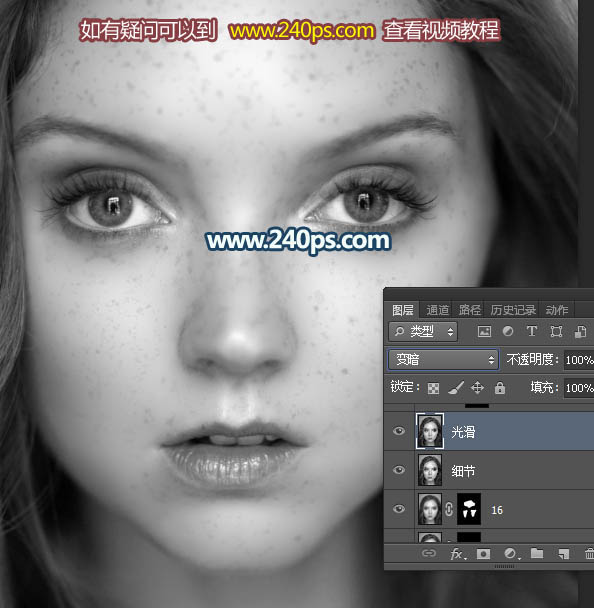
22、选择菜单:图像 > 计算,参数不变,确定后进入通道面板,把Alpha 2通道调亮一点,效果如下图。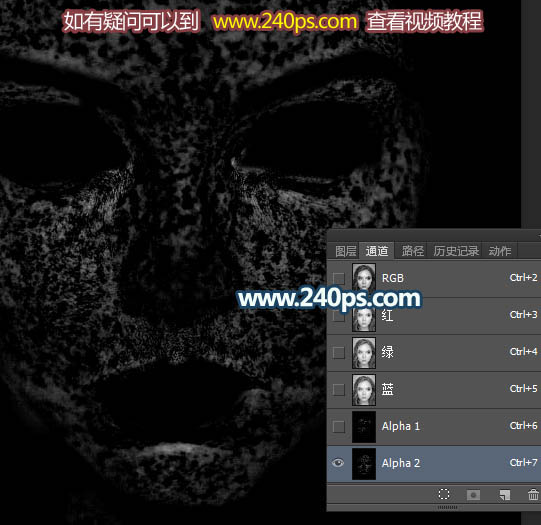
23、进入通道面板,按住Ctrl + 鼠标左键点击Alpha 1通道缩略图载入选区,然后回到图层面板,创建曲线调整图层,把RGB通道调亮一点,如下图,确定后把底部的“光滑”图层隐藏。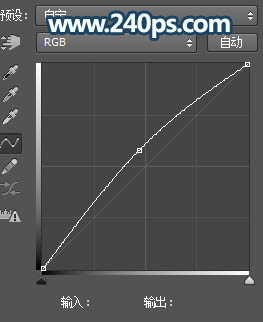
24、对曲线调整图层的蒙版执行:滤镜 > 模糊 > 高斯模糊,半径为0.6,确定后按Ctrl + F 加强一次。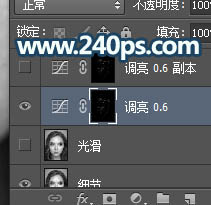
25、按Ctrl + J 把当前图层复制几层,消除人物斑点,具体复制几层,需要自己把握。
26、同样的方法调出Alpha 2 通道选区,然后创建曲线调整图层,把RGB通道压暗,参数设置如下图。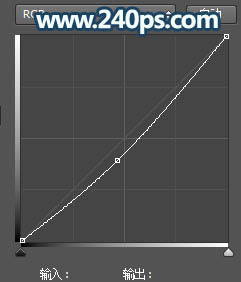
27、同样的方法把蒙版模糊处理,数值同上,效果如下图。
28、再把当前曲线调整图层复制几层,效果如下图。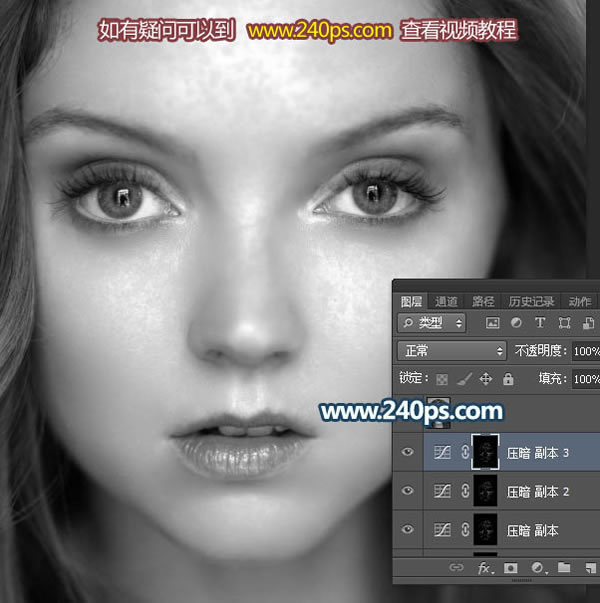
29、把“光滑”图层显示出来,混合模式改为“正常”,不透明度50%,并按Ctrl + Shift + ] 置顶,如下图。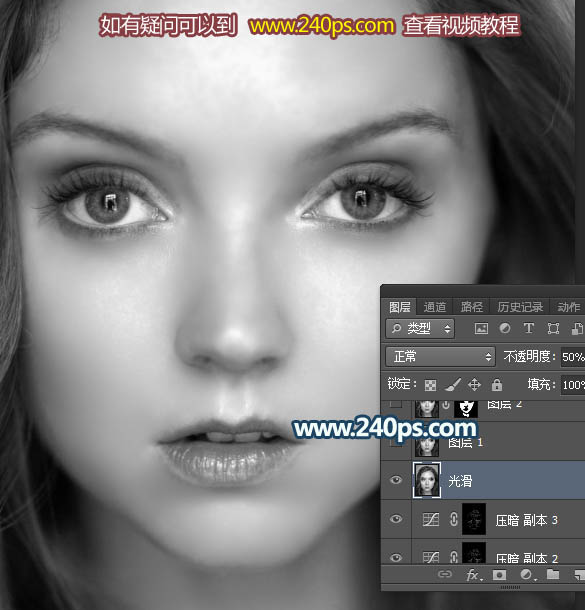
30、新建一个图层,盖印图层,把整体锐化一下,效果如下图。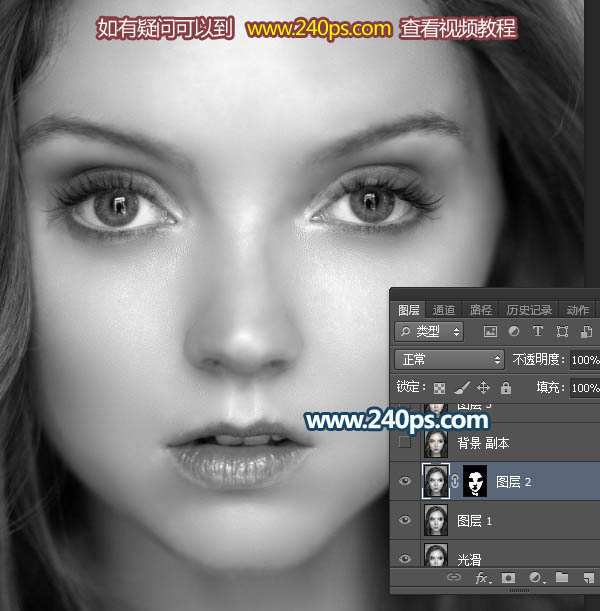
31、把背景图层复制一层,按Ctrl + Shift + ] 置顶,混合模式改为“颜色”,效果如下图。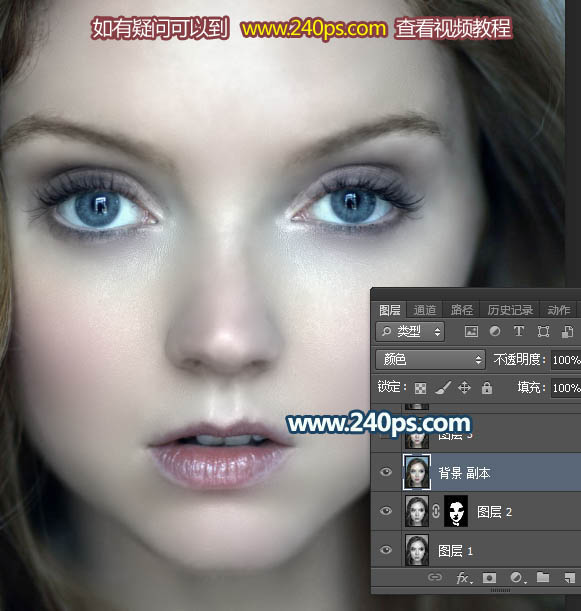
32、新建一个图层,盖印图层,用污点修复画笔消除一些不自然的部分,效果如下图。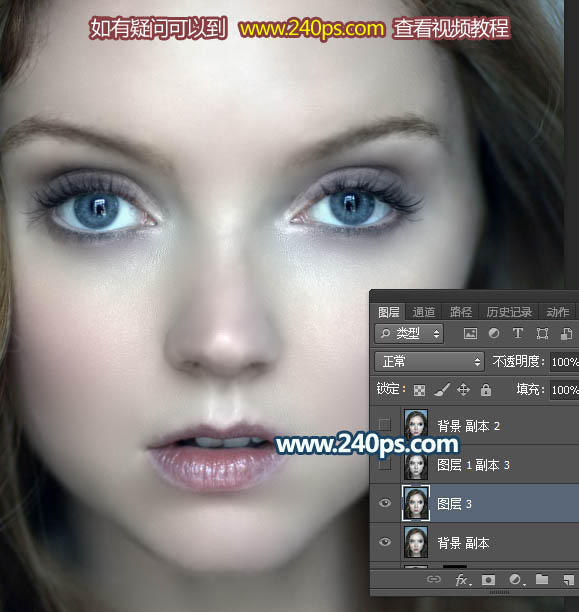
最终效果:
本文章来源于网络,如有侵权,请联系删除。联系电话:18992849520





 老照片修复请加微信
老照片修复请加微信