本教程主要介绍人物清晰度的处理。最终效果看上去有点锐化过度的感觉,不过作者想要的就是这样效果,人物轮廓非常清晰,肤色对比相当强烈,给人的印象非常深刻。
原图
最终效果
1、将原图载入PHOTOSHOP 。说明:本教程所讲述的技巧可能更适合于人物处理而不适用于风景!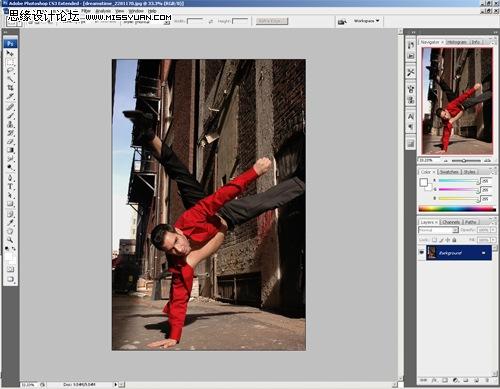
2、首先,为了防止造成操作不当引起的无法撤销局面,我们右键单击图层面板上的原图层,选择“转换为智能对象”。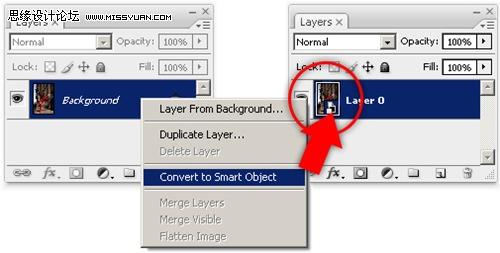
3、选择图像-阴影/高光,将滑块调整至50%!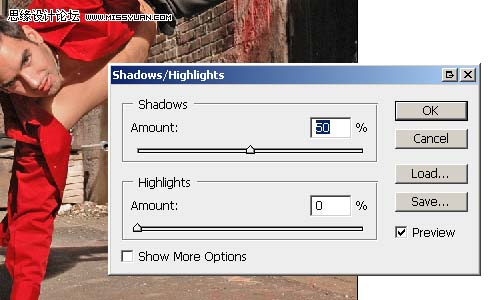
4、接下来我们要添加一个照明效果,点击图层面板下面的创建调整图层按钮,然后选择"黑白"。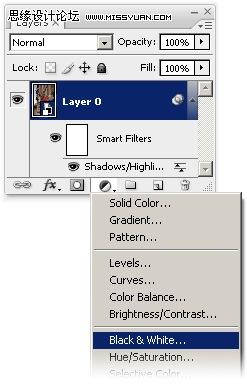
在黑与白的设置,请点击自动然后单击确定。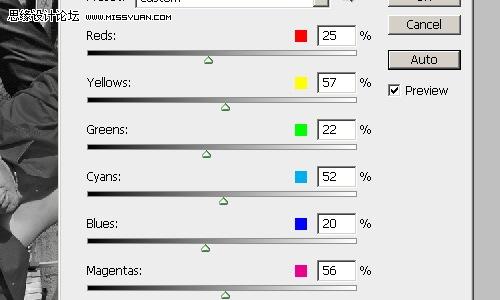
5、改变黑白蒙板图层的模式为“叠加”。 我们应该获得了高对比度的效果!
6、接下来我们将原图图层复制一层,我们选择原始图层“背景”,按快捷键Ctrl+J复制一层出来!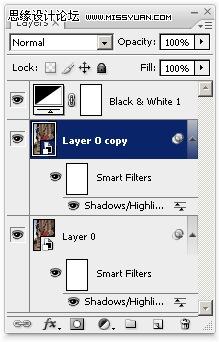
7、选择新的层(背景 副本) ,然后选择滤镜“锐化”智能锐化。随着调整半径像素的大小,使边缘变得尖锐。 增大半径,直至我们看到人物周围甚至出现了一层微微的光晕。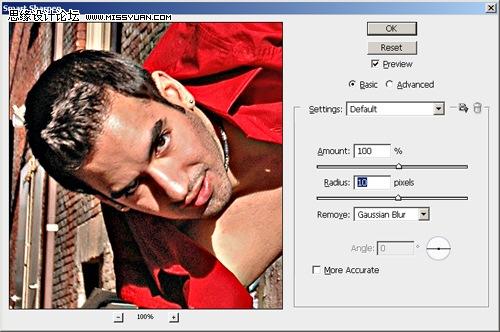
如图所示,锐化已经相当强烈了!可是我们要的就是这样的效果!
8、我们为“背景 副本”图层添加一个蒙板并填充为黑色,如图所示: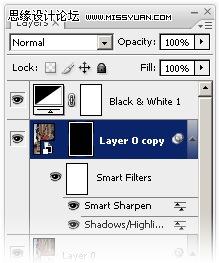
9、首先,按D重置前景和背景颜色为黑色和白色。 然后,选择笔刷工具,单击图层面板刚刚新添加的蒙板。接下来我们要用画笔细心的把人物用白色涂抹出来,所涂抹之处应该呈现出刚才锐化的效果,没错!我们的目的只是单独锐化人物。涂抹一定能够要准确,以免后面的步骤影响最终效果!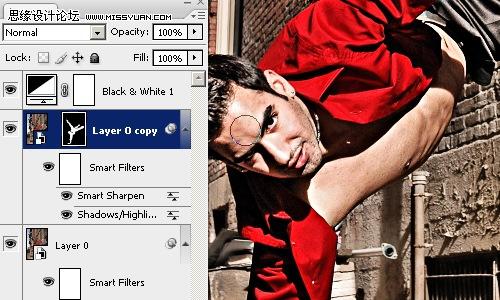
10、涂抹完整以后,按住Ctrl键,单击图层面板中的蒙板,这样我们就顺利的选中了除人物以外的背景!
创建亮度/对比度调整图层。这将创建一个新的亮度/对比度调整的图层蒙版。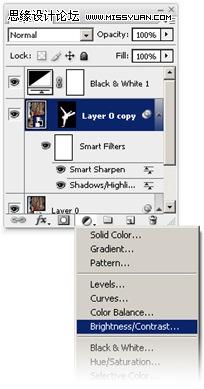
11、在亮度/对比度设置,设置亮度-50然后单击确定。
最终效果如图。 如果您发现刚才涂抹的图层蒙板还有不完善之处,这时候仍然可以用画笔在该图层蒙板内涂抹,不过注意一定要选择到蒙板而不是图层,另外画笔颜色为白色!
本文章来源于网络,如有侵权,请联系删除。联系电话:18992849520





 老照片修复请加微信
老照片修复请加微信