原图
第一抠
1、先用钢笔或套索工具勾出人物的主体部分,做的时候一定要注意,蚂蚁线不要太到边缘,更不能外出,否则扣出来的效果是不理想的。 
2、然后进行羽化,羽化的作用是使边缘柔和,不会显得生硬。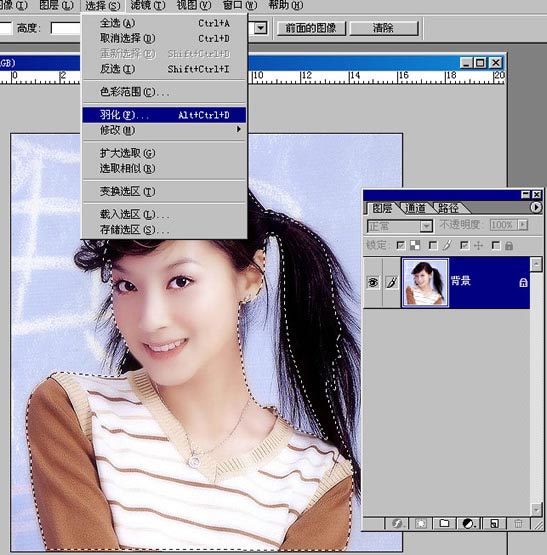
3、羽化值根据图像的面积的大小和所选范围的大小而设定,我这里设定为1。
4、然后ctrl+j自动生成图层1。
5、我将图层1, 改为“人物主体”,目的为后来的另外几种抠图备用,使大家能一目了然。
6、关闭人物主体前的眼睛,选中背景层,回到通道。大家注意看,蓝色通道的背景很干净,呈现单一的灰白,那么蓝通道就可以利用了。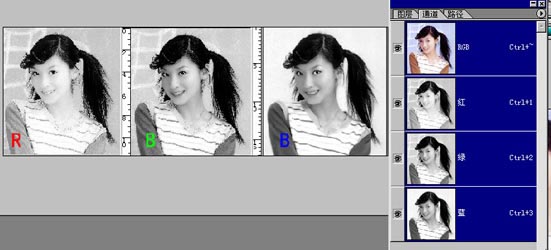
7、将蓝通道拖到创建新通道图标按钮处,得到一个新的“蓝 副本”通道,如图所示: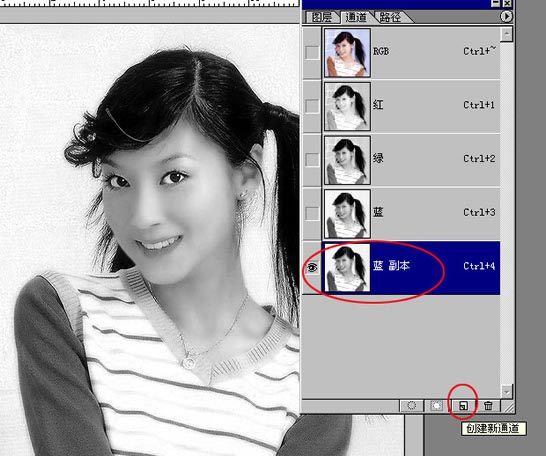
8、ctrl+i将蓝副本通道反相,反相后,原来白的变黑,黑的变白了。但由于原来白的部分不是纯白,当然反相后就不可能是纯黑了,为了将黑度增强,就必须要进行下一步的色阶调整了。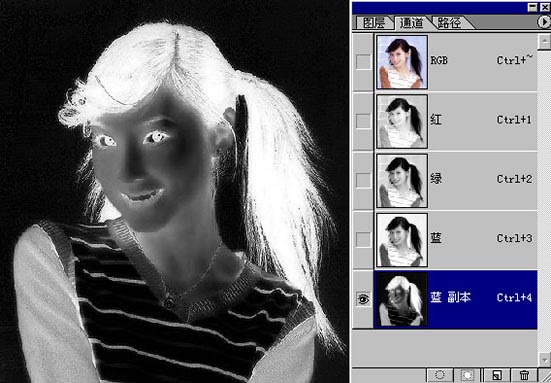
9、ctrl+L 色阶面版跳出来了。
10、将中间的小三角往右拖,圆圈内的数值由原来的1变为0.88了,蓝通道显得更黑了。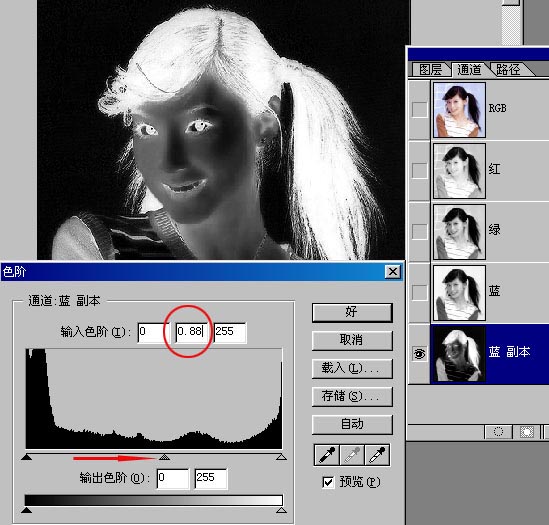
11、按住ctrl 用鼠标点击“蓝 副本”通道,蚂蚁线出现了,现在的状态为选取了白色区域,我们要的就是这个白色选区了。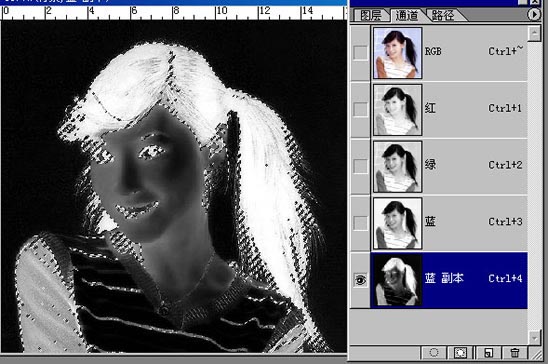
12、不要取消蚂蚁线,回到背景。
13、ctrl+j自动生成“图层1”,隐藏背景层前的眼睛,效果如图所示:
14、按住ctrl,用鼠标点击红圈内的按钮,在图层1的下方出现“图层2” ,随意填充一种黄色。如图所示: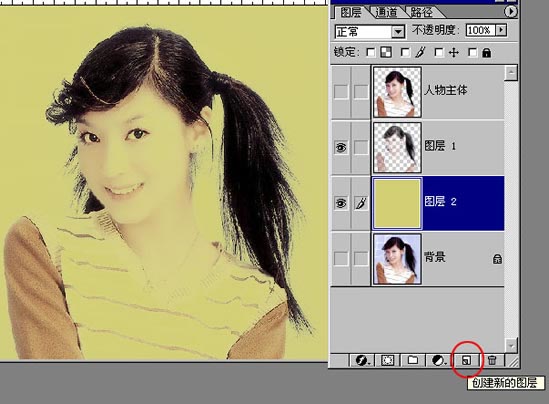
15、大家看,头发边缘效果不好,显得有些灰白,用图层菜单——修边——移去白色杂边命令可清除掉。
( 当然也可用“正片叠底”在后面的方法里我会用到的)
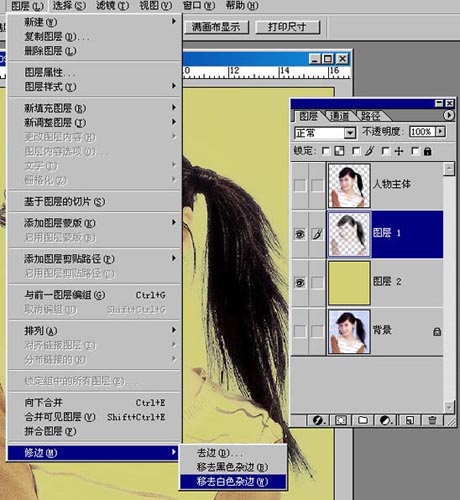
16、现在,发丝边缘现在很漂亮了。
17、让人物主体层前的眼睛出现,该层为可见。大家看,现在总的效果是不是好看了呀!这种观察通道,选取可利用通道抠图到此完毕。
第二抠
1、教程名是“一图五抠”,第一抠完了,现在进行新的第二抠了,假如“蓝通道”同红、绿两通道一样,背景部分是花的,而不是单一的灰白怎么办呢?我现在以绿通道为例,来做个示范。
2、同样,复制绿通道为“绿 副本”,然后ctrl+i反相。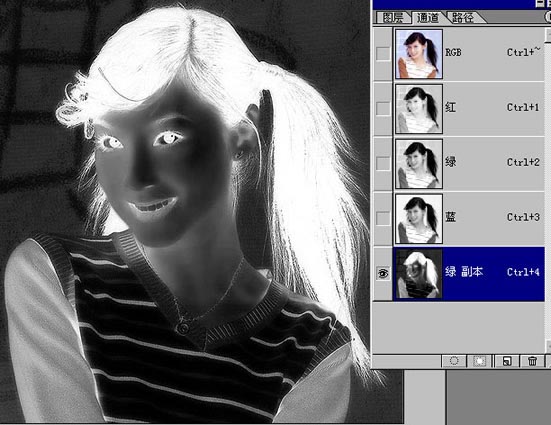
3、将图放大观察,背景部分有明显的灰色块。如过用色阶来加深绿副本通道,若为了使背景够黑加深过多,会损失发丝。所以在进行色阶调整前先用画笔工具往背景上涂抹黑色。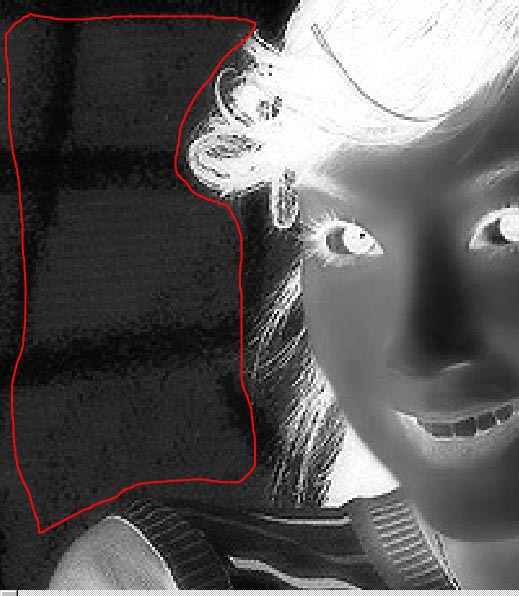
4、现在背景比较黑了。大家注意,要涂抹整个背景。
5、ctrl+L色阶调整,如图: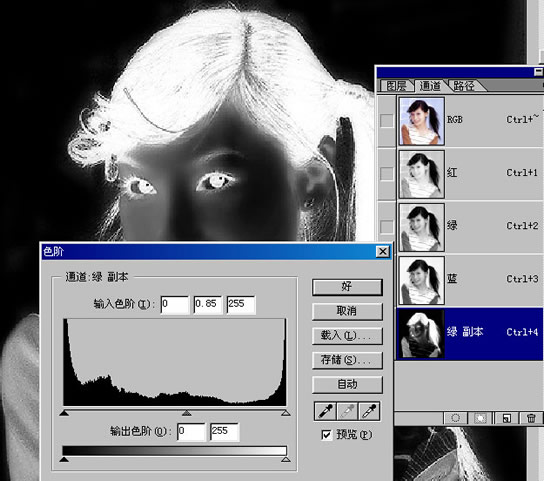
6、按住ctrl,用鼠标点击“绿副本”通道,蚂蚁线出现了: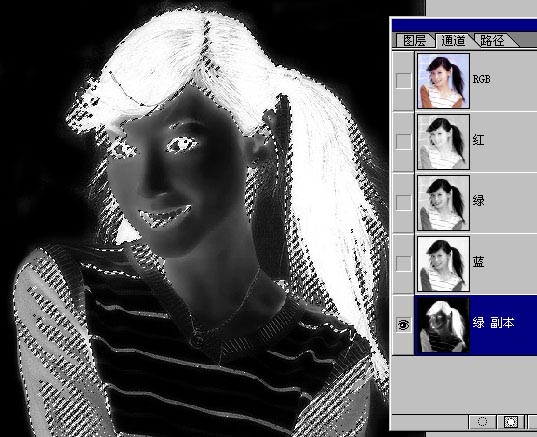
7、保持蚂蚁线不取消,回到背景层。
8、按ctrl+j出现“图层1”如图所示:
9、按住ctrl,用鼠标点击红圈处,在图层1的下方出现“图层2”,填充黄色,效果如图所示:
10、大家看上图,同样是发丝边缘不美观。我这次将图层1的模式设定为“正片叠底”,注意看红色椭圆里的内容。大家看效果立即好起来了。(当然大家也可象第一抠里那样将图层1移去白色杂边)
让“人物主体层”前的眼睛出现,该层为可见。大家看,效果也不错了。
第二抠到此完毕!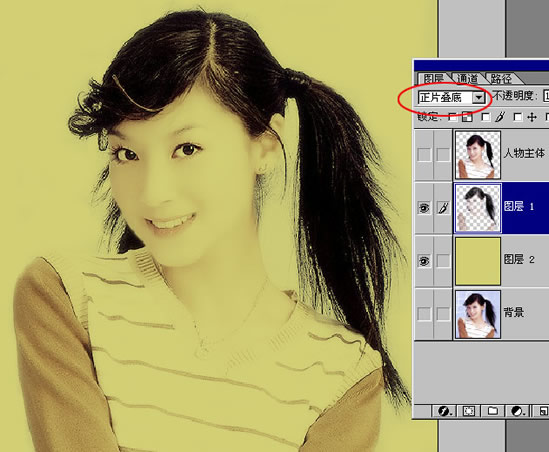
第三抠
1、接下来进行第三抠,用“抽出”抠图,复制背景层为“背景副本”
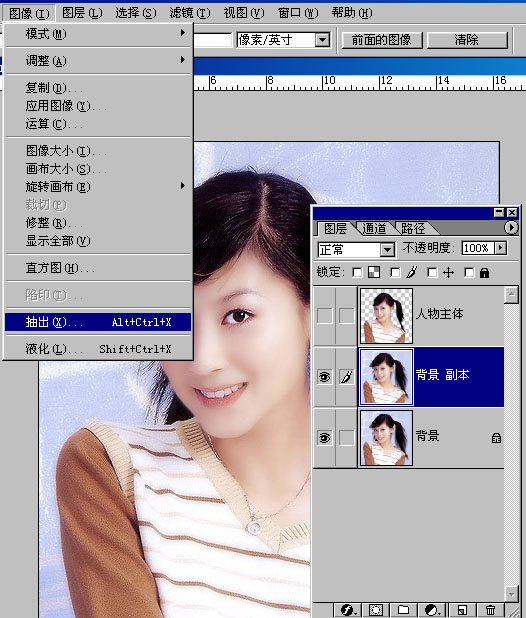
2、这是抽出面板了,注意我用红色椭圆圈住的几个地方。用边缘高光器工具在人物头发上涂抹一层绿色(涂抹其它颜色也可以),强制前景色为“黑色”,(黑色是怎样来的呢?用鼠标双击默认的白色,就会跳出拾色器,颜色应有尽有了)。设置完后点按“好”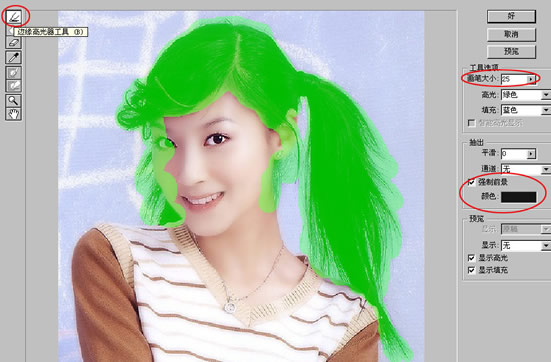
3、回到“背景副本”层,效果如图所示:
让“人物主体层”前的眼睛出现。该层为可见。大家看,效果也不错!第三抠到此完毕!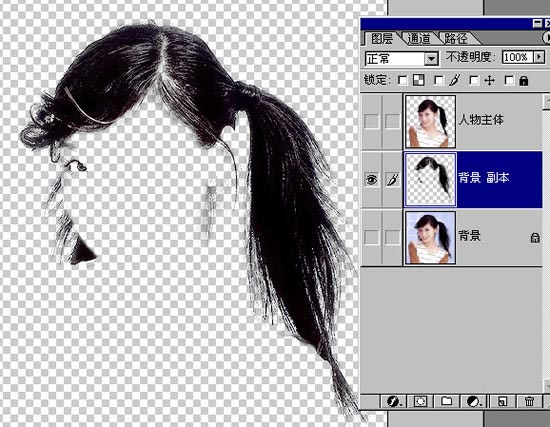
第四抠
1、现在进行第四扣,色彩范围抠图。将前景色设定为“黑色”,注意我用红圈圈住的地方。

2、不用更改任何设置,直接点按“好”
3、蚂蚁线出现了。
4、ctrl+j出现“图层1” 效果如图所示:
5、在图层1的下方新建“图层2”,填充黄色,效果如图所示: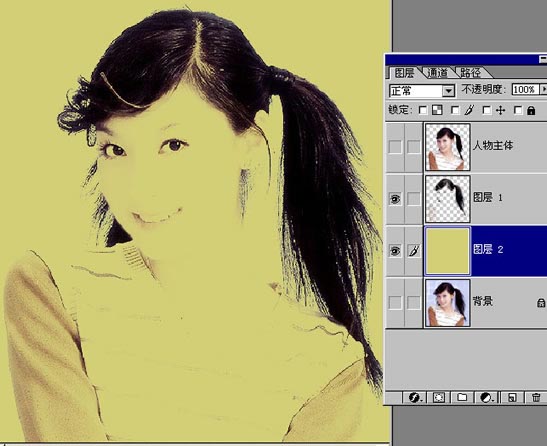
6、将图层1移去白色杂边。
将“人物主体层”为可见,让前面眼睛出现。显示效果如图所示:第四抠到此完毕!
第五抠
1、最后进行第五抠了,直接使用“正片叠底”。复制蓝通道为“蓝 副本”
2、ctrl+L色阶调整,这回三角滑块是向左方向拉的,使蓝副本通道里的黑白更为分明,注意输入色阶值的变化。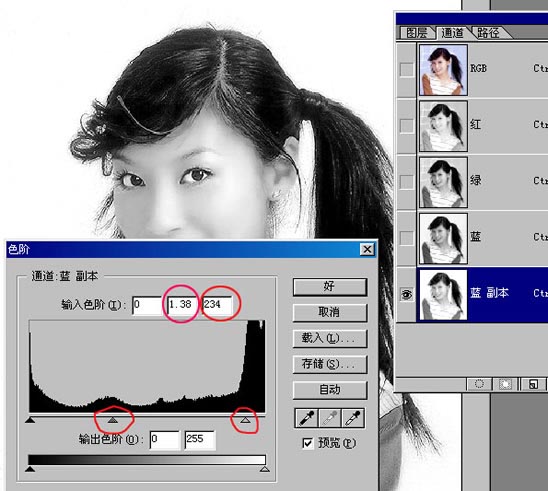
3、c选中“蓝副本通道”,ctrl+a 全选,然后ctrl+c复制。
4、回到图层,新建图层1,将刚才的复制粘贴到图层1,效果如图所示: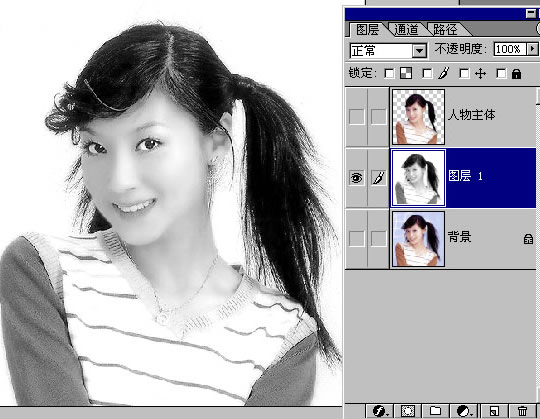
5、在图层1的下方新建“图层2”填充黄色,然后将“图层1”设定为“正片叠底”(注意红色椭圆里的内容)。效果如图所示: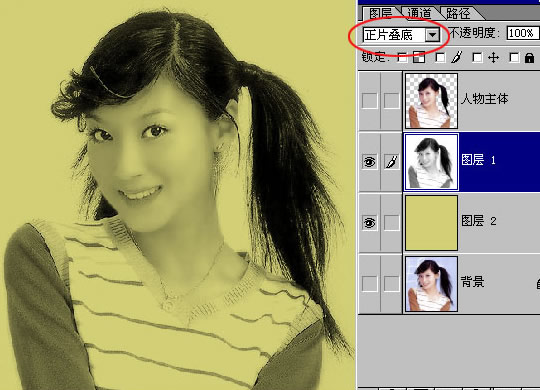
6、让人物层前的眼睛出现,该层为可见。大家看,效果也是不错,第五抠到此完毕。到此整个教程的抠图结束了。
本文章来源于网络,如有侵权,请联系删除。联系电话:18992849520





 老照片修复请加微信
老照片修复请加微信