本教程主要应用CS3的新功能,扣出复杂的背景婚纱,我们来看看作者的制作过程吧。
原图
最终效果图
1、在工具箱中选择“钢笔工具”选项栏中选择“路径”绘制模式,将人物和婚纱一同勾出,然后按Ctrl+Enter键得到选区。
2、连按Ctrl+J两次,将抠出的人物复制两层,分别为“图层1”和“图层1副本”,为了方便观察可以将“背景”图层填充为一个单一的颜色,这里我们填充为蓝色。
3、将“图层1副本”隐藏,选择“图层1”执行图层-智能对象-转为智能对象,将“图层1”转为智能对象。
4、对己转为智能对象的“图层1”执行滤镜-模糊-高斯模糊,高斯模糊对话框设置如图所示,半径的设置标准为婚纱上面的草看不清为止,这里我们设置为8.3像素。
5、大家仔细观察此时的图层调板,刚才执行“高斯模糊”滤镜被添加为了“图层1”的智能滤镜,选择“滤镜蒙版”,将其填充为黑色,此时画面以恢复到最初的清晰状态。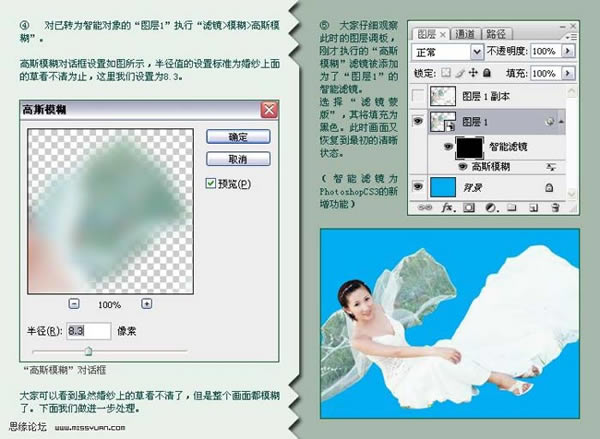
6、在工具箱中选择“画笔工具”前景色设置为白色,在选项栏中将“不透明度”设置为50%,注意这时是针对滤镜蒙版进行编辑,在图片上将不要的草擦除,擦的时候要注意,不要大片大片的涂。要保留一些婚纱的褶皱,最后婚纱是否有质感,全看这里保留的细节是否充分了。
7、将该层的混合模式改为“滤色”,可以看到婚纱己经透明了。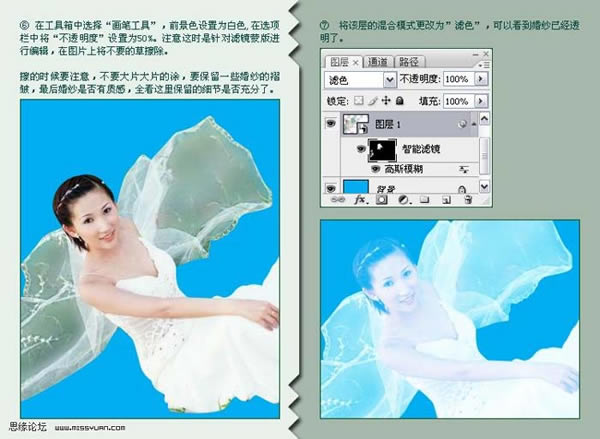
8、现在婚纱上还有颜色,与我们试验用的蓝色背景看不出什么问题,但是与其它颜色合成时,颜色会有一些影响,所经这里我将该的颜色全部去掉,双击“图层1”的缩览图,对智能对象进编辑,在打开的“图层1,psb”文件中,按Ctrl+shift+u为该图片去色,然后按Ctrl+s存盘。
将“图层1,psb” 文件关闭,这时可以看到我们刚才处理的文件婚纱颜色己经完全被去除。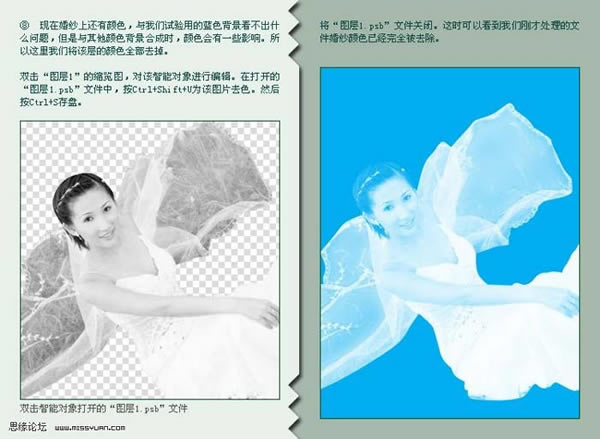
9、显示并选择“图层1副本”点击图层调板底部的“添加图层蒙版”按钮,为该层添加图层蒙版,选择“画笔工具”,前景色设置为黑色,在透明婚纱上涂抹,将该层的透明婚纱隐藏,露出下面制作的透明婚纱的效果。
10、点击“图层1副本”的图层缩览图,接着点击图层调板顶部的“锁定透明像素”按钮,将该层的透明像素锁定,然后选择“仿制图章工具”将衣服上的绿草去掉。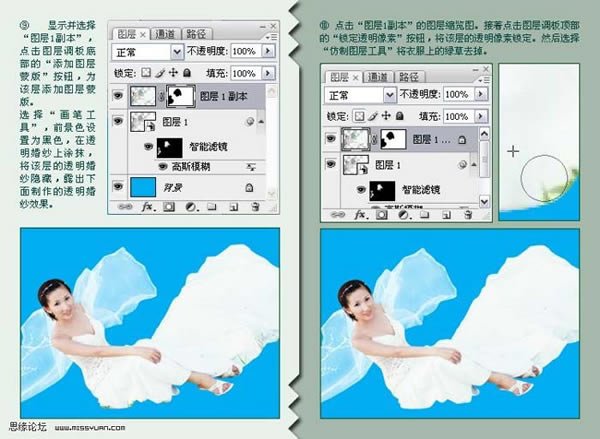
11、此时觉得婚纱没有原图的透明,怎么办呢?选择“图层1”,执行图层-新建调整图层-曲线,在打开的“新建”对话框中勾选“使用前一图层创建剪贴蒙版”选项,使曲线调整只针对“图层1”,将图层1调暗,会发现婚纱变的透明了,接下来就找个背景合成吧,合成时请注意光线的投影,不在做成辽空中飞人。
完成的最终效果图。
本文章来源于网络,如有侵权,请联系删除。联系电话:18992849520





 老照片修复请加微信
老照片修复请加微信