素材图片抠图难点是头发部分保留了一些背景花朵的颜色,如果直接用通道抠出发丝会保留有杂色;可以在抠图之前用背景橡皮擦把这些杂色擦除,再用通道就可以完美抠出自然的发丝。
原图
最终效果
1、首先点击原图打开原图素材大图,然后右键选择“图片另存为”保存到本机,再用PS打开保存的图片,如下图。
2、观察一下,人物下巴下面的区域有一些荷花的紫色和蓝色,这些颜色已经渗透到发丝里面,如果用通道抠出,抠出后发丝仍然会保留这种颜色,我们需要想办法去除这些颜色。
3、按Ctrl + J 把背景图层复制一层,如下图。
4、把前景色设置为跟荷叶比较接近的绿色,如下图。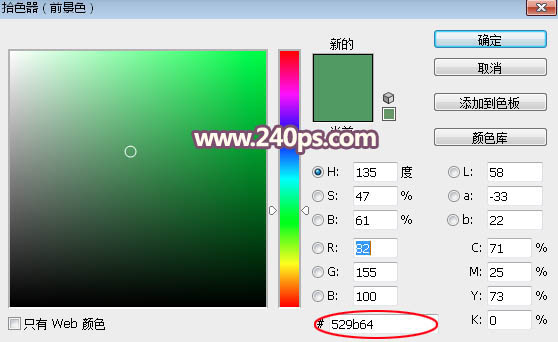
5、在背景图层上面新建一个图层,按Alt + Delete填充前景色,如下图。
6、回到“背景副本”图层,如下图。
7、点击背景色色块区域,打开背景色拾色器。
8、用吸管先吸取下巴下面的蓝色区域,如下图红圈位置。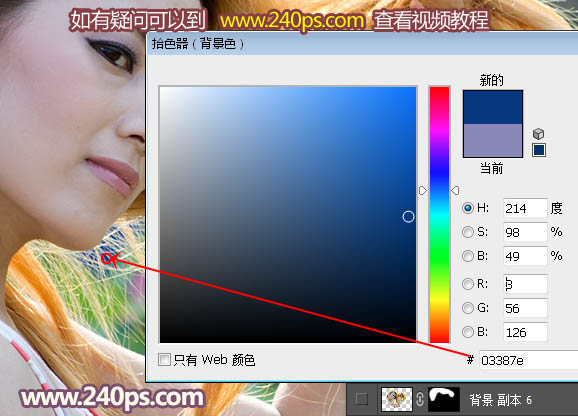
9、我们的背景色就是刚才吸取的颜色,这一步非常关键。
10、在工具箱里面选择“背景橡皮擦工具”,如下图。
11、在属性栏设置参数,这款工具极为重要,新手请到240ps.com新手入门视频教程学习这款工具。
12、可以调节左右中括号键调整橡皮擦的大小,然后把下图红圈位置的蓝色擦掉。
13、点击背景色的色块,用拾色器吸取下图红圈位置的颜色。
14、再用背景橡皮擦工具擦掉红圈部分的紫色,背景橡皮擦的设置不变。
15、同上的操作,用吸管吸取下图的蓝色。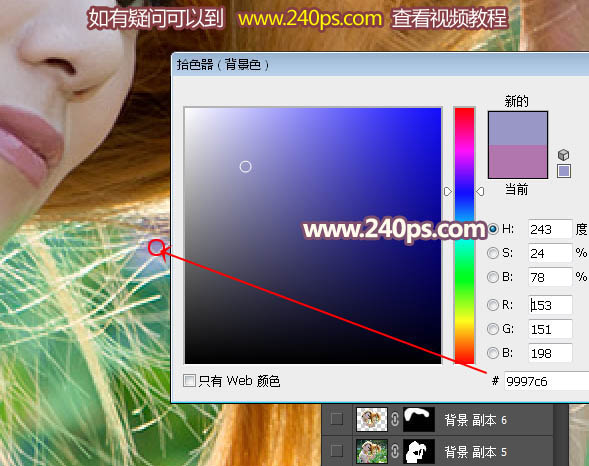
16、用背景橡皮擦擦掉下图红圈部分的蓝色。
17、这是前后对比度,头发部分的杂色清除干净,背景橡皮擦功能确实强大。
18、下面开始通道部分的抠图。新建一个图层,按Ctrl + Alt + Shift + E 盖印图层,如下图。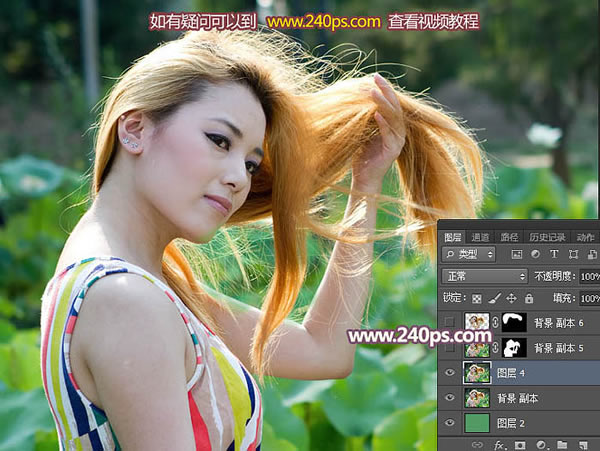
19、进入通道面板,观察一下几个通道,红色通道相对要理想一点,把红色通道复制一层,得到红副本通道,如下图。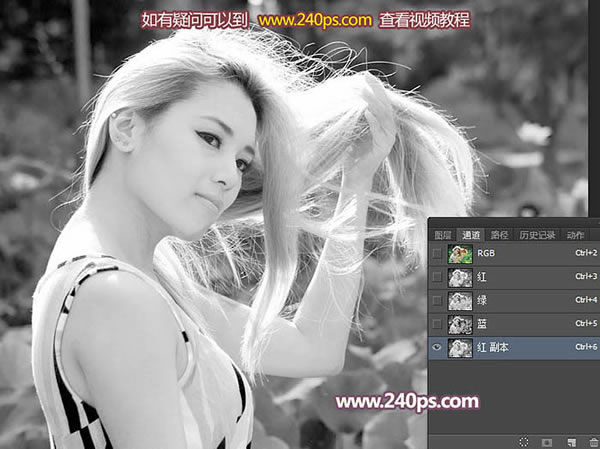
20、对红副本通道选择菜单:图像 > 应用图像,参数及效果如下图。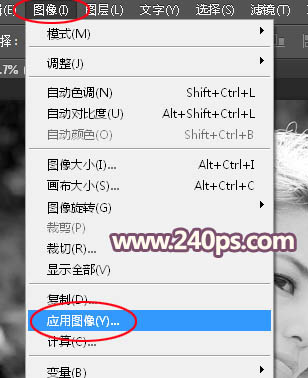
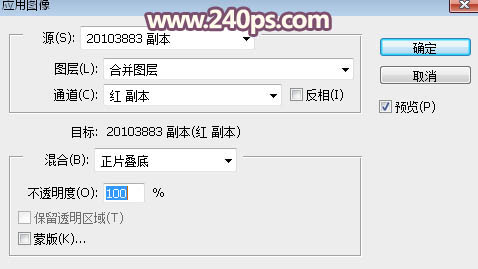
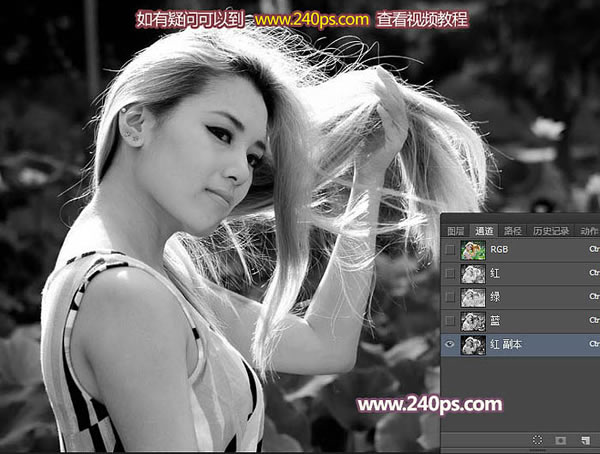
21、按Ctrl + L 调整色阶,增加明暗对比,参数及效果如下图。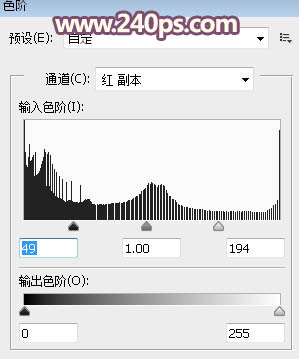
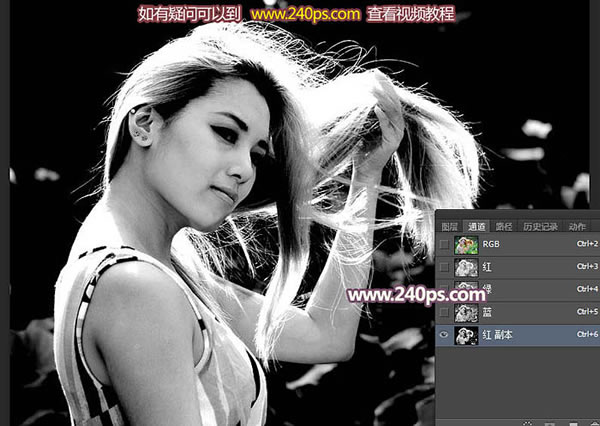
22、选择画笔工具,不透明度设置为50%,前景色设置为黑色,如下图。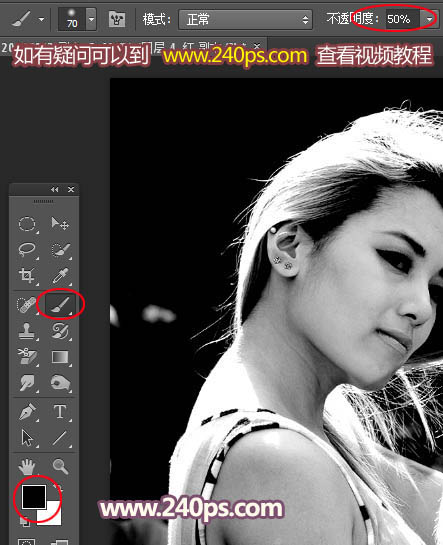
23、下巴头发外面的杂色涂黑,如下图。
24、头发里面的杂色就需要用钢笔工具慢慢勾出,转为选区后填充黑色,这一步可能要耗费一点时间。
25、把头发里面的杂色全部清除干净,得到下面的效果。
26、按住Ctrl + 鼠标左键点击红副本通道缩略图载入选区,如下图。
27、点RGB通道返回图层面板,给盖印图层添加图层蒙版,再把背景副本隐藏,如下图。
28、把背景图层复制一层,按Ctrl + Shift + ] 置顶,用钢笔工具把人物主体部分抠出来,如下图。
29、把盖印图层复制一层,不透明度改为60%,如下图。
30、新建一个图层,把背景及填色图层隐藏,然后按Ctrl + Alt + Shift + E 盖印图层,如下图。
31、在当前图层的下面新建一个图层,填充之前设置的绿色,然后在顶部的盖印图层修饰一下细节,效果如下图。
32、下面是更换背景色,之前有很多教程介绍了,这里就不详细介绍,有兴趣的可以到240ps.com视频教程栏目查看视频教程。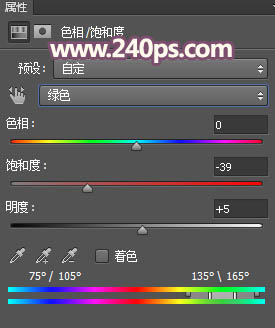
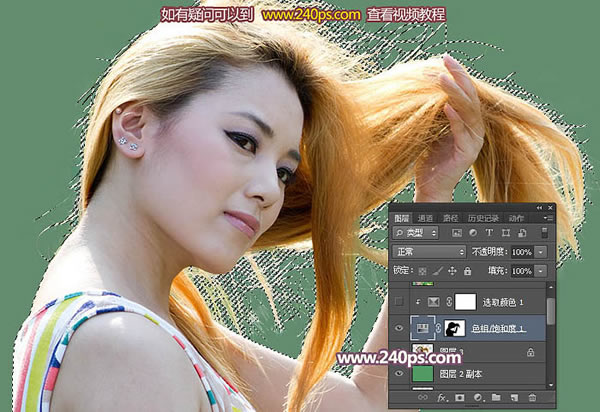
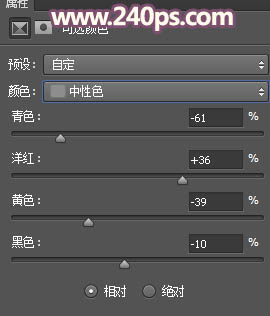
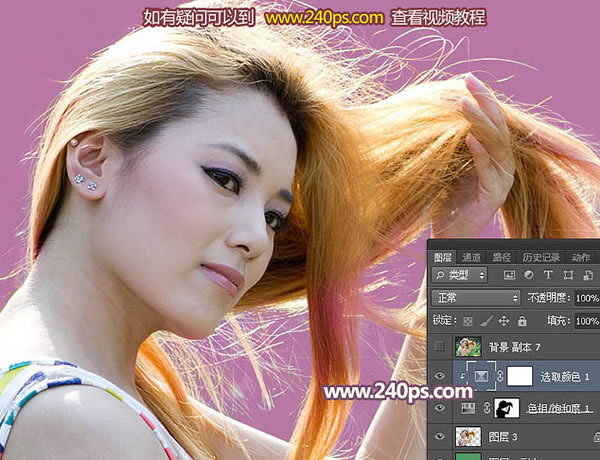
最终效果:
本文章来源于网络,如有侵权,请联系删除。联系电话:18992849520





 老照片修复请加微信
老照片修复请加微信