本教程主要介绍背景部分的制作。大致制作过程:先利用滤镜制作一些纹理效果,然后对纹理部分进行细化处理,做成我们需要的纹理,然后整体调色即可。
原图
最终效果
1、打开原图素材,新建一个图层填充颜色:#A0A9B3,效果如下图。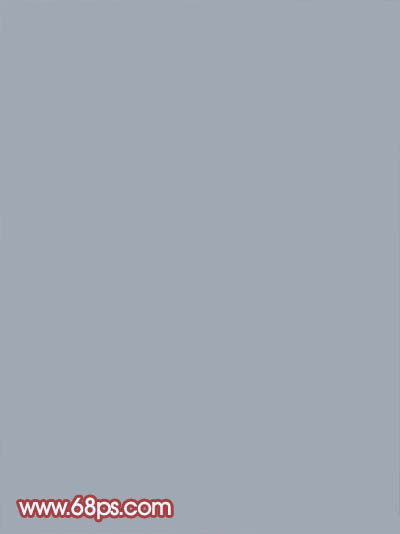
2、新建一个图层,按字母“D”,把前背景颜色恢复到默认的黑白,然后执行:滤镜 > 渲染 > 云彩,效果如图2,然后把图层混合模式改为“叠加”,加上图层蒙版,用黑白径向渐变拉出透明效果,如图3。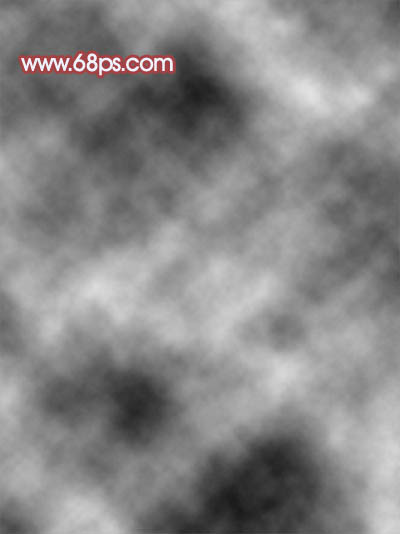

3、把当前图层复制一层,图层混合模式改为“滤色”,效果如下图。
4、把前景颜色设为:#EAF1F8,背景颜色设为:#ADC6EE,新建一个图层执行:滤镜 > 渲染 > 云彩,效果如图5,然后把图层混合模式改为“柔光”,再创建曲线调整图层,参数设置如图6,效果如图7。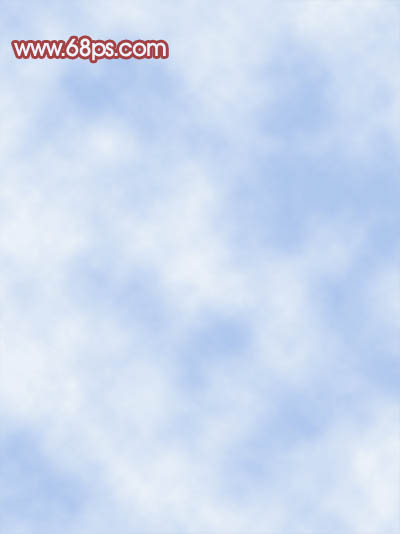
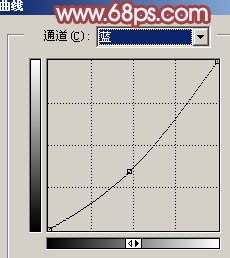

5、新建一个图层,按Ctrl + Alt + Shift + E 盖印图层,然后把图层混合模式改为“差值”,加上图层蒙版用黑白线性渐变拉出下部透明的效果,如下图。
6、创建曲线调整图层,参数设置如图9-11,效果如图12。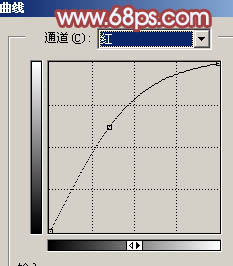
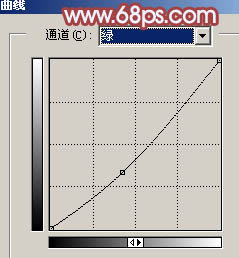
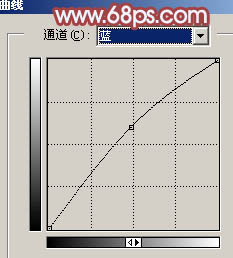
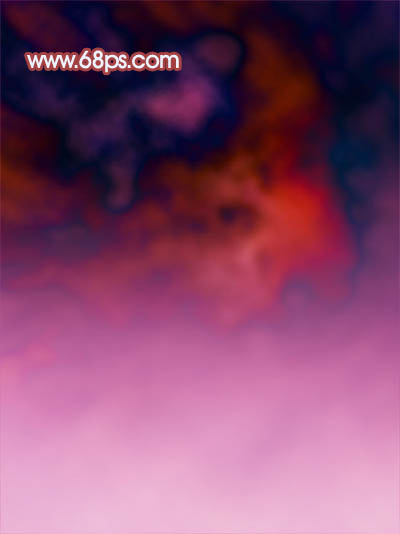
7、新建一个图层,盖印图层,执行:滤镜 > 风格化 > 浮雕效果,参数设置如图13,效果如图14。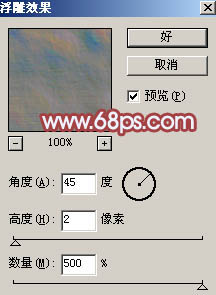
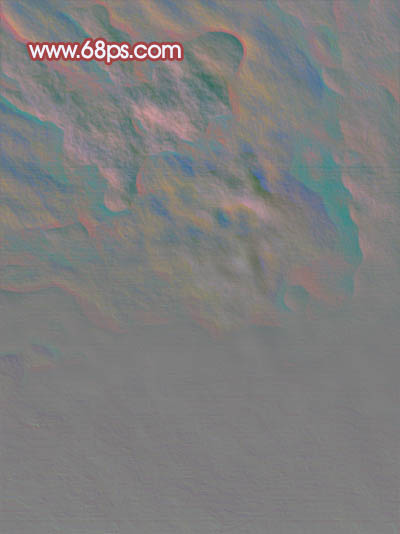
8、把图层不透明度改为:50%,效果如下图。
9、新建一个图层,盖印图层,图层混合模式改为“柔光”,图层不透明度改为:50%,效果如下图。
10、把背景图层复制一层,按Ctrl + Shift + ] 置顶,用钢笔工具把人物部分抠出来,复制到新的图层,然后把背景副本隐藏,效果如下图。
11、按Ctrl + M 对抠出的人物调整曲线,参数设置如图18-20,效果如图21。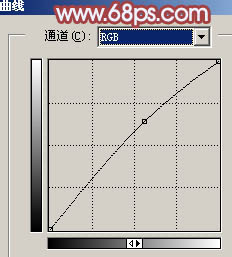
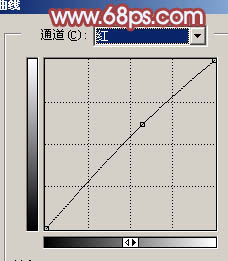
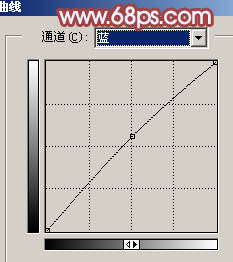

12、最后整体调整下颜色和细节,完成最终效果。
本文章来源于网络,如有侵权,请联系删除。联系电话:18992849520





 老照片修复请加微信
老照片修复请加微信