本教程的效果看上去非常经典。虽然操作起来不难。不过作者确让这些常见的效果组合起来,构成梦幻,潮流的效果。非常值得学习。
原图
1、创建一个新文件 (“文件>新建)有 1920 × 1200px/72ppi。然后再采取 油漆桶工具(G)的 并填写下一个新的背景颜色显示层。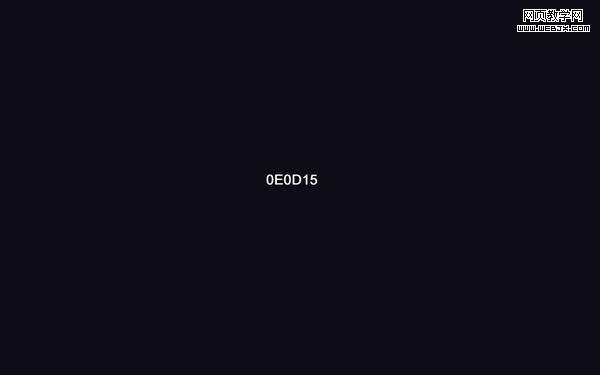
2、选择画笔工具(B) 设置不透明度至20% ,如下图。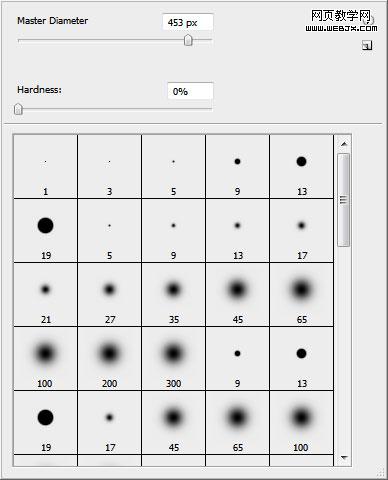
3、让我们在一个新的图层,用画笔点上一些光斑,画笔的颜色为:#4E365A:
4、同的方法突出更多颜色。
5、把图层混合模式改为“颜色减淡”,效果如下图。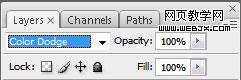

6、打开一张人物素材,大家可以去网上随意找一张。
7、把人物抠出来,拖进来。
8、把前景颜色设置为:#BA93B3,用画笔在人物周围刷上一些小点。

9、新建一个图层,用椭圆选框工具拉一个稍大的正圆选区,填充淡紫色。
10、把填充的数值改为:0%。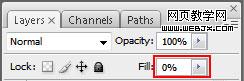
11、双击图层加上图层样式,选择渐变叠加,参数及效果如下图。
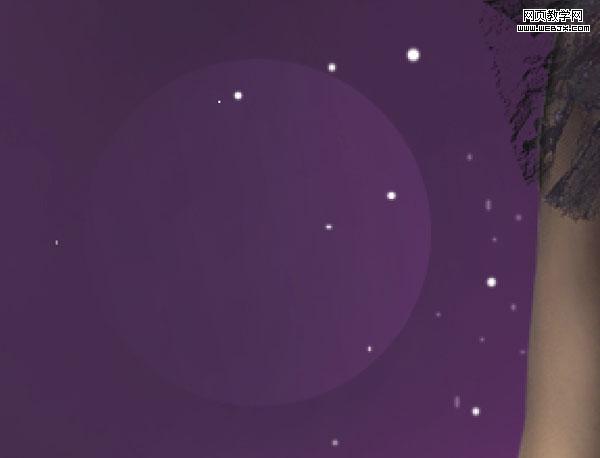
12、然后多出几层,适当调整好位置和大小,效果如下图。

13、选择画笔工具,参数设置如下图,新建一个图层,用画笔加上一些柔和的光点。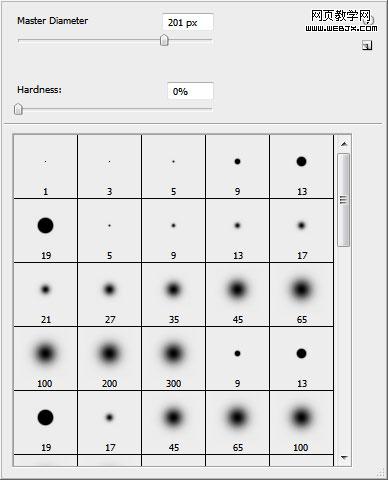

14、创建曲线调整图层,参数及效果如下图。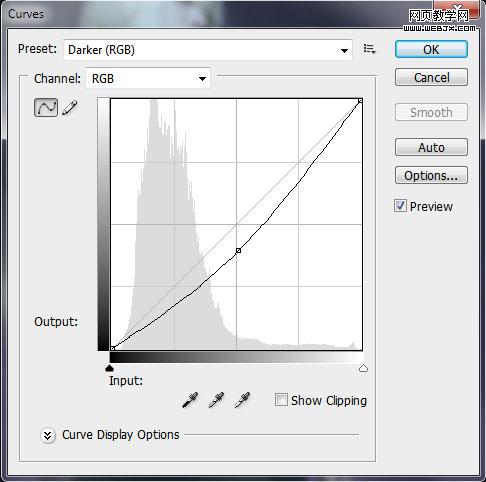

15、新建一个图层,用椭圆选框工具拉一个正圆选区,填充任何颜色,把填充改为:0%。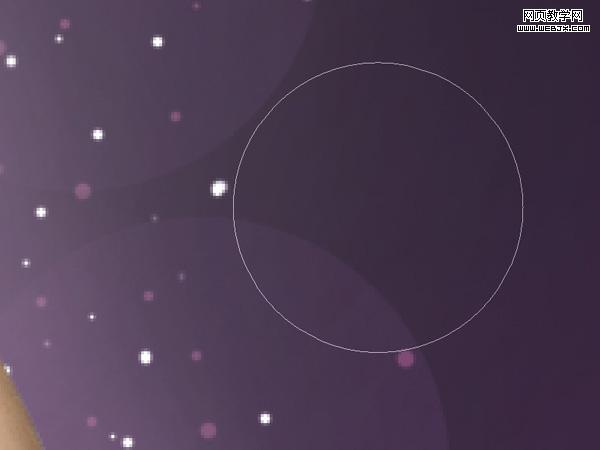
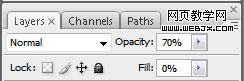
16、双击图层调成图层样式,参数及效果如下图。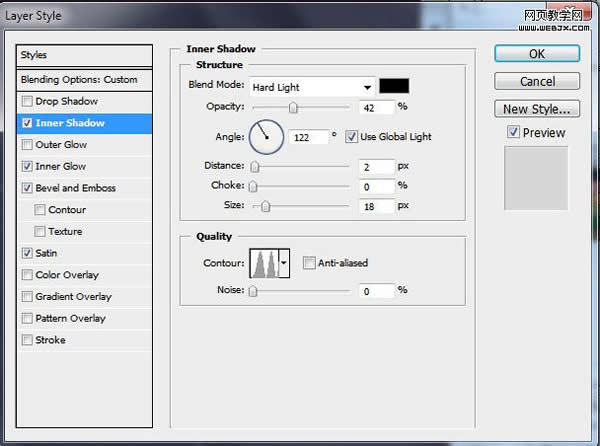
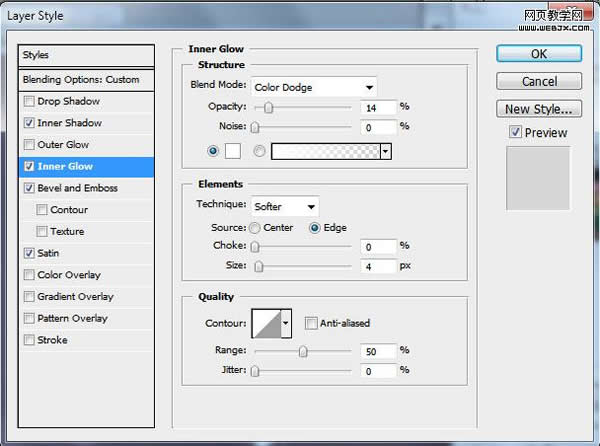
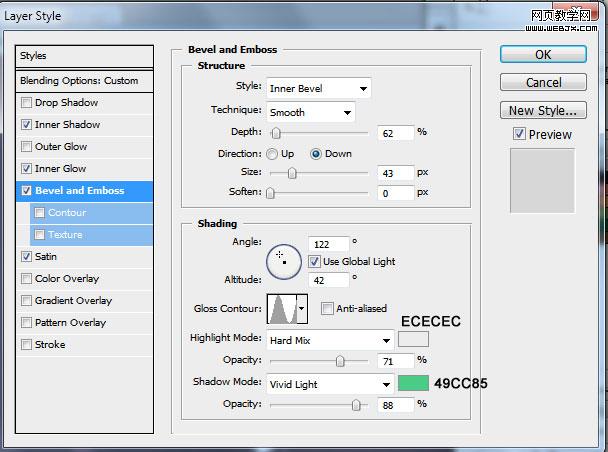
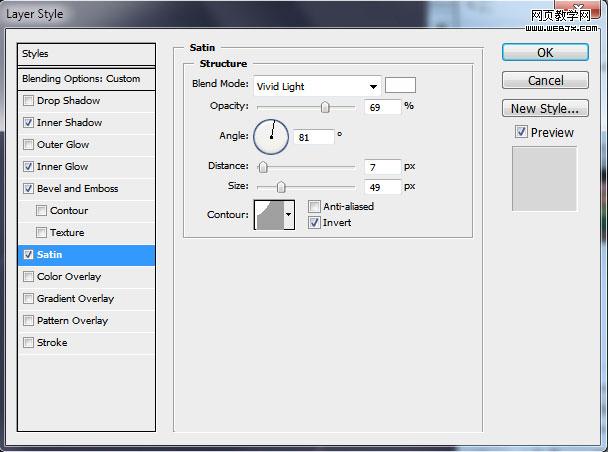

17、把彩色气泡复制一层,按Ctrl + T 变形,右键选择变形,适当调成其它形状。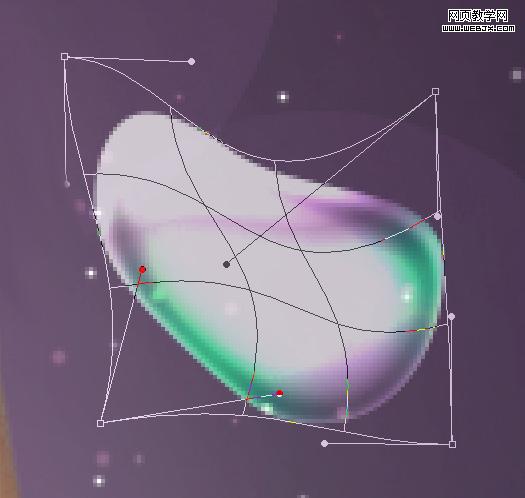

18、新建一个图层,选择画笔工具,颜色选择白色,随意画一些白线,如下图。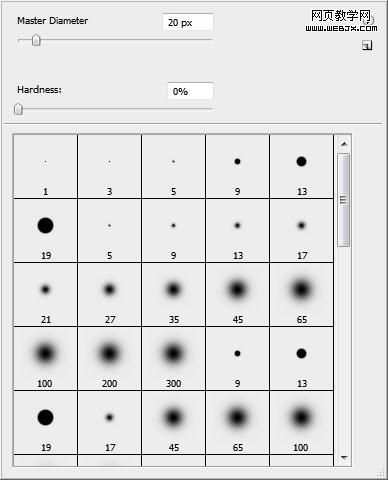

19、选择涂抹工具,稍微涂出下图所示的效果。
20、把图层混合模式改为“叠加”。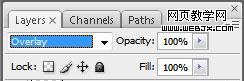

21、复制一层。
22、新建一个图层,选择画笔工具,参数设置如下图,把画笔不透明度设置为:10%,在画面上涂上一些白雾。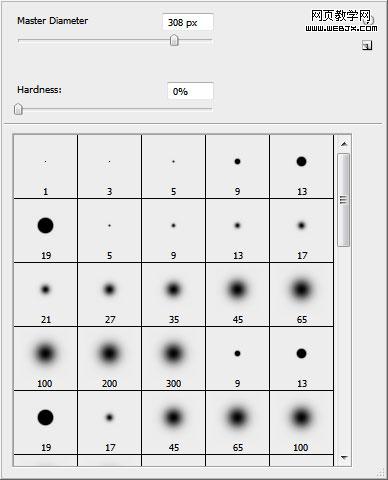

23、图层混合模式改为“叠加”,效果如下图。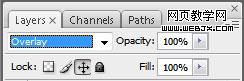

24、同样的方法制作其它颜色的烟雾,如下图。
25、新建一个图层,用画笔点上几个白色的小点。
26、对白色小点执行:滤镜 > 模糊 > 高斯模糊,参数设置如下图。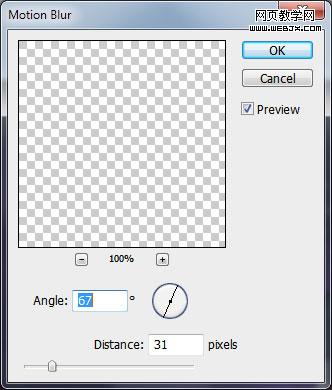
27、最后整体调整下细节和颜色,完成最终效果。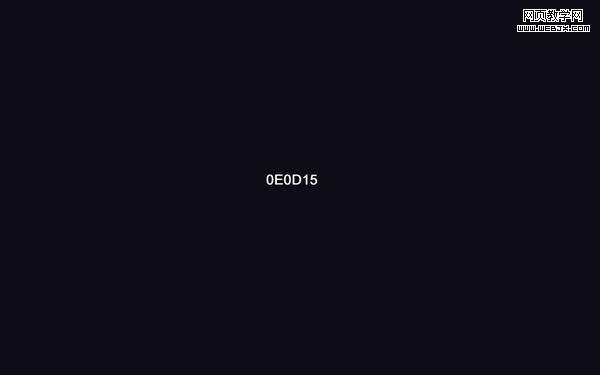
本文章来源于网络,如有侵权,请联系删除。联系电话:18992849520





 老照片修复请加微信
老照片修复请加微信