原图素材背景非常杂乱,给人不太舒服的感觉。需要把背景简单化,最快的方式就是把背景模糊处理,只保留部分需要清晰的部分。再把色调压暗后背景就会简单很多。
原图
最终效果
1、打开原图素材,创建可选颜色调整图层,对红,黄,绿,中性色进行调整,参数设置如图1 - 4,效果如图5。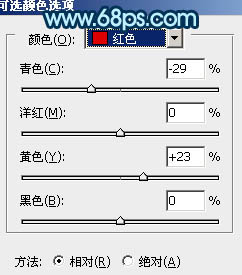
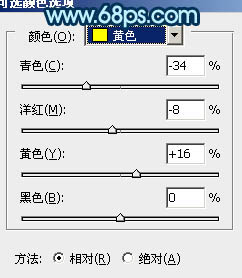
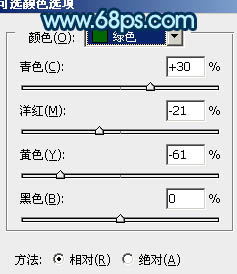
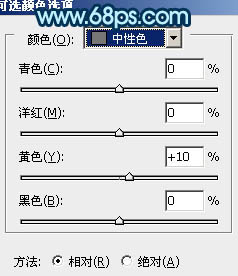

2、再把当前可选颜色调整图层复制一层,适当降低图层不透明度来加强背景色调,如下图。
3、创建通道混合器调整图层,对蓝色进行调整,参数设置如图7,确定后把图层混合模式改为“柔光”,不透明度改为:50%,效果如图8。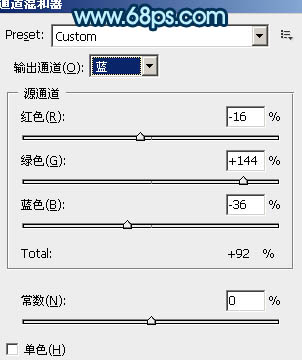

4、新建一个图层,按Ctrl + Alt + Shift + E 盖印图层。执行:滤镜 > 模糊 > 高斯模糊,数值为5,确定后把图层混合模式改为“柔光”,不透明度改为:50%,效果如下图。
5、把当前图层复制一层,图层混合模式改为“滤色”,不透明度改为:30%,效果如下图。
6、创建可选颜色调整图层,对红,黄,绿,青,白,中性色进行调整,参数设置如图11 - 16,效果如图17。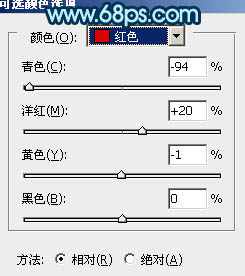
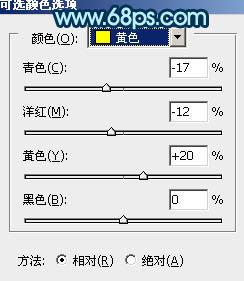
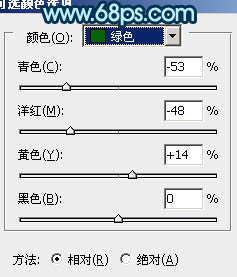
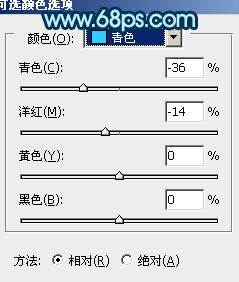
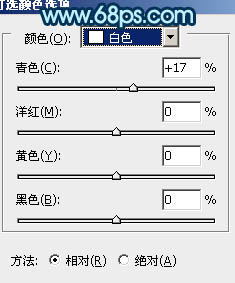
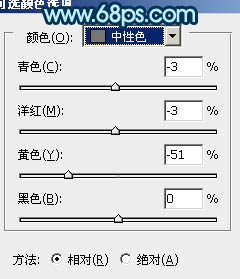

7、新建一个图层,盖印图层。执行:滤镜 > 模糊 > 动感模糊,参数设置如图18,确定后把图层混合模式改为“颜色加深”,效果如图19。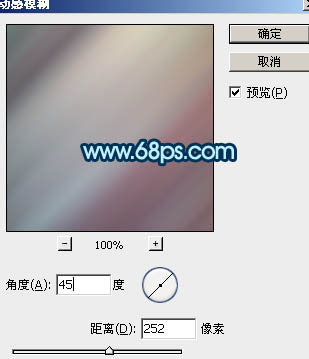

8、创建色彩平衡调整图层,对中间调进行调整,参数设置如图20。确定后再创建曲线调整图层,对蓝色进行调整,参数设置如图21,效果如图22。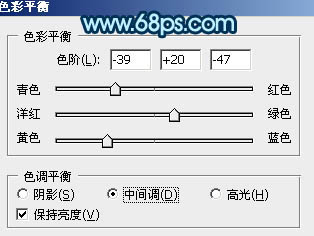
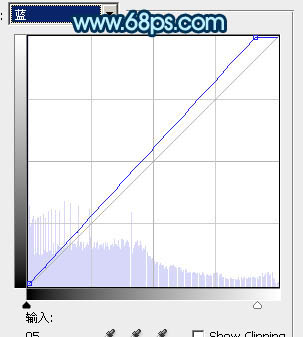

9、新建一个图层,盖印图层。执行:滤镜 > 模糊 > 动感模糊,参数与前一次一样,确定后把图层混合模式改为“强光”,不透明度改为:50%。
10、把背景图层复制一层,按Ctrl + Shift + ] 置顶,加深图层蒙版,只保留人物部分,其它部分用黑色画笔擦掉,效果如下图。
11、用调色工具稍微把人物脸部调白一点,效果如下图。
12、新建一个图层,盖印图层,按Ctrl + J 把盖印图层复制一层。回到盖印图层按Ctrl + Shift + U 去色,不透明度改为:50%。回到盖印图层副本,不透明度改为:60%,加深图层蒙版,用黑色画笔把边角部分擦出来,效果如下图。
13、新建一个图层,盖印图层,图层混合模式改为“正片叠底”,加深图层蒙版,用黑色画笔把人物及周围部分擦出来,效果如下图。
14、新建一个图层,盖印图层,执行:滤镜 > 模糊 > 高斯模糊,数值为5,确定后把图层混合模式改为“变亮”,按住Alt 键添加图层蒙版,用白色画笔把需要加梦幻的部分涂出来,效果如下图。
15、最后调整一下整体颜色,再适当锐化一下,完成最终效果。
本文章来源于网络,如有侵权,请联系删除。联系电话:18992849520





 老照片修复请加微信
老照片修复请加微信