在这篇Photoshop教程中将为大家介绍如何制作一个未来资讯时代的美女。
最终效果图:
1、首先创建一个新文档,然后使用渐变工具填充一个线性渐变效果,颜色为#000000到#245574,如图所示。
2、创建一个新图层,然后使用柔角画笔,在右上角和左下角画两个白色的大圆点,然后设置图层混合模式为叠加,如图所示。
3、从网上下载一个年轻漂亮的办公室美女素材,然后把它复制到我们的图片中,如图所示。
4、下载三维矢量地球素材,
把地球放到美女图层下面,如图所示。
5、右键单击地球图层,选择栅格化。执行“滤镜—模糊—高斯模糊”,半径设置为2px,然后鼠标双击地球图层,打开混合选项对话框,设置外发光,如图所示。
6、创建一个新图层,创建椭圆选框工具创建一个椭圆选区,然后在选区中填充白色,如图所示。
7、执行“选择—修改—收缩”,设置半径为5px,然后按Delete键,这时会得到一个环形,如图所示。
8、设置环形图层的不透明度为20%,右键单击图层选择“混合选项”,设置外发光,如图所示。
9、使用相同的方法,重复制作多个环形并放到美女图层的后面,如图所示。
10、创建一个新图层,在各个环形的交点上使用白色的画笔工具添加一些发光点,如图所示。
11、创建一个新图层,再制作一个白色的椭圆,如图所示。
12、设置椭圆图层的不透明度为20%,如图所示。
13、复制两次椭圆图层,每次都缩小椭圆大小,如图所示。
14、把椭圆形状放到女孩的后面,然后执行“编辑—自由变换”,设置一下角度,如图所示。
15、复制一次椭圆形状,然后放大它,接着执行“编辑—变换—水平翻转”,如图所示。
16、选择美女的图层进行调色,执行“图像—调整—色相/饱和度”,降低饱和度,如图所示。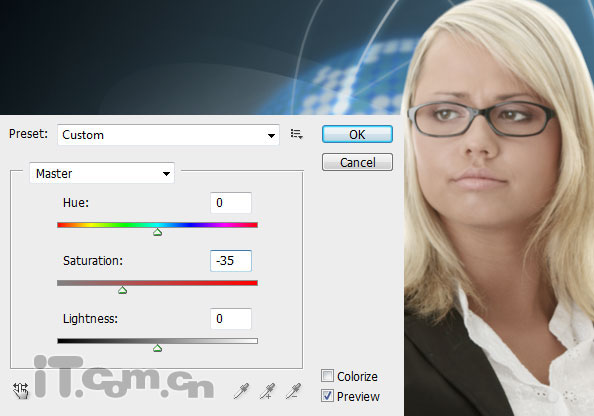
17、执行“图像—调整—曲线”调整绿通道,把曲线微微向上拖到,如图所示。使用相同方法调整蓝通道。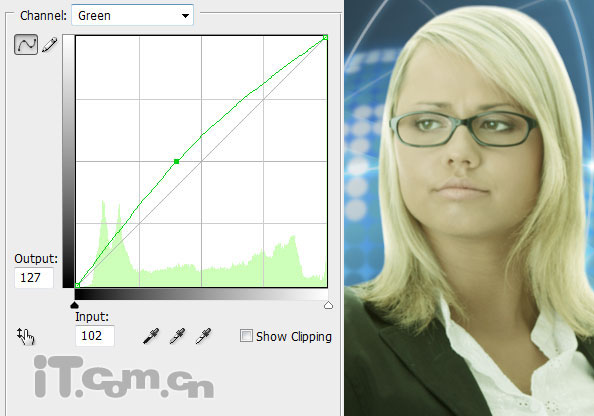
18、执行“图像—调整—色阶”,设置值:50,1,255。效果如图所示。
19、双击美女图层打开混合选项,设置外发光,如图所示。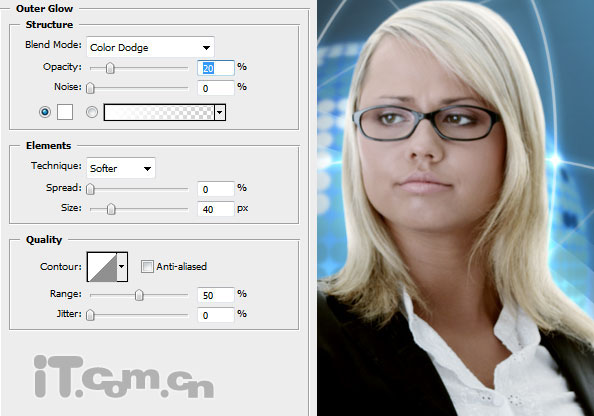
20、在美女图层的上面创建一个新图层命名为“发光”,图层混合模式为叠加,使用柔角画笔工具,在美女的手上画一个蓝色的光芒,如图所示。
21、接着Ctrl键不放单击美女图层的缩略图载入选区,然后选择“发光”图层,添加一个图层蒙板,如图所示。
22、创建一个新文档,大小为150*150px。使用“圆角矩形工具”创建一个黑色的圆角矩形,然后在黑色的圆角矩形中创建一个小一点的白色圆角矩形,如图所示。执行“编辑—定义画笔预设”。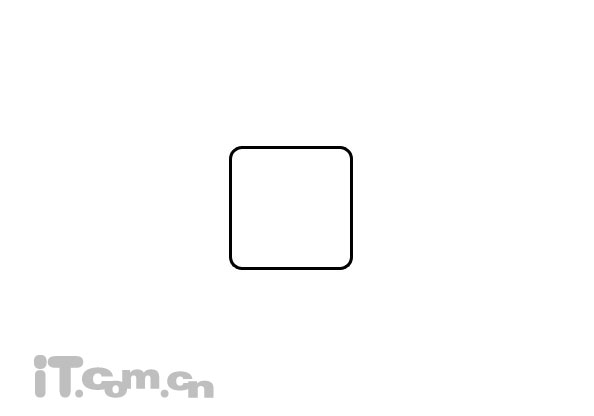
23、反加先前的图片,选择画笔工具,打开画笔面板(窗口—画笔),设置如下图所示。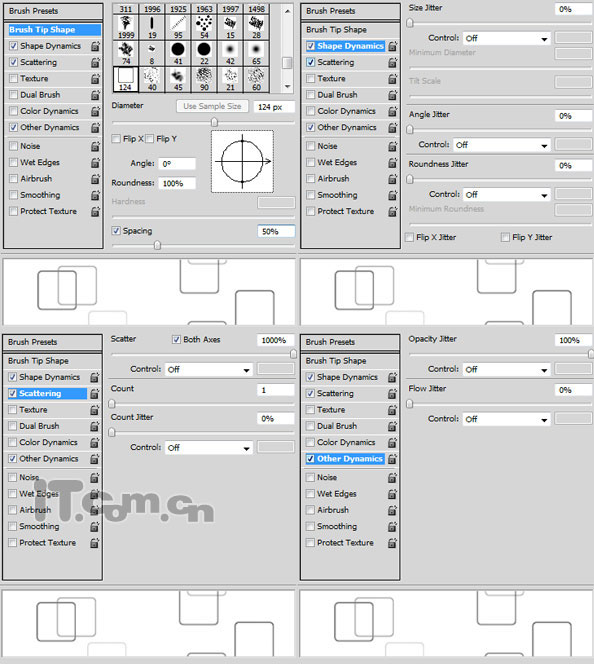
24、在美女图层下创建一个新图层,使用设置好的画笔工具绘画出一些圆角矩形的按钮,如图所示。
25、创建一个新图层,在美女的手指上画出一个圆形的按钮,如图所示。
26、在指尖上添加一个白色发光点。使用柔角的白色画笔工具。
27、现在你可以在图片上添加一些文字符号了。或下载一些数码效果的字体,添加文字。
28、复制文字的图层,设置“滤镜—模糊—高斯模糊”,半径为2px左右,然后设置图层混合模式为叠加,如图所示。
就这样,这个未来讯息时代的美女就制作完成了,希望你喜欢这个教程。
本文章来源于网络,如有侵权,请联系删除。联系电话:18992849520





 老照片修复请加微信
老照片修复请加微信