原图
最终效果
本教程并无多大难度,只需要巧妙的对笔刷进行设置即可实现这个效果。文章最后面还提供了,设置好的笔刷的下载。
下面开始讲解如何制作,如果您下载了页尾的笔刷,前三步您也可以省略不看。
第一步:
打开原图,选择自定义形状工具(快捷键U),在属性面板设置成路径,展开形状,选择PS自带的爱心形状。如下图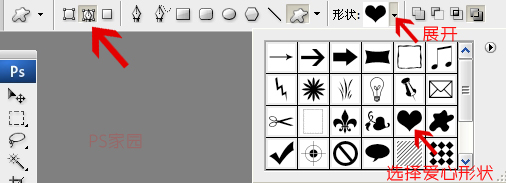
第二步,新建一个图层,按往shift+alt 用鼠标拖出一个爱心的形状。按住ctrl 再按回车 载入选区。用纯黑色填充选区。如下图:
在编辑菜单,选择画笔预设,将你画的爱心定义成画笔,然后将这个新建的图层删除,后在不需要用到它了:)
第三步,选择你刚定义好的画笔,按F5进行画笔设置。所有设置见下面图示(仔细设置,这步很关键):
调间距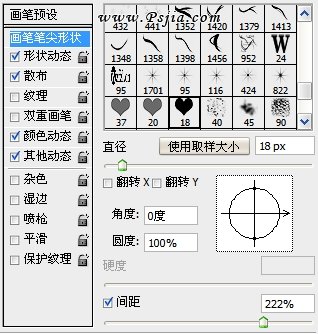
调大小和角度抖动 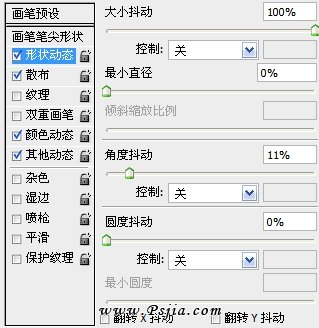
调散布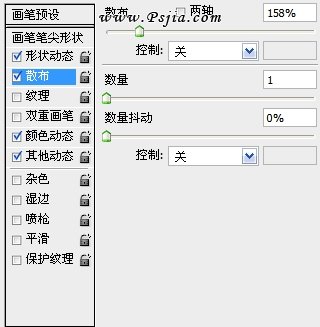
调前景色背景色的抖动,颜色我选择的前景色和背景分分别是 #f4ff9f #ffe6cd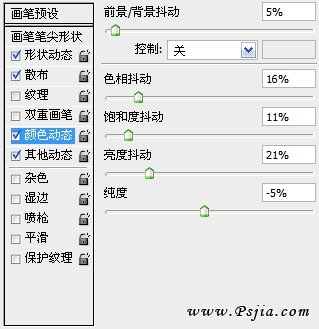
透明度抖动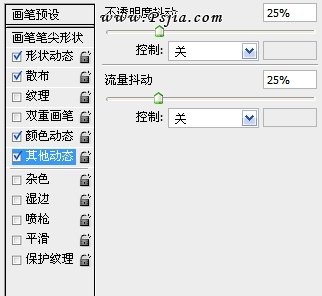
设置完成
第四步,新建图层,取名爱心,再通过自定义形状工具,画两个较大的爱心形状路径,如图
第五步,进入路径面板,按B键切换到画笔工具,右键单击形状选择描边路径。如图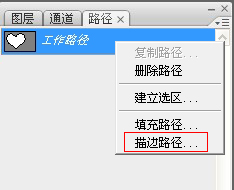
此步完成后的效果如下
切换到路径面版 右键删除路径。
第六步,复制刚绘制的爱心层,选择滤镜-模糊-高斯模糊,数值2,并奖该图层的图层模式改为滤色,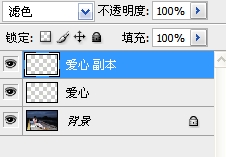
完成后效果如下图
第七步,选择圆形的柔角画笔,设置画笔不透明度30%,用鼠标沿爱心大致涂鸦一圈,如下图,
再将这个图层模式改为柔光,到此步为止的效果如下图
第八步,为照片再添加光斑效果,选择圆形笔刷,同样按F5进行设置,具体设置我在这就不写了。以免大家说我啰嗦,正好也让您可以自己摸索和温习一下笔刷的设置。
最终的效果如下图:
本文章来源于网络,如有侵权,请联系删除。联系电话:18992849520





 老照片修复请加微信
老照片修复请加微信