撕边效果的制作方法有很多,最重要是把撕口的边缘的锯齿做真实一点。最常用的方法就是用一些滤镜来完成,也可以用一些颓废笔刷来做,只要效果真实即可。
最终效果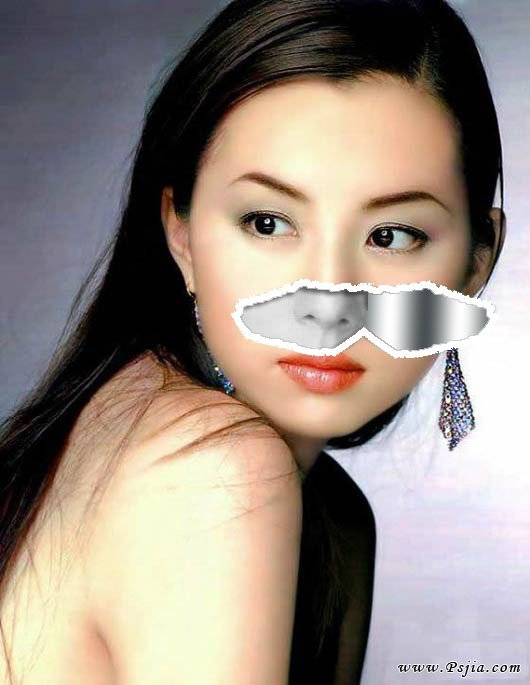
1、打开人物素材,把背景图层复制一层,按Ctrl + Shift + U 去色,作者没有提供原始素材,可以先用下面的素材。
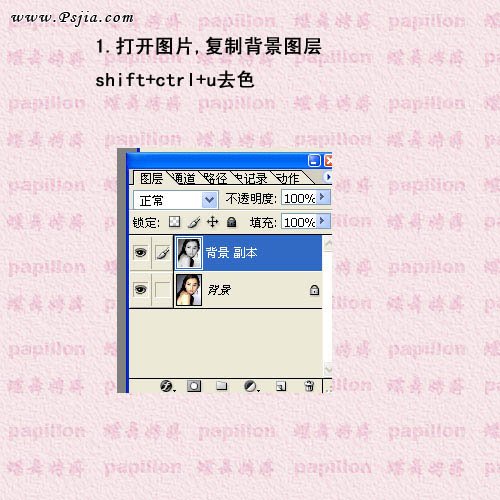
2、选择多边形套索工具在人物脸部皮肤上任意划出一块选区,如下图。
3、打开通道面板,新建一个通道,把选区填充白色,如下图。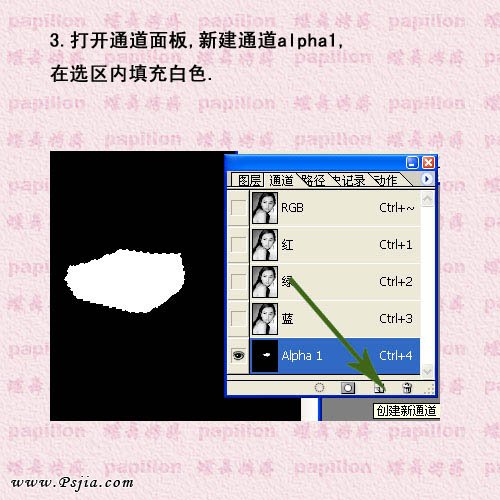
4、执行:滤镜 > 画笔描边 > 喷溅,确定后取消选区。
5、调出当前通道选区。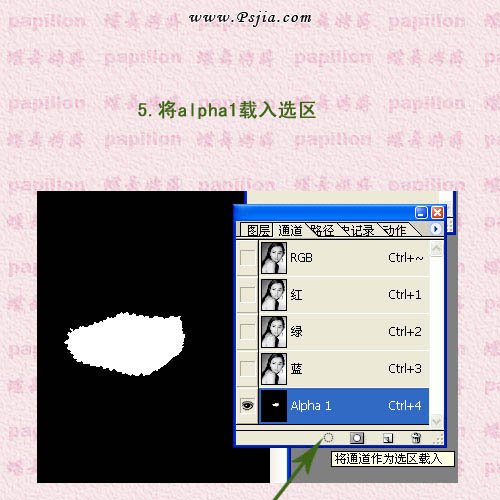
6、回到图层面板,选择背景图层,按Ctrl + J 把选区部分的图像复制到新的图层,按Ctrl + Shift + ] 置顶,如下图。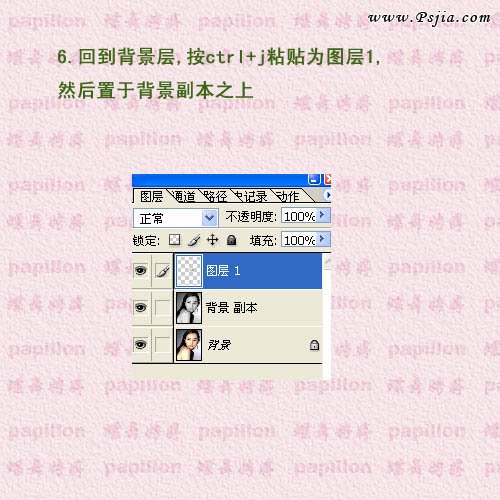
7、调出当前图层选区,回到“背景副本”图层,按Delete 删除,这是我们关闭图层1的小眼睛,效果如下图。
8、保持选区,选择菜单:选择 > 修改 > 收缩,数值为6。
9、点击图层1,按Ctrl + Shift + I 反选,填充白色。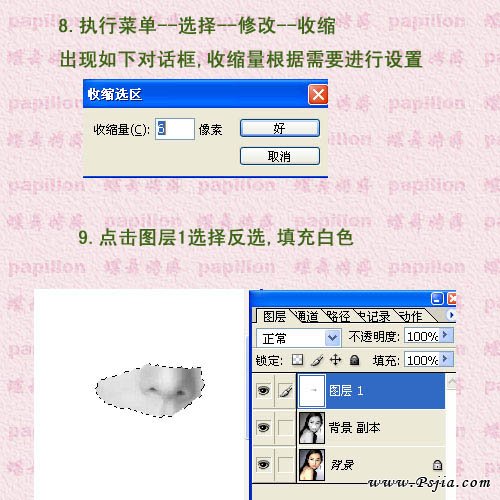
10、将通道Alpha 1载入选区,按Ctrl + Shift + I 反选,回到图层面板,选择“图层1”,按Delete 删除,效果如下图。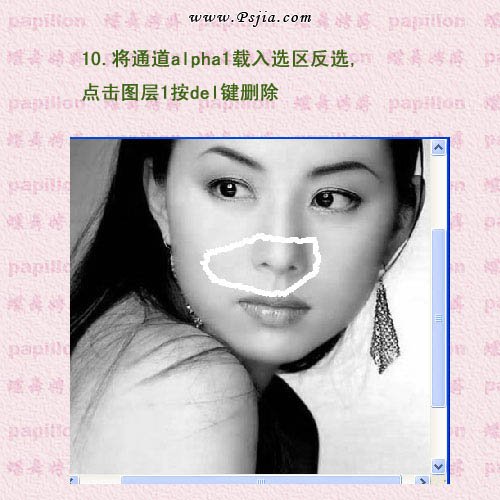
11、选择魔术棒工具选中白边,按Ctrl + J 复制一层。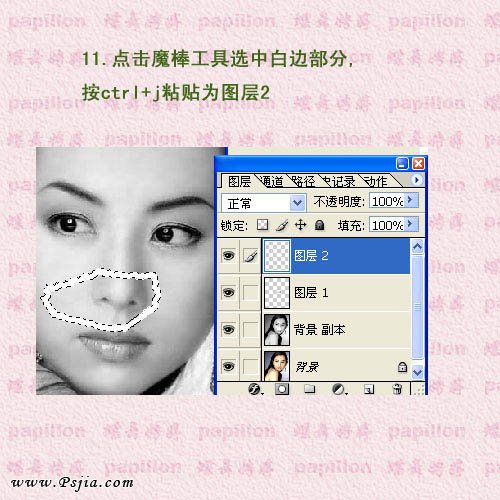
12、给当前图层添加图层样式,选择投影,数值默认,效果如下图。
13、将多余的阴影部分用橡皮擦去。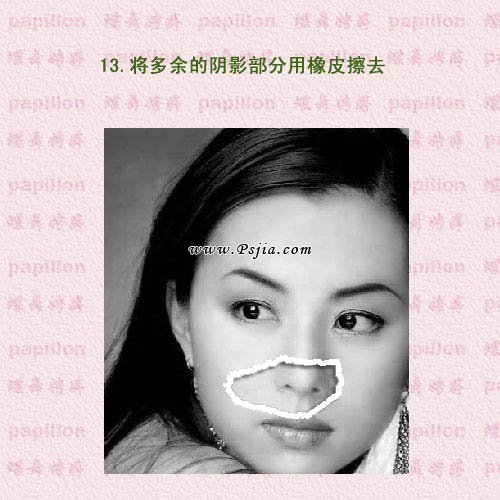
14、把图层1和图层2合并,再把“背景副本”图层删除,效果如下图。
15、把图层2复制一层,得到图层2副本。
16、执行菜单:编辑 > 变换 > 水平翻转,移至合适位置,如下图。
17、用魔术棒工具选择白色区域,按Ctrl + J 复制到新的图层。
18、将图层2副本载入选区,拉上下图所示的渐变色。
19、合并图层3和图层2副本,图层参照如下图。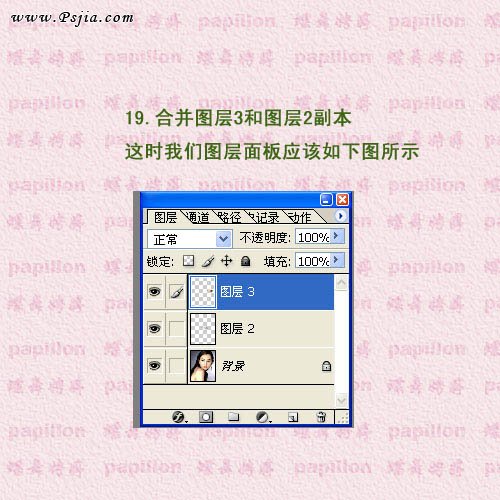
20、选择矩形选框工具,拉出下图所示的选区,按Delete 删除,然后取消选区。
21、做用模糊工具将链接部分模糊一下,完成最终效果。
最终效果: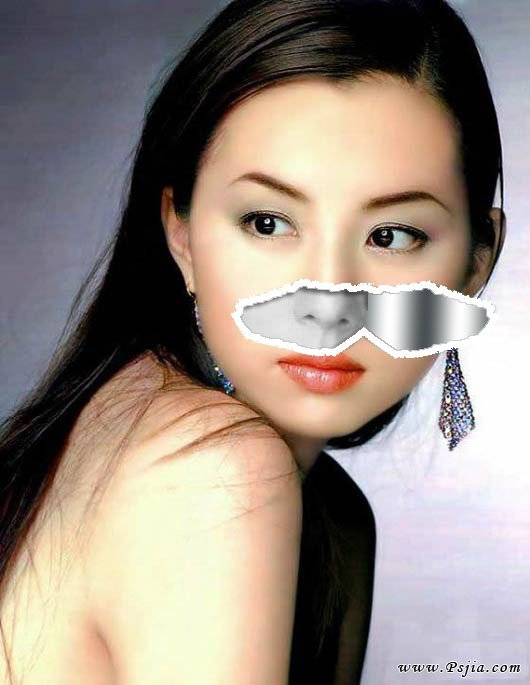
本文章来源于网络,如有侵权,请联系删除。联系电话:18992849520





 老照片修复请加微信
老照片修复请加微信