本教程主要用PS给一张温馨的日系淡雅风格,教程中主要用到曲线,通道混合器,可选颜色以及HDR滤镜和Portraiture滤镜完成最终效果图。
效果图:
原图:
01.用Photoshop打开原图,复制一层(图层1),转入Portraiture滤镜进行磨皮(之前的教程都说了,这里就不做解释了),没有这个软件的朋友可以来这里下载: http://www.psjia.com/pssc/plus/2010/0522/7.html
PS:这张片子原图还不错,不磨皮也可以,看个人爱好,也可以使用其他方法来磨皮.
02.盖印图层得到图层2,建立曲线调整层,参数如图: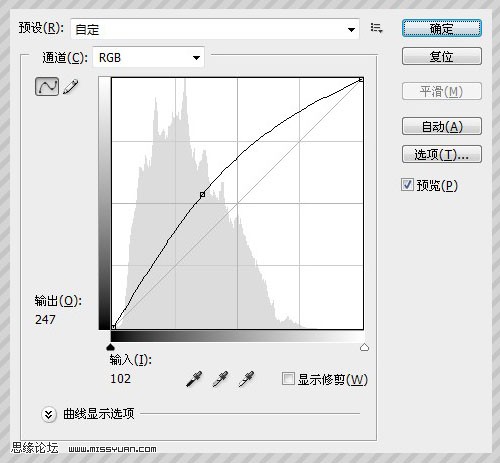
这里要注意一点,曲线调整完之后,需要使用黑色的画笔把图片中显色部分擦掉,根据白色的程度不同,适当的降低笔刷的不透明度,看下一下图层蒙版的截图吧.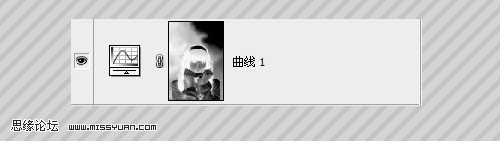
此时的效果图:
03.建立通道混合器调整层,分别对三个通道进行调整,参数如图: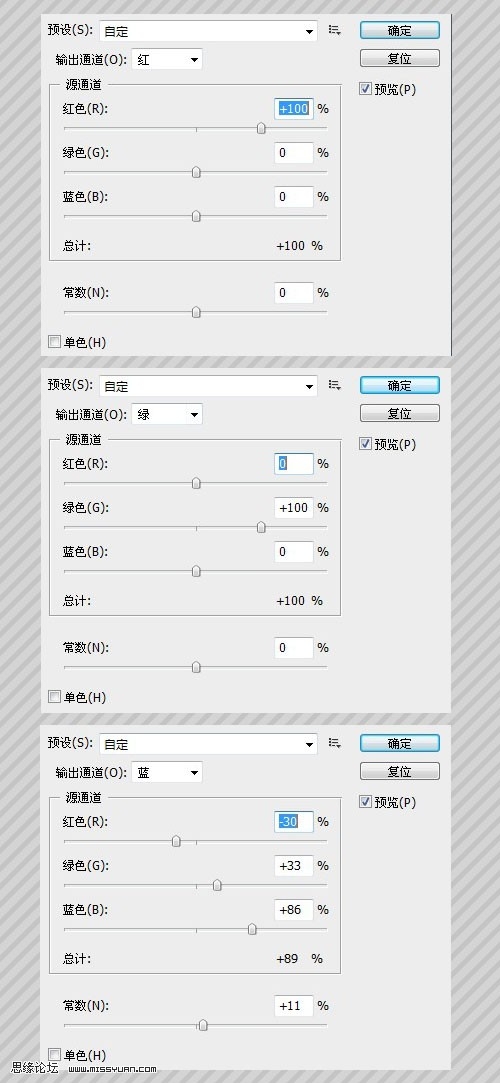
04.建立可选颜色调整层,分别对红色,黄色,青色,白色,中性色,黑色进行调整,参数如图: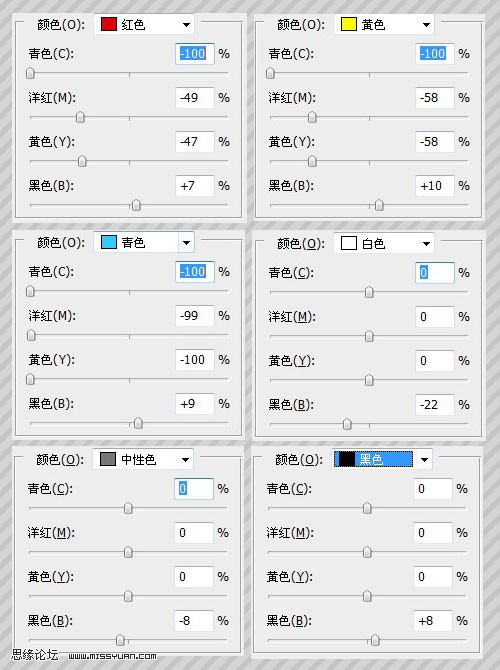
此时效果图:
05.盖印图层得到图层3,执行-滤镜-其他-高反差保留,参数下图,设置好之后图层模式设置为柔光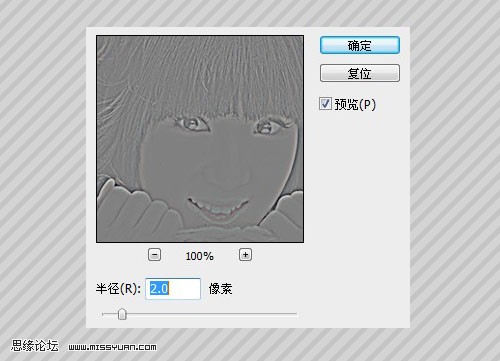
此时效果图:
06.盖印图层得到图层4.使用HDR滤镜来给头发部分锐化一下
07.使用套索工具选择人物的两个眼睛部分,建立曲线调整层,来给眼睛稍微降低一下亮度,参数如图: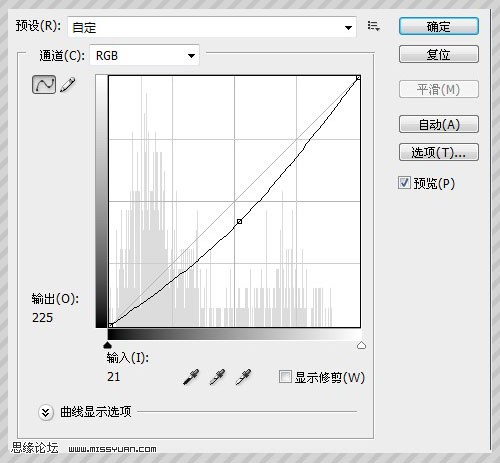
08.盖印图层得到图层5,然后复制图层5得到图层6,使用橡皮擦工具把人物部分擦掉,然后建立图层蒙版,在被擦掉和保留部分的边缘部分使用黑色的软笔刷擦拭,如下图图层截图;然后在图层6上面执行高斯模糊,参数自定.最后盖印图层7得到最终效果图: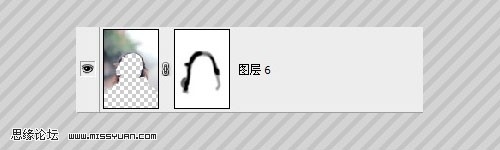
最终效果图:
图层截图: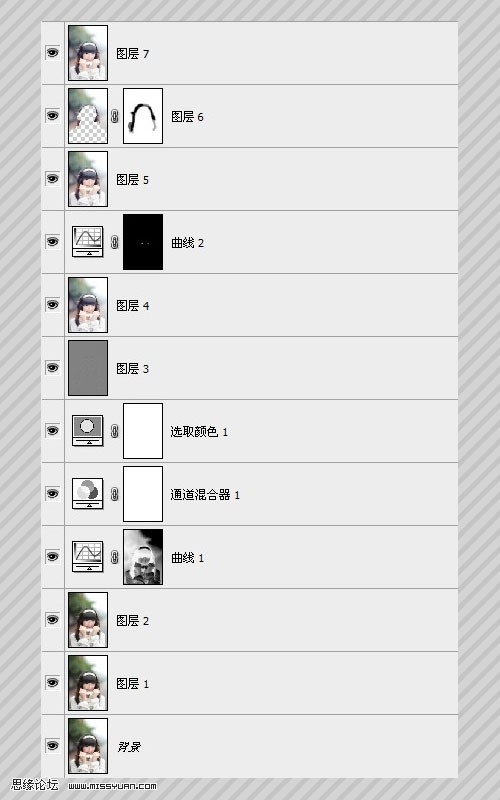
本文章来源于网络,如有侵权,请联系删除。联系电话:18992849520





 老照片修复请加微信
老照片修复请加微信