PS商业后期高级人像修饰详细教程,此教程的重点是利用50%灰色图层去修饰图片,需要读者反复的练习才能掌握。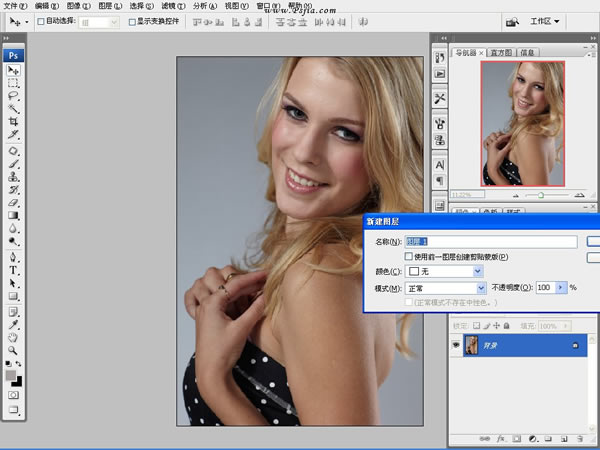
2、选择修复工具,并且设置属性栏中的属性
3、-对面部比较明显的瑕疵进行处理之后的效果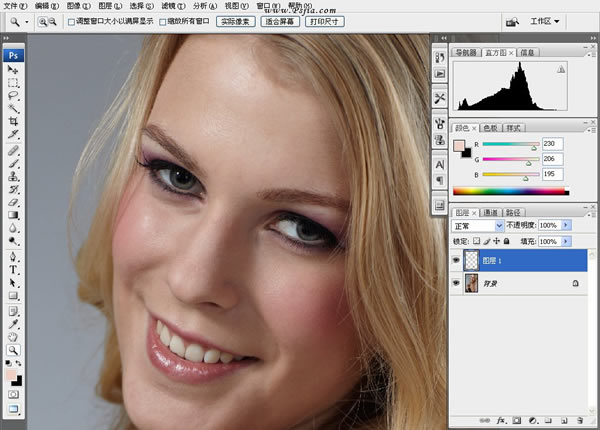
4、新建图层模式为柔光并勾选50%中性灰,生成50%灰的灰色图层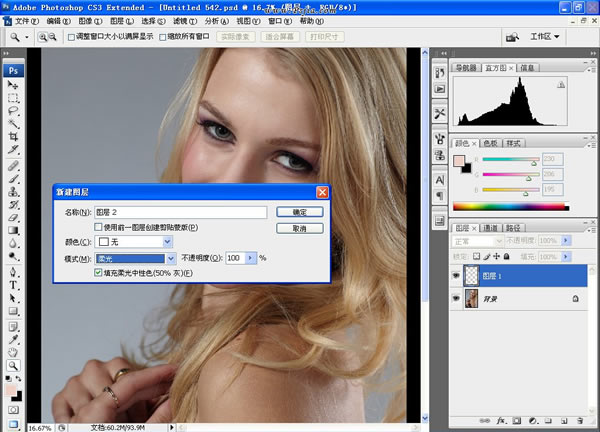
5、选择画笔工具在50%灰图层上调整图像的光影效果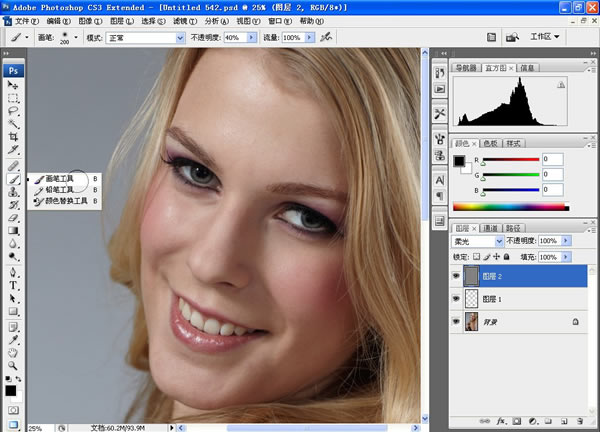
6- 初步调整的效果如图所示。使用画笔时,当颜色是黑色时起到加深光影的效果,白色时起到减淡光影的效果,50%灰时就是恢复原始效果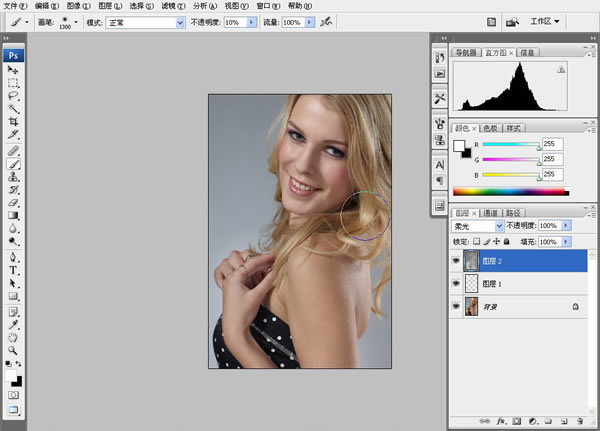
7--17初步深入;其中用到图案工具来修复皮肤高光过爆的技巧
7-新建图层,处理头像高光部分的层次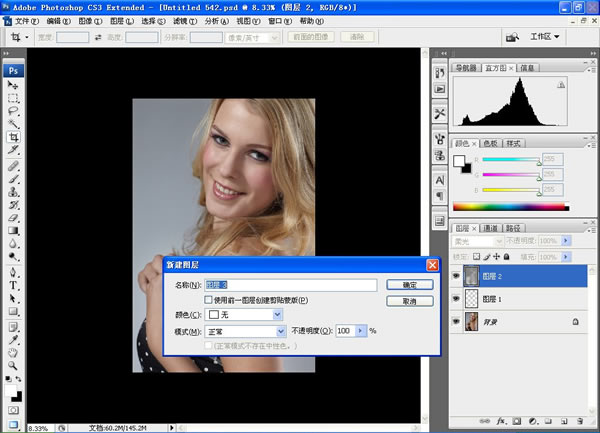
8-在滤镜中使用图案生成器,在额头高光附近选择一块皮肤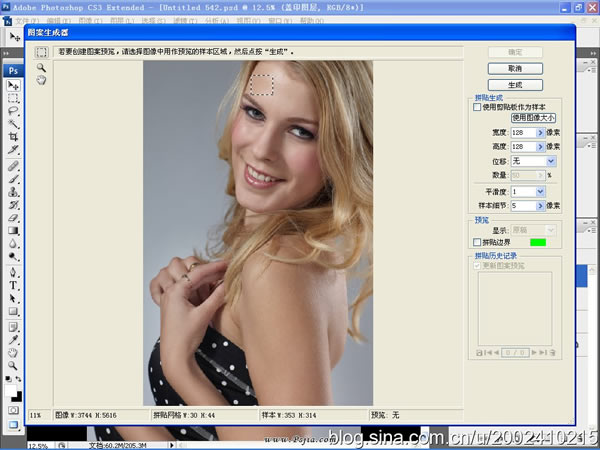
9--将选择的皮肤生成图案并保存到图案中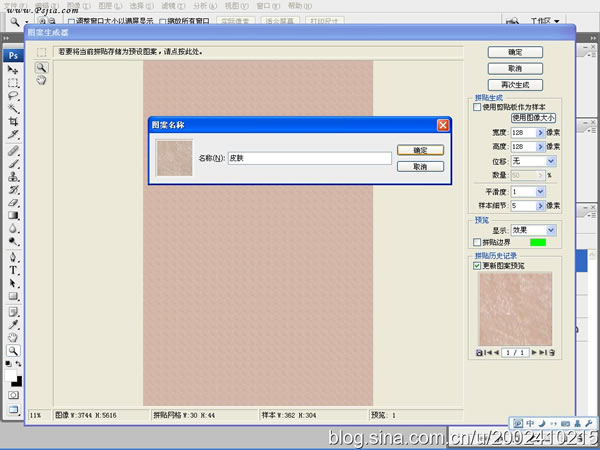
10-使用快捷键Shift+后退进行填充图案到空白层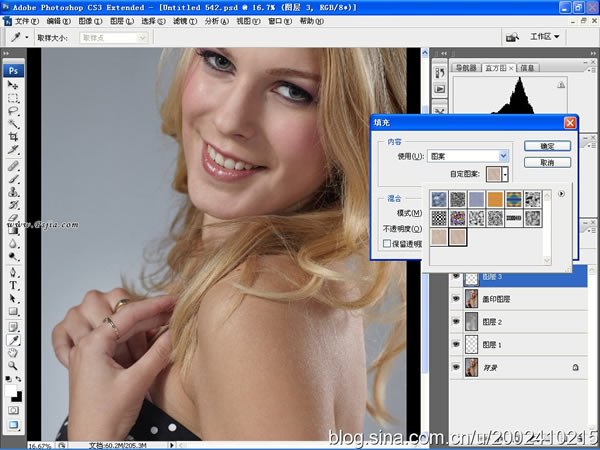
11--填充完毕后关掉该图层前面的眼睛
12--使用计算命令找出图像的高光部分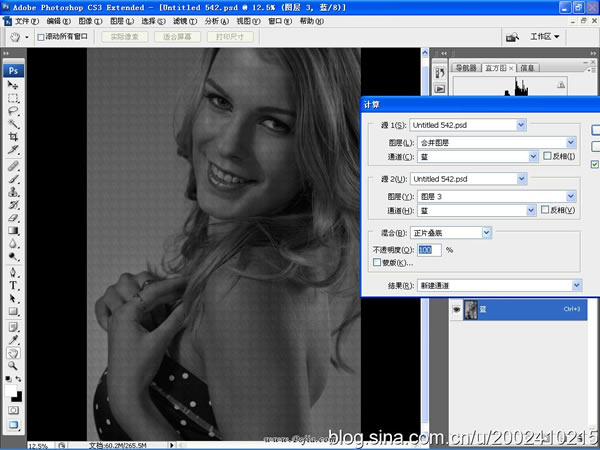
13--再次计算使高光暴露的更明显些--将结果直接生成选区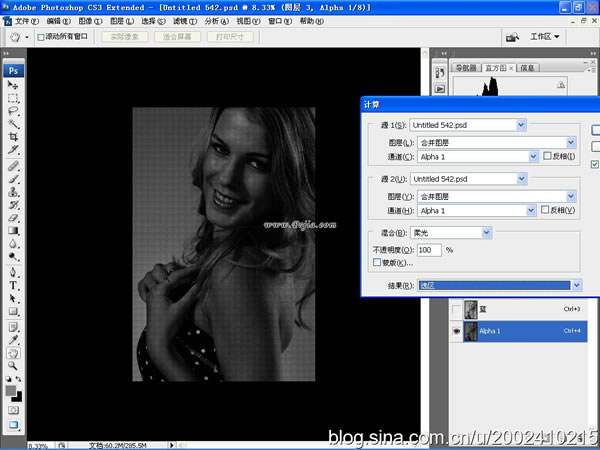
14--高光选区出现后,打开图案层前面的眼睛并点击图层面板下面的蒙板按钮,使图案层只留下高光部分,达到修复高光的效果
15-为了时图案层只覆盖在人物高光位置上我们需要建立图层组,将图案填充层归入组中,并对组文件夹建立蒙板,用画笔工具擦掉多余的图案
16---调整完高光之后的效果,如图所示
17--CTRL+L调出色阶命令,调整色阶右边的小三角来提供图像的高光(高光提高到多少算合适这里介绍个敲门,在用鼠标脱掉色阶小三角的同时按住ctrl键,
当画面上刚刚出现白色的小点时即可,具体效果读者可自己试验下
18--46深入刻画:利用加深简单工具去绘制像素,因为位图图像都是由像素点组成,所以通过明暗的修饰去改变他的光影,这样才能更好的保留皮肤的质感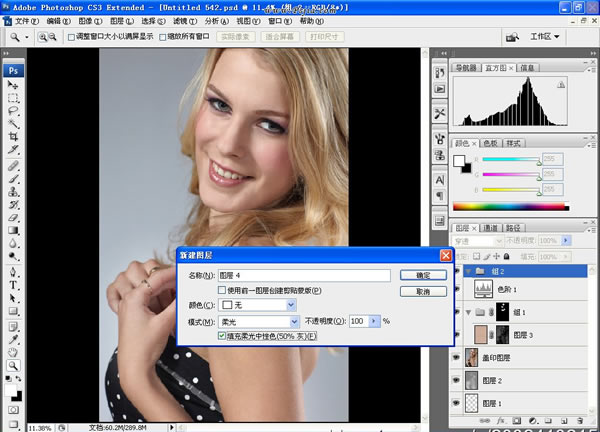
本文章来源于网络,如有侵权,请联系删除。联系电话:18992849520





 老照片修复请加微信
老照片修复请加微信