使用数码相机拍摄人像已经有10多年得历史,摄影师们对数码相机的使用已轻车熟路,达到了炉火纯青的地步。不过使用数码相机拍摄照片时仍会出现一些问题,
当然这些问题也许是由于环境与天气的原因影响所造成的,面对这些问题后期的作用就显现出来了。
很多摄影师可能都有过拍摄外景时天空不能完好的被拍下的经历,造成这些问题的原因其实很多。阴天时天空本身就是灰白色,所以很难拍摄出美丽的天空;
晴天时却由于光线太强也无法完美的留下天空的影像。无疑这个缺陷会对照片的效果减少分数,这也是很多摄影师比较头疼的问题。
在这期文章中主要以外景人像中灰白天空的美化为主线,来介绍如何利用后期解决外景拍摄时所遗留的天空问题。利用后期的调整与置换技巧将人像中灰白天空
修饰成美丽的天空,使拍摄的照片给更加艺术性,更加漂亮。
针对天空的调整在本文中讲解了三种方法,分别是:调色法、渐变法、置入法。当然这三种方法的使用并没有很明确的界限,只要是灰白天空的照片都可以
使用三种方法中的一种进行修饰。
相关链接:
PS照片美化教程:打造唯美外景天空之调色法
PS照片美化教程:打造唯美外景天空之渐变法
三、置入法:
置入法是利用PS软件中编辑下的粘贴入命令来操作的,可以很方便快捷的置换掉灰白天空。
实例演示:
1、 利用PS软件打开需要置换天空的照片01,可以看到照片中透过树叶缝隙现出的天空都是纯白色的。
2、 先利用PS软件将照片中人物的皮肤进行修饰,修饰后如图02所示。
3、 利用套索工具将所有白色天空的部分圈选,圈选细节如图03所示。
4、 保持选区,利用选择菜单下的色彩范围命令将树叶缝隙中的天空选中,如图04、05所示。

5、 由于一些部分被多选了,所以要利用套索工具减掉多选的部分,如图06、07所示。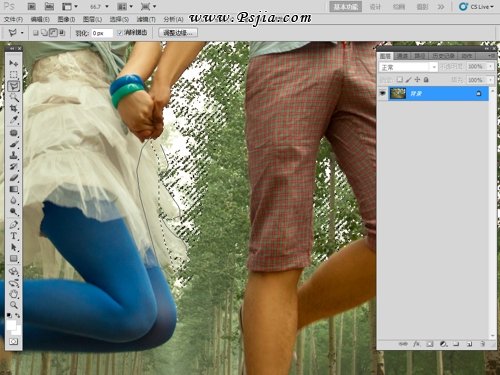
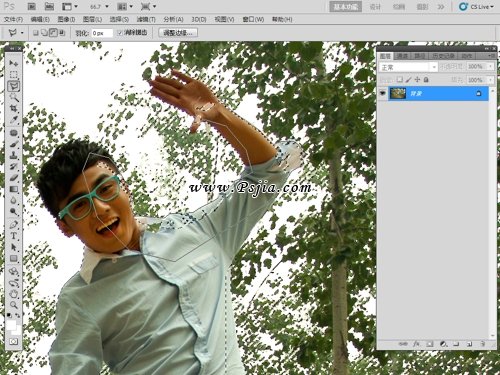
6、 减掉多余选区后选区显示如图08所示。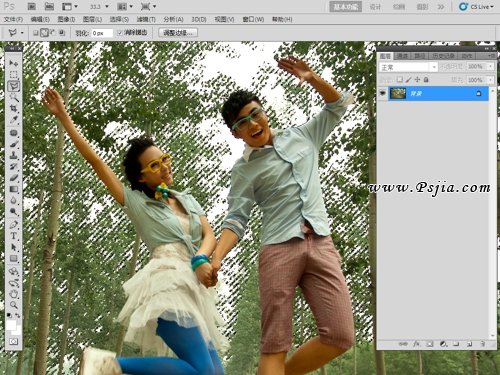
7、 打开天空素材09,并且将天空素材全选加复制(ctrl+c),如图09、10所示。

8、 回到人像照片中,保持选区不变,打开编辑菜单下的选择性粘贴里面的帖入命令,此时天空素材就进入到了人像照片中,并且在树叶的后面,如图11、12所示。
9、 利用自由变换命令将天空素材进行调整大小,然后再更改天空素材的不透明度,如图13、14所示。


10、 打开曲线命令,将天空的色彩适当调整一下,如图15所示。
11、 利用套索圈选人物部分并羽化250像素,然后添加曲线调整层将选区部分提亮来增加照片的层次与视觉聚焦点,如图16、17、18、19所示。

12、 同样的方法将照片四周压暗设置,如图20、21所示。



13、 添加色彩平衡调整层,分别调整画面的高光、中间调、暗部的色彩,如图22、23、24所示。

14、 添加可选颜色调整层,分别调整画面中的红色、黄色、绿色、青色、蓝色、白色、黑色,将画面色彩详细调整一下,主要是天空的色彩,如图25-31所示。






15、 添加色相/饱和度调整层,将天空、树叶、皮肤的色彩饱和度进行一下调整,如图32-36所示。




16、 经过多步调整后,天空及其他部分色彩已经调整到相对完美效果,如图37所示。
天空的置换暂时先说着三种方法,学好这三种方法应该可以应付一般的天空置换问题,当然可以在工作中继续探索一些新的方法。
无论遇到什么样的照片或是使用什么样的修饰方法,一定要记住不能只解决该问题,在解决完该问题后应该将其他问题一并解决,最后将一张完美的照片呈现给顾客。
本文章来源于网络,如有侵权,请联系删除。联系电话:18992849520





 老照片修复请加微信
老照片修复请加微信