一幅很普通的人物图片,如果合理装饰的话,可以做成非常唯美的效果。这里的装饰范围比较广,可以给人物跟换背景、增加装饰、美化、调色、合成等。
一切有利于美化的方法,我们都可以尝试一下。
最终效果:
1、创建新的文件大小:1440 * 900像素,分辨率:300。搜索一张照片。将女孩照片拖到你的新文件。

2、选择“矩形选框工具”,在背景上选择一块区域,来填满画布,在此操作中你可以使用“自由变换工具”。选择的背景和原背景颜色不相符,可以使用“图章”工具,使整个背景浑然一体。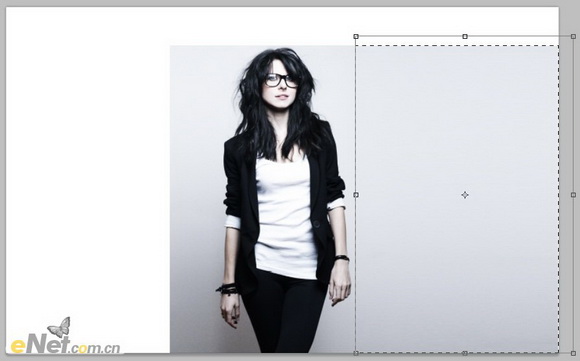


3、选择“套索工具”根据女孩的轮廓套取一个大概的区域。3、选择“套索工具”根据女孩的轮廓套取一个大概的区域。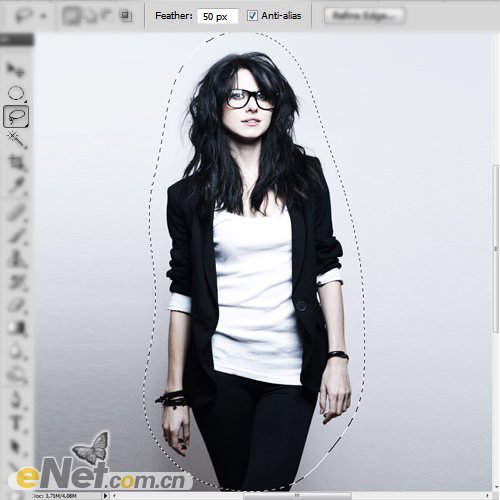
4、反向选择(Ctrl + i)。添加滤镜>模糊>高斯模糊,设置半径5-3像素。
5、创建一个新层,选择“渐变工具”,选“前景色道透明渐变”点击“径向渐变”。
6、设置渐变前景为红色# ea0011,以中心绘制。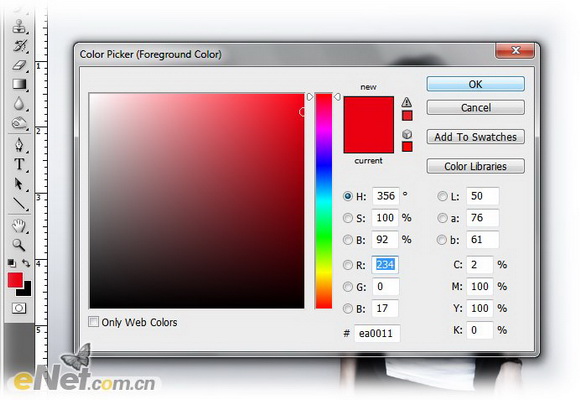
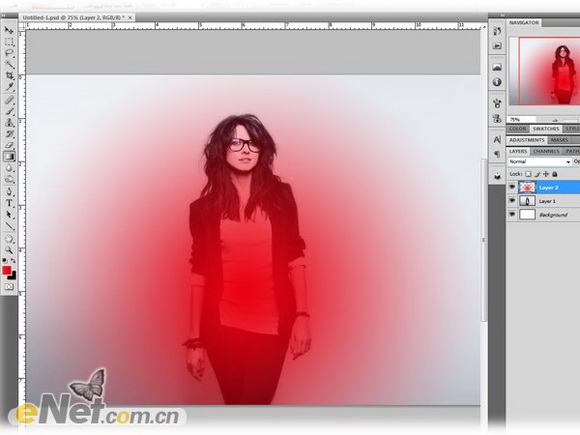
7、设置混合模式为“变亮”。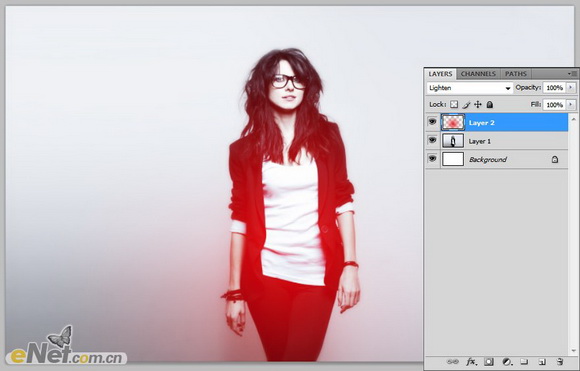
8、下面给人物添加破碎效果,选择如下画笔。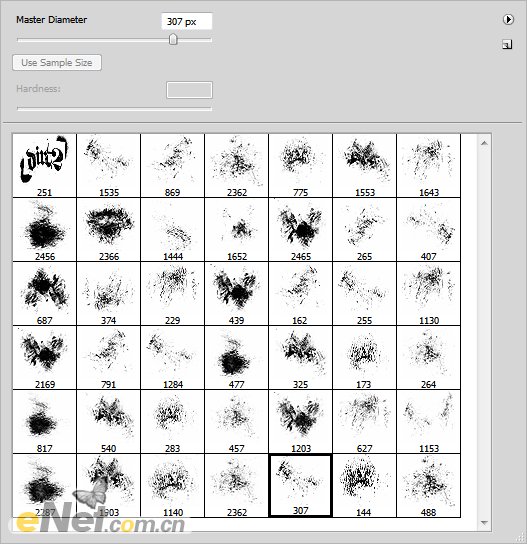
9、新建多个层,用选择好的画笔,如下图在女孩身上涂抹。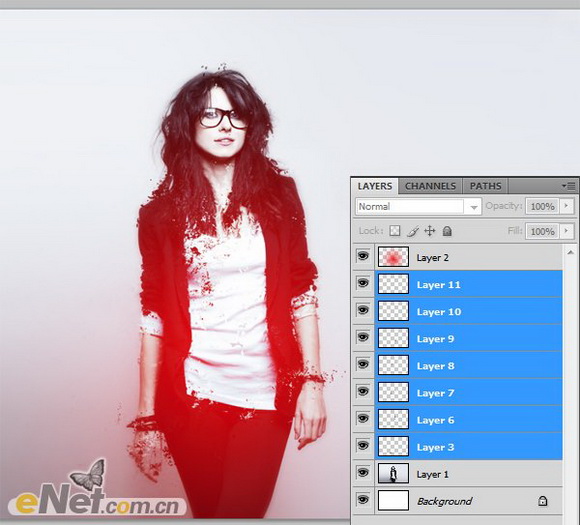
10、下面开始制作光线效果。建立一个新层,选择“矩形选框工具”,如图绘制矩形。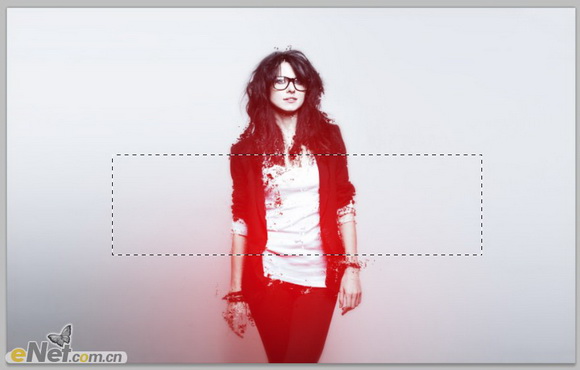
11、选择渐变工具,选择白色到透明渐变,径向渐变,从上到下绘制渐变。
12、新建一个层,添加滤镜>模糊>动感模糊,距离600。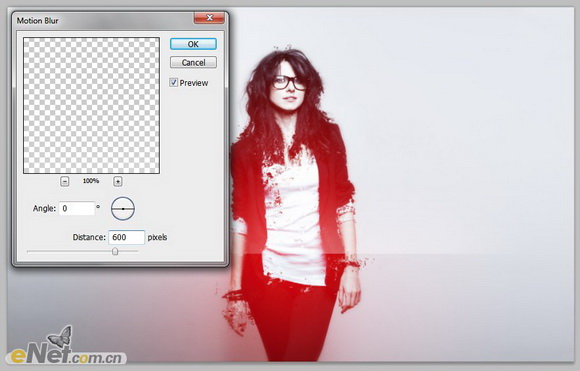
13、用“自由变换工具”调整光线大小,复制做个图层,放置于不同的位置,将光线图层编组。
14、下面添加油漆飞溅效果,用魔术棒工具选择油漆,剪贴到画布上。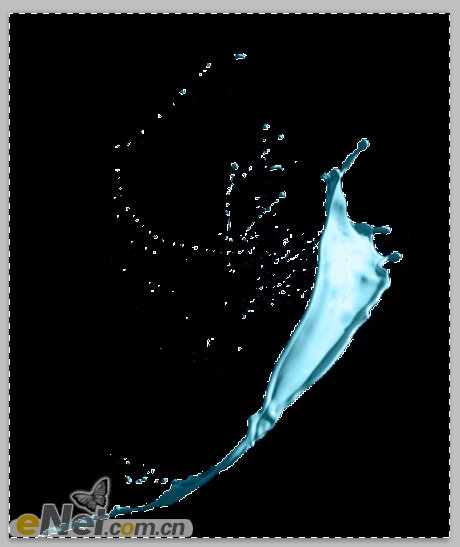
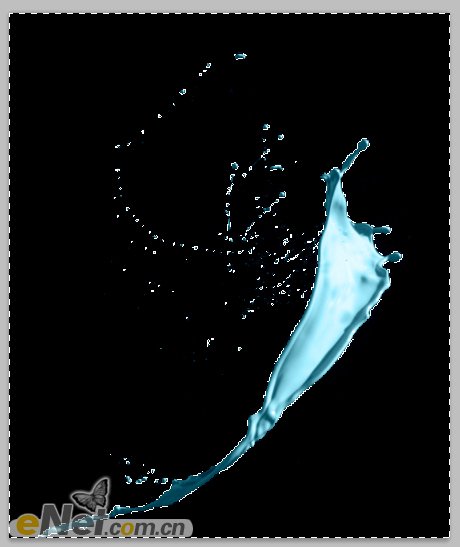
15、点击菜单“选择>修改>扩展”,扩展量1像素。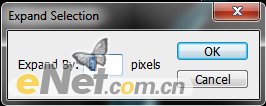
16、选择“色相/饱和度”降低饱和度,将油漆颜色去色。
17、下面在添加一些亮度,选择“亮度/对比度”,如下图设置。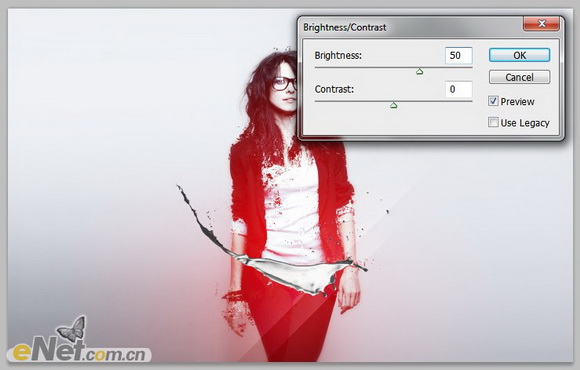
18、用橡皮擦去除多余部分。
19、为了更加自然,下面选择“编辑>变换>扭曲”如下图调整。
20、做好后,做一下“亮度/对比度”如下图设置。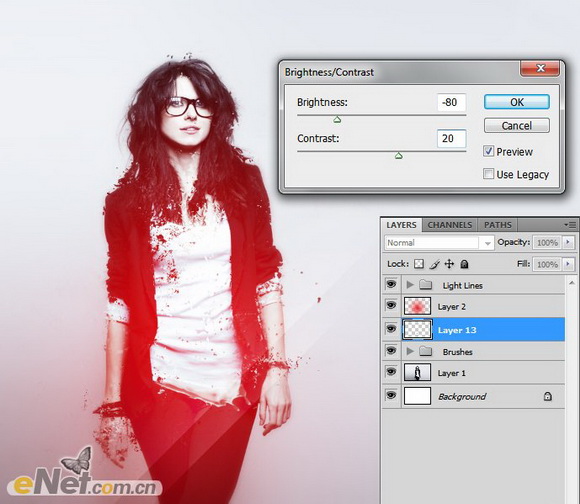
21、将所有图层合并,使用直线工具,制作下图类似线条。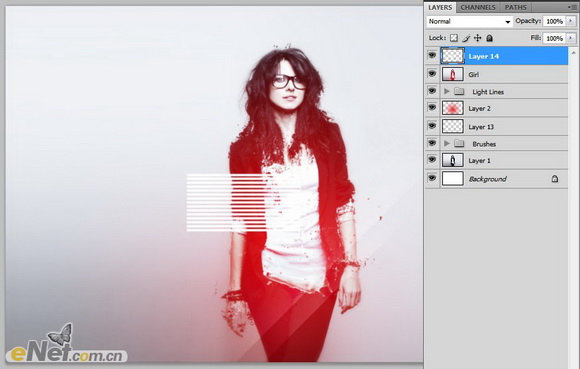
22、选转45度,放到女孩手的上方。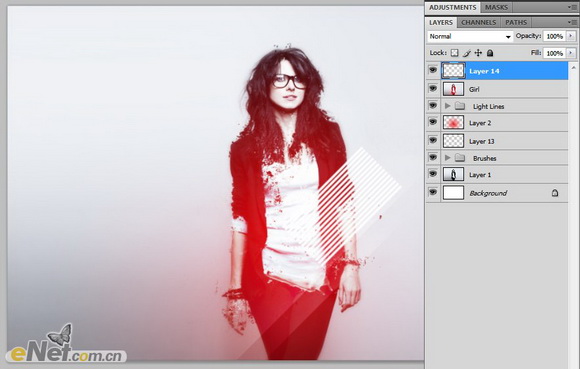
23、选择>载入选区,确定后用橡皮擦将多余的线条去除。
24、增加一些几何形状。使用矩形工具、多边形工具。色彩分别为 # fbd500 e30014,不透明度为20%。然后分别绘制如下图所示几何形状。
25、在添加星空元素,将一张星空图放置与画布。
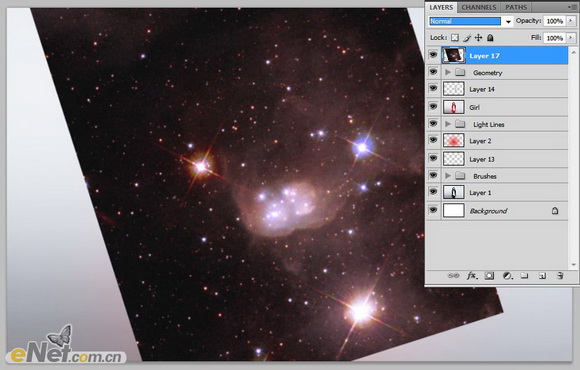
26、将混合模式设置为“滤色”。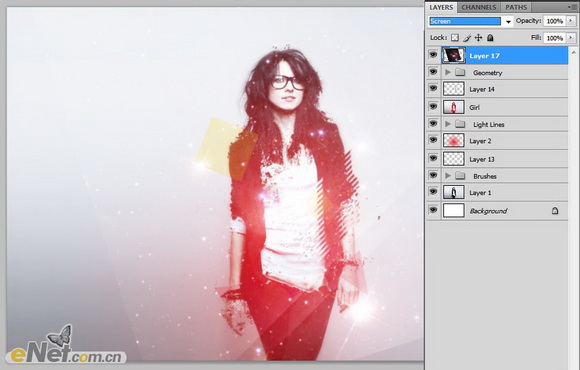
27、将不能和背景融合的边界用橡皮擦抹去。
28、用第7步同样的方法,创建三角形放在女孩的右手。
29、选择“曲线”如下图设置。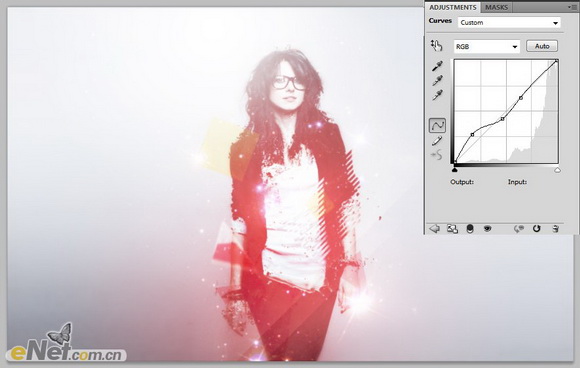
30、选择“图像>应用图像”。选择“滤镜>锐化>Usm锐化”如下图设置。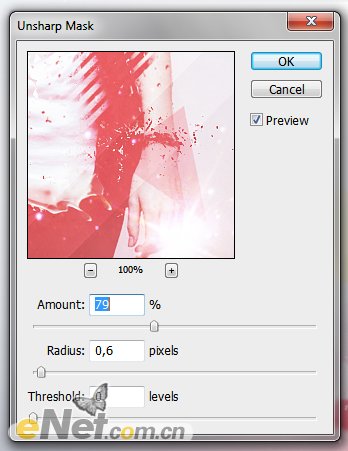
添加你喜欢的文字后,完成最终效果。
本文章来源于网络,如有侵权,请联系删除。联系电话:18992849520





 老照片修复请加微信
老照片修复请加微信