在本教程中,我将给你展示如何将一张普通的美女照片制作成具有梦幻效果的照片。通过本教程你可以理解灯光与阴影在这里的应用。
先看一下最终效果:
1.首先Photoshop中打开照片,在制作照片作品时,根据经验首先观察照片中的一些瑕疵,然后改进,符合我们的制作条件为止。在这张照片中,我们可以看见,由于拍摄条件的原因,照片背景中出现一些不和谐的光斑,光的走向混乱,不符合我们这个作品的风格,所以现在首先对此照片的背景进行修改。
在这里我们将照片中一些不需要的亮点进行删除,如下图所示:
创建一个新层,使用“仿制图章工具”,在上图提示的部位进行涂抹,得到下图所示效果:
2.下面我们来对底部树叶进行制作,这里我们将使用套索工具,选择女孩,如下图所示:
接下来点击“快速蒙板”,选择画笔工具,选择一个软角画笔,在图上涂抹,你应该可以得到下图所示效果:
再次点击“快速蒙板”按钮,切换到普通模式。点击菜单里的“选择>储存选区”,如下图所示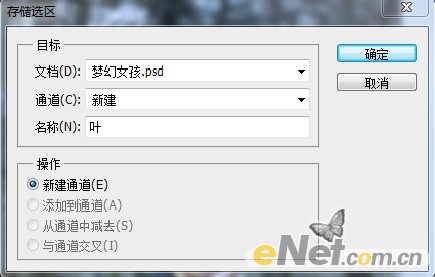
3.在这一步我们来改变叶子的颜色,选择“创建新的填充或调整图层”选择“可选颜色”如下图所示的参数调整: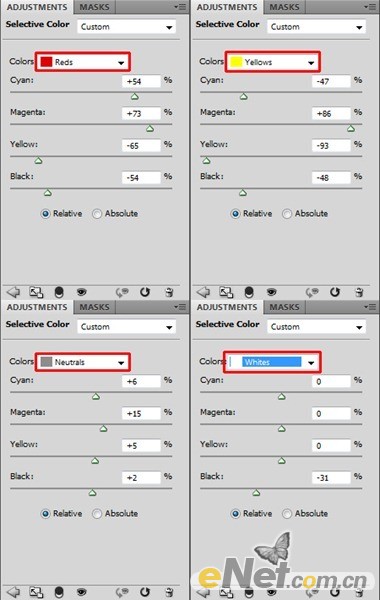
通过调整颜色,这时候我们看到通过上面的努力,我们得到了如下的效果: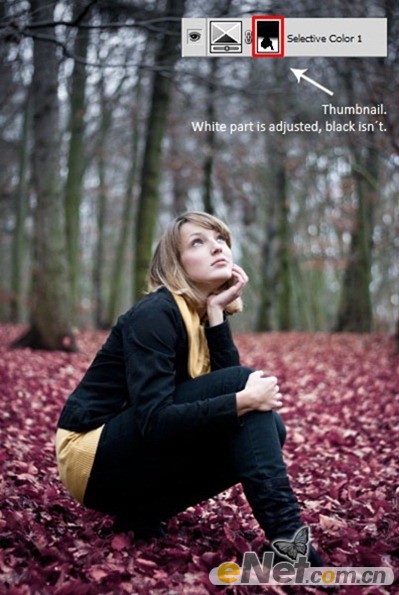
接下来选择“色相/饱和度”如下图所示调整: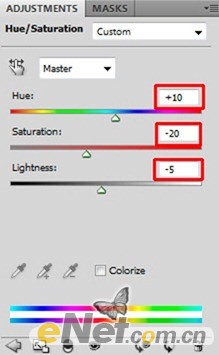

4.在前面的步骤,我们给叶子赋予了冷色调。要使整个画面平衡,接下来要将背景设置的更冷,下面继续使用调整图层,要用的“色相/饱和度”如下图所示: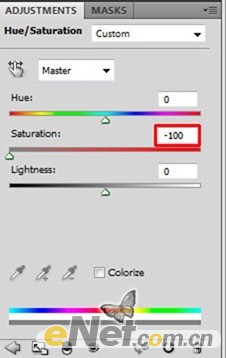
选择画笔工具,使用软角刷,在树的绿色部分涂抹,这里要设置不透明度为30%,具体效果参考下图对比图:
5.继续来使画面更加平衡,调出“色彩平衡”如下图所示调整: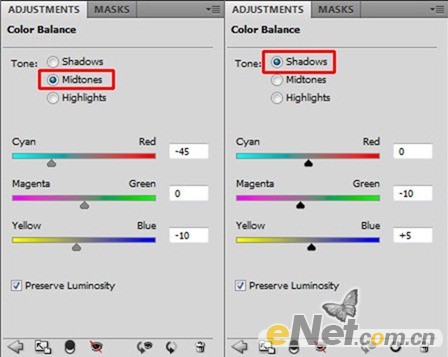
下面来改变照片中森林的颜色,这里不是改变照片的全局颜色。点击色彩平衡的蒙版,使用油漆桶工具,选择白色,在森林的部位涂抹。
从上面的图可以看出,在涂抹的时候,我们将女孩的头发也涂抹了,这样就可以将头发同化成相同背景颜色。
6.下面我们开始给画面添加迷雾的效果。在以前我很多作品中,我想要表达梦幻的手法之一就是给图片添加一些迷雾,这张图片中我们在地平线的上方来添加雾化。
雾的制作方法很多,在不是要求很高的时候,我总是下载一些云雾笔刷来实现这个效果。
新建一个图层,将其放置在图层的顶部,选择画笔工具选择云雾笔刷。这里可以按住Alt键调出吸管工具,在背景里选择背景较淡的颜色汲取。
最好不要使用纯白色,那样的颜色不会出现在自然界中,然后再地平面的上方开始唾沫。在涂抹的时候会将云雾涂抹到女孩的身上,我们可以在这个层添加图层蒙版,使用画笔工具在蒙版上涂抹,将女孩身上的云雾抹掉。
7.继续观察图片,要将这个图制作成梦幻效果,并且以冷色调为主,而整体颜色还是太亮,同时发现女孩穿的黄毛衣也是暖色调,为了整体效果,下面用套索工具将毛衣的颜色改变成蓝色来配合画面效果。
选中了黄毛衣,添加色相/饱和度,如下图调整,得到蓝色的毛衣。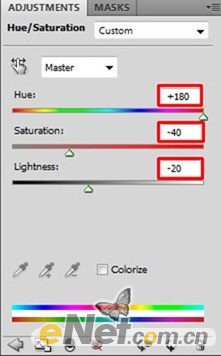
看一下图,对比一下
在上一步说道,总体颜色还是太亮,下面就使整天颜色变暗,调出色阶,如下图设置: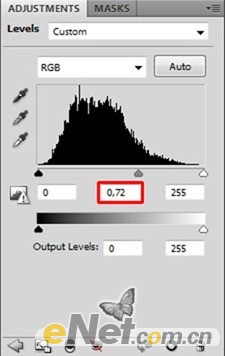
接下来选择画笔工具,选一个软的笔尖,将不透明度设置成40%,在色阶的图层蒙版中涂抹,如下图将除人物外大部分地方涂抹上。
9.开始给图片添加光的效果,首先从女孩开始,选择画笔工具,用吸管工具选择背景中相对较浅的绿色,设置画笔大小为1~2像素,设置不透明度为60 – 70%,在女孩的头发边缘进行绘制。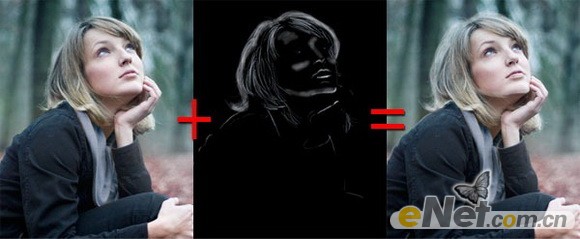
用同样的方法在女孩的脸部、鼻子、嘴等地方添加光的元素,使女孩具有梦幻效果。
10.接下来我们在将给衣服和树木添加光和阴影,因为作用面比较大,我们来填充真个层。新建一个图层,填充灰色为#808080,使用画笔工具,变暗一些地区。用白色,设置画笔主直径为1 - 3个像素,并降低约5%的不透明度。然后将混合模式设置为叠加。如下图你可以看到精确的痕迹,这是将混合模式调成正常后的效果。
在调回叠加,如下图所示:
11.同上一步一样的方法,我们来制作更多的光源。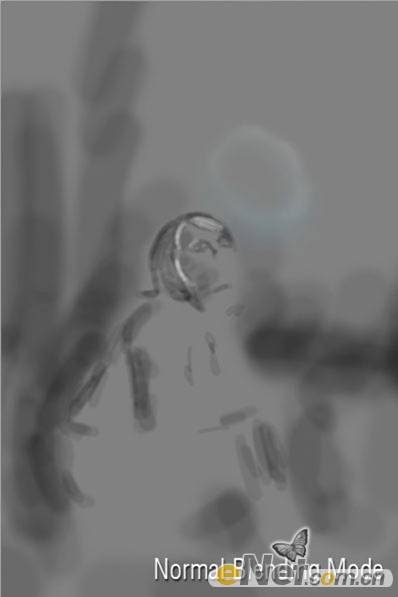

12.接着制作背景虚化效果,下载一个背景图片,如下图。
将其拽入画布,设置混合模式为滤色。
调出色阶,入下图设置色阶。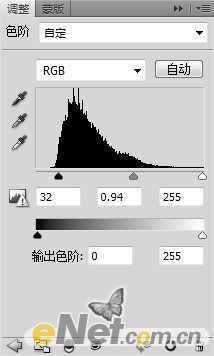
得到如图效果
13.下面在来添加更多的元素,将蝴蝶拽入画布,使用自由变换工具,调整的如图的位置。
如下图设置调出色相/饱和度,将蝴蝶去色。

14.接下来将下图的碎玻璃拖入,并设置混合模式为滤色。

15.在将下图背景拖入画布,在做一个背景虚化,并将所有的层合并,选择滤镜>其他>高反差,如图36设置。得到如下图最终效果。


本文章来源于网络,如有侵权,请联系删除。联系电话:18992849520





 老照片修复请加微信
老照片修复请加微信